When you try to install programs in administrator mode or make any system change, a UAC prompt will pop up that alerts you to confirm your changes or operations. As a personal computer user, you may not want to disable these UAC prompts. In this tutorial we’ll show you 3 ways to turn on or off UAC (User Account Control) in Windows 10.
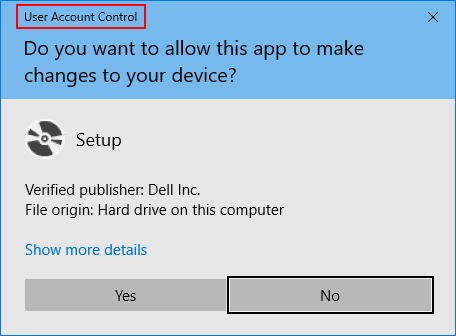
Method 1: Turn On / Off UAC in WIndows 10 via Control Panel
- Open the Control Panel in Windows 10. Set the View by option to Large icons, and then click User Accounts.

- Click on the Change User Account Control settings link.
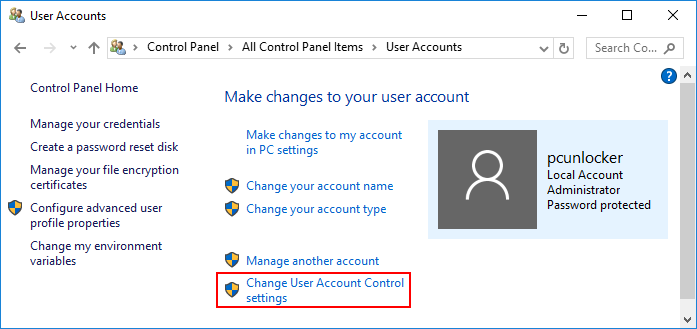
- In order to turn off UAC, move the slider to the bottom (Never Notify) and click OK. If you want to turn on UAC, move the silder to the top (Always notify).
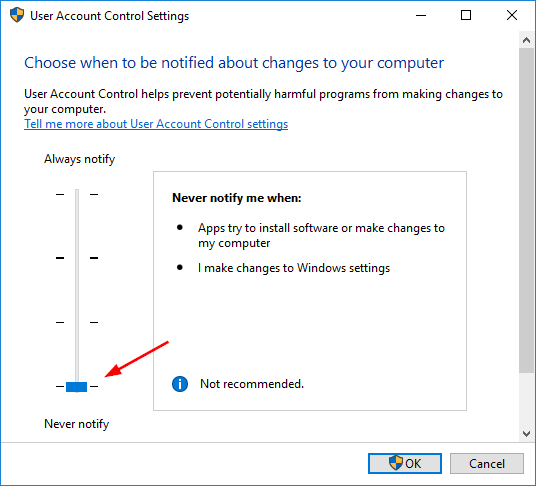
- If prompted by UAC, click on Yes to continue. Reboot your computer for the change to take effect.
Method 2: Turn On / Off UAC in WIndows 10 via Registry Editor
- Open Registry Editor by pressing Windows + R key combination, type in regedit and press Enter.

If prompted by UAC, click on Yes to continue.
- In the left-side pane of Registry Editor, navigate to the following key:
HKEY_LOCAL_MACHINE\SOFTWARE\Microsoft\Windows\CurrentVersion\Policies\System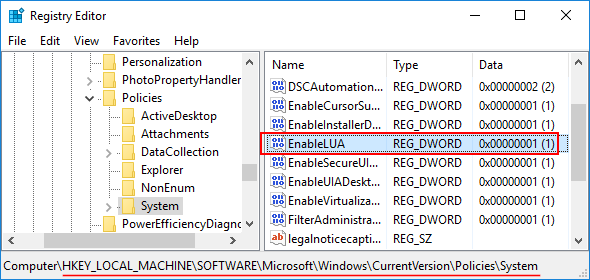
In right-side pane, double-click EnableLUA to modify.
- In the Value data box, type 0 if you want to turn off UAC, or type 1 to turn on UAC. Click OK.
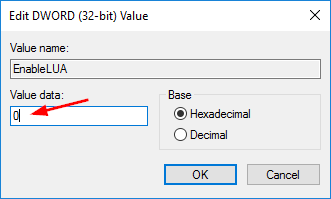
- Exit Registry Editor and reboot your computer.
Method 3: Turn On / Off UAC in WIndows 10 via Command Line
- Press the Windows + X key combination, and then select “Command Prompt (Admin)” from the popup menu. When prompted by UAC, click Yes.
- To turn off UAC, copy and paste the following command in the Command Prompt, and press Enter.
reg.exe ADD HKLM\SOFTWARE\Microsoft\Windows\CurrentVersion\Policies\System /v EnableLUA /t REG_DWORD /d 0 /f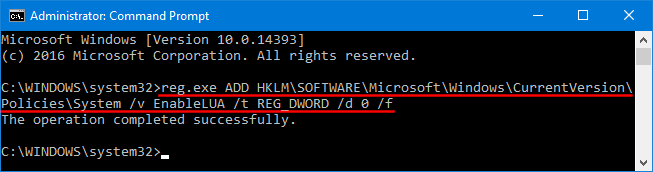
To turn on UAC, paste the following command into Command Prompt and press Enter.
reg.exe ADD HKLM\SOFTWARE\Microsoft\Windows\CurrentVersion\Policies\System /v EnableLUA /t REG_DWORD /d 1 /f - After you enable or disable UAC, you will have to reboot your computer for the changes to take effect.