How can I access Task Scheduler from command line? Task Scheduler is a built-in utility in Windows that allows you to run an application, service or script at a certain time. In this tutorial we’ll show you 5 ways to open Task Scheduler in Windows 10.
Method 1: Open Task Scheduler from Run
Just press the Windows key + R to open the Run box. Type taskschd.msc and press Enter.
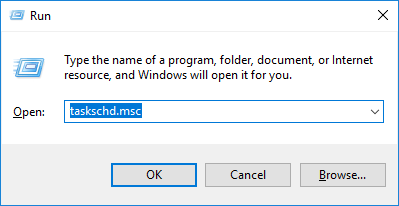
Method 2: Open Task Scheduler from Command Prompt
Open the Command Prompt. In Windows 10, you can press the Windows key + X and select Command Prompt from the Power User menu.

At the Command Prompt, type control schedtasks and hit Enter.
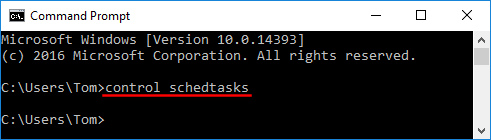
Method 3: Open Task Scheduler Using Cortana Search
Click the Cortana Search box on the Windows 10 taskbar, type schedule and click on the Task Scheduler search result.
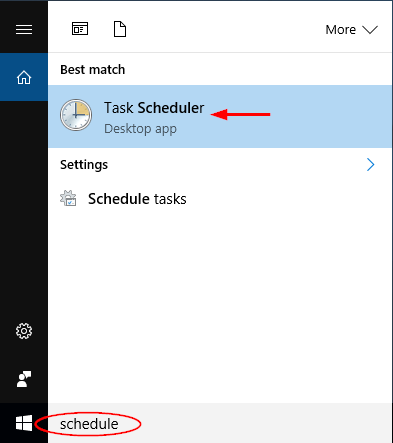
Method 4: Open Task Scheduler from Control Panel
Open the Control Panel in Windows 10. Set the View by option to Small icons or Large icons. Click Administrative Tools.
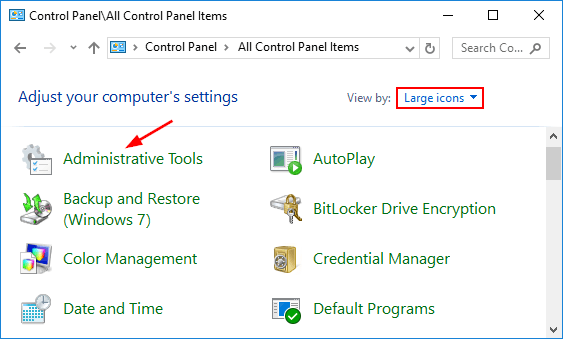
From the new window, you can click the Task Scheduler shortcut to launch it.
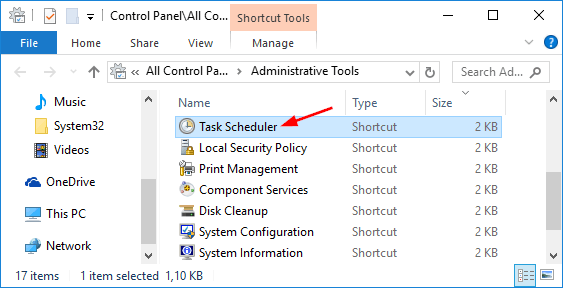
Method 5: Open Task Scheduler from Start Menu
Click the Start button in Windows 10. From the Start Menu, expand Administrative Tools and then click Task Scheduler.
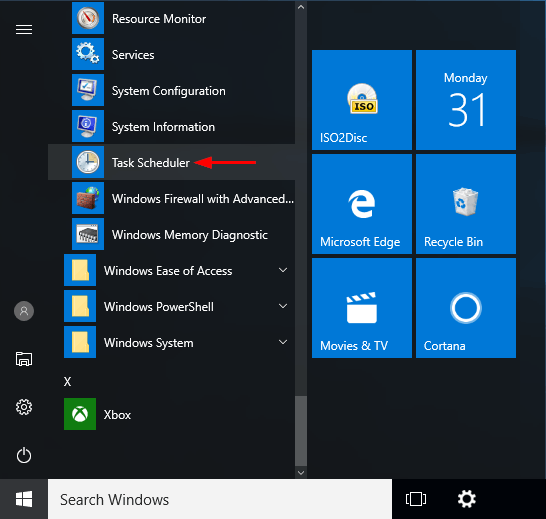
If you’re running Windows 7, you can find Task Scheduler by going to Start Menu -> All Programs -> Accessories -> System tools -> Task Scheduler.