Fast User Switching is a nice feature for Windows users to quickly switch to another user account, without having to log off or close all running programs of the currently logged-on user. In this tutorial we’ll show you 5 quick ways to switch between multiple user accounts in Windows 10.
Note: Don’t restart or shutdown your computer while another user account is still logged in, or that account will lose any work that isn’t saved.
Option 1: Switch Users from Start Menu
- Click the Start button.
- From top-left corner of the Start Menu, click your user account who is currently logged in. You’ll see a drop-down menu that lists all other user accounts available in your system.
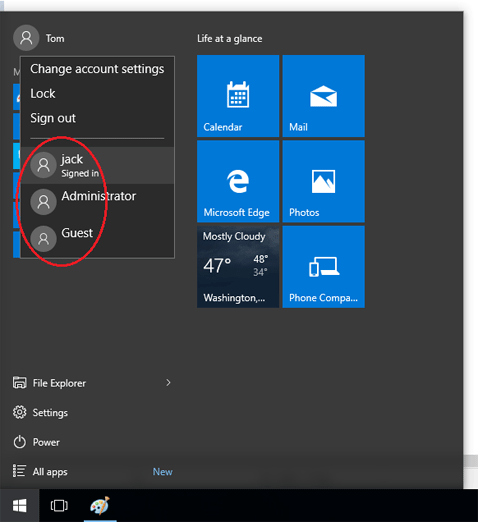
- click on the user account you want to switch to. You will now be taken directly to the sign-in screen of the selected account.
- Enter your password and you can log on. Use the same method and you can switch back to your original account.
Option 2: Switch Users from Lock Screen (Windows + L)
- Press the Windows key + L simultaneously (i.e. hold down the Windows key and tap L) on your keyboard and it will lock your computer.
- Click the lock screen and you’ll be back on the sign-in screen. Select and log in to the account you want to switch to.
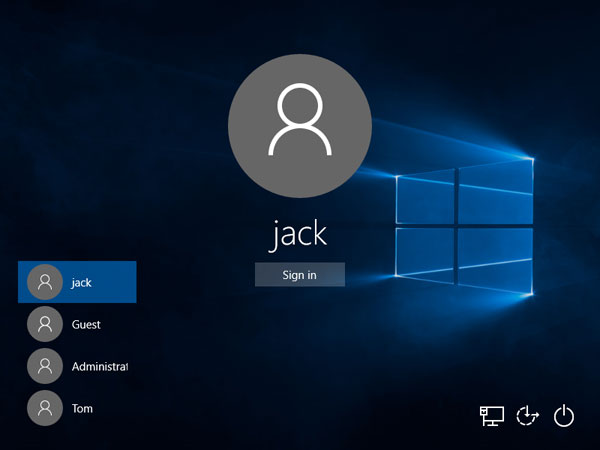
Option 3: Switch Users by Pressing Alt + F4
- The Alt + F4 keyboard shortcut has been around about as long as Windows has, as a shortcut to close the window that’s in focus. If your desktop has the focus, then pressing Alt + F4 will bring up the Shut Down Windows dialog. If the focus is not in your desktop, press the Windows key + D to hide all programs or click your desktop background.
- Select Switch user from the drop-down menu, and click/tap on OK or press Enter.
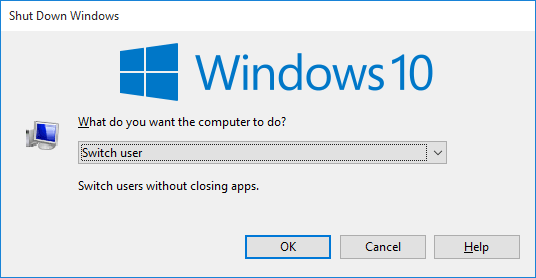
- You will now be taken to the lock screen to unlock. When you’re back at the sign-in screen, you can select and sign in to the account you want to switch to.
Option 4: Switch Users by Pressing Ctrl + Alt + Del
- Press Ctrl + Alt + Del at the same time to open the security screen.
- Click on Switch user. You will now be taken directly to the sign-in screen to select and sign in to the account you want to switch to.
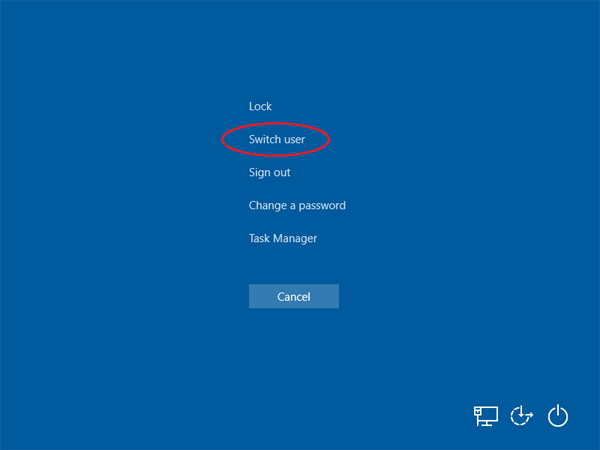
Option 5: Switch Users from Task Manager
- Open the Task Manager in Windows 10. You can launch it by right-clicking the taskbar and then selecting “Task Manager“, or pressing the Ctrl + Shift + Esc keyboard combination.
- By default, the Task Manager will open in compact view. Click the “More Details” button at the bottom to access the full Task Manager.
- Click on the Users tab, select a user that you want to switch to, and click on the “Switch user” button.
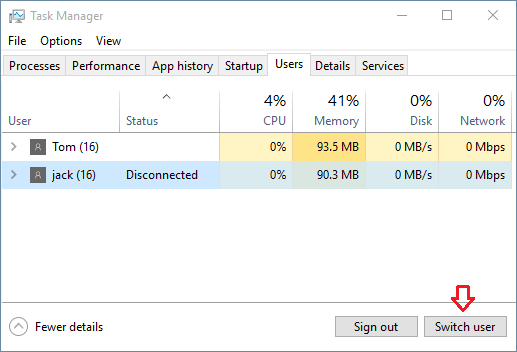
- You can then switch and sign in to your selected account.