How to quickly shut down or restart Windows 10 computer? It’s not as straightforward as you might think. In this article we’ll show you 7 simple ways to restart or shut down Windows 10 computers.
Method 1: Restart or Shut Down Using the Start Menu
This should be the simplest way of restarting or shutting down Windows 10 computer. Follow these steps:
- Open the Start Menu by clicking the Start button in the bottom left corner of the screen.
- Click on the Power button from the Start Menu, and then select Shut down or Restart.
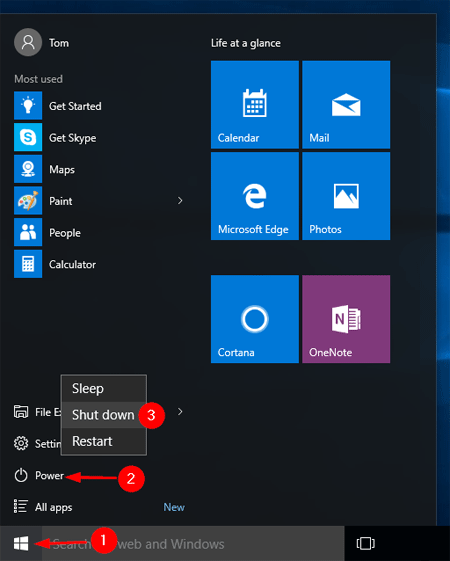
Method 2: Restart or Shut Down Using the WinX Menu
- Press the Windows key + X to open the Quick Access menu (also known as Power User menu, WinX menu).
- Select Shut down or sign out, and then select Shut down or Restart on the pop-up menu.
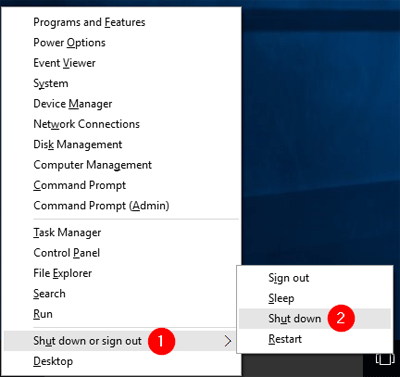
Method 3: Restart or Shut Down Using Alt + F4
- Click on your desktop to make it the current focused (active) window, and press the Alt+F4 keys. This will open the Shut Down Windows dialog.
- Select Shut down or Restart from the drop-down menu, and then click OK.
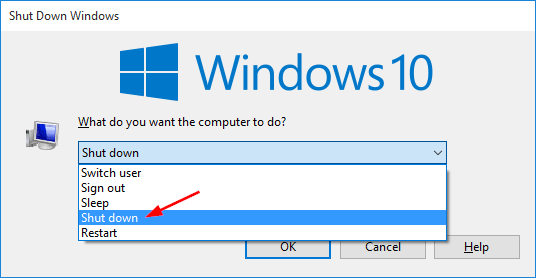
Method 4: Restart or Shut Down from Command Prompt
- Press the Windows key + X to open the WinX menu, and then select “Command Prompt“.
- If you want to shut down your PC, type shutdown -s at the Command Prompt and press Enter.
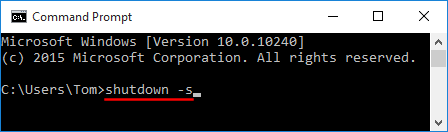
If you want to restart your PC, type shutdown -r instead.
- You’ll get a popup stating that “You’re about to be signed out. Windows will shut down in less than a minute“.
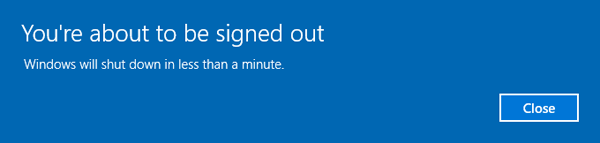
- Click Close or leave the popup open. The computer will automatically perform a shutdown soon.
Method 5: Restart or Shut Down Using the Run box
If you don’t like the Command Prompt interface, you can issue the shutdown command from the Run box. Follow these steps:
- Press the Windows key + R to open the Run box.
- At the Run box, type the shutdown -s command and press Enter to shut down your computer. Or type shutdown -r and press Enter to restart your PC.
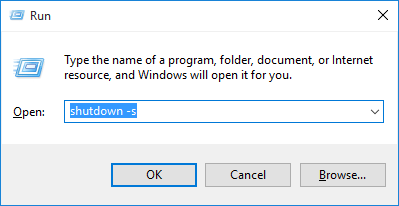
Method 6: Restart or Shut Down from Windows Login Screen
- Just sign out your current account and Windows will take you to the login screen. You can also access Windows login screen by pressing the Windows key + L, or press Ctrl + Alt + Del key combinations.
- At the login screen, click the Power icon at the bottom right corner. You can then select Shut down or Restart from the pop-up menu.
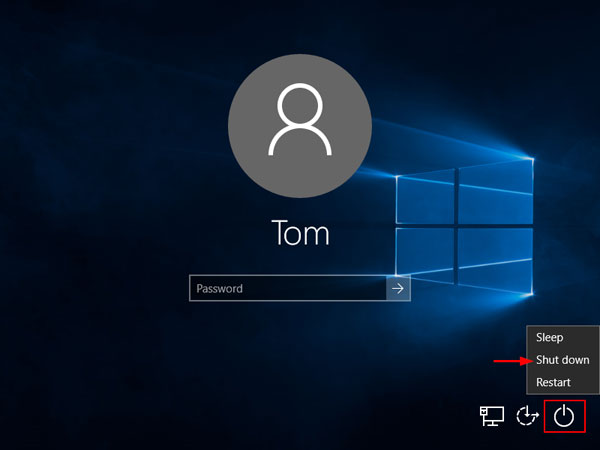
Method 7: Physical Shut down or Restart
Every Windows 10 computer comes with a Power button on your computer case or the edge of your laptop. Press the Power button once and wait for the computer to shut down. Press the Power button again to turn the computer back on. If your computer is frozen, press and hold the power button for five seconds to shut the computer off.