Windows 10 Update caused slow internet speed? Is it possible to allow Windows 10 to download its updates, but at a reduced bandwidth? With the release of Windows 10 April 2018 Update, Microsoft brought the feature for users to limit the Windows Update bandwidth. Here we’ll show you how to set a bandwidth limit for foreground (or background) downloads of Windows updates in Windows 10.
Method 1: Limit Windows Update Bandwidth from Settings App
- Open the Settings app and click Update & Security.
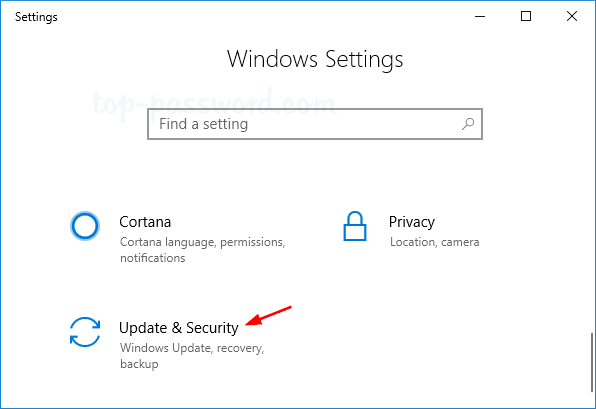
- On the right, click Advanced options at the bottom.
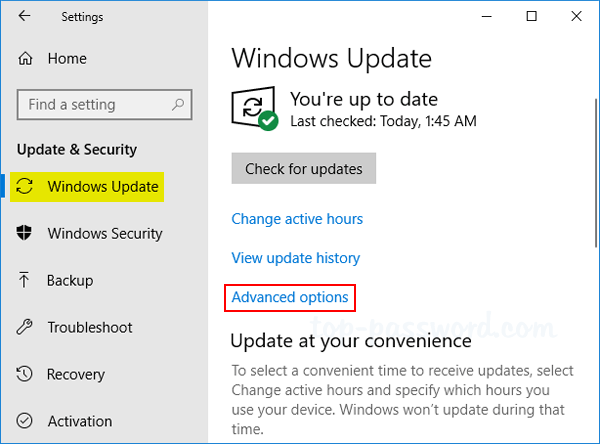
- On the next screen, click Delivery Optimization.
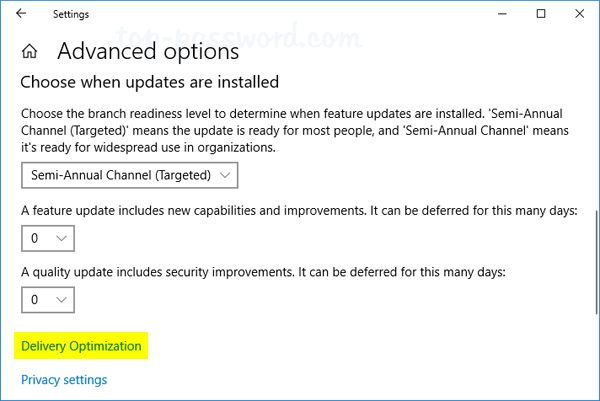
- On the Delivery Optimization page, click Advanced options at the bottom.
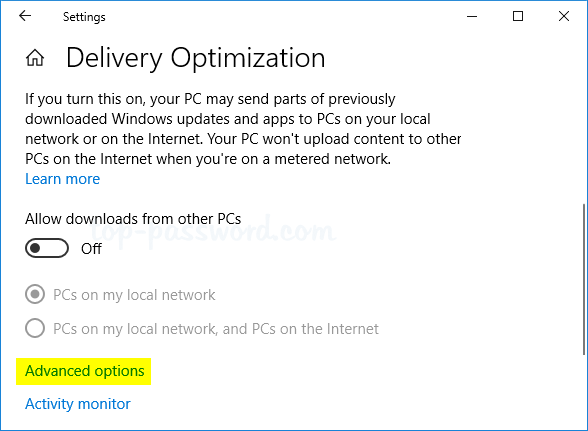
- Under the Download settings section on the right, check the “Limit how much bandwidth is used for downloading updates in the foreground” option. Use the slider to set the limit for foreground bandwidth.
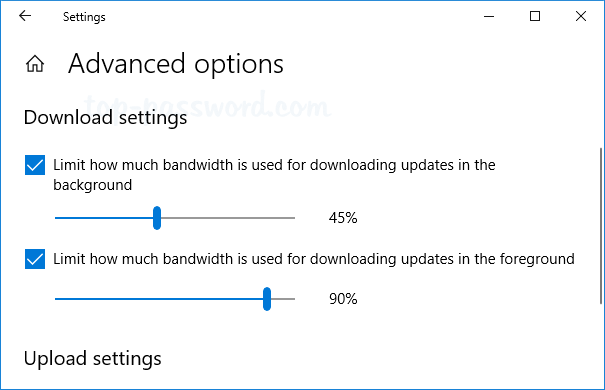
Similarly, you can choose the “Limit how much bandwidth is used for downloading updates in the background” option to control the bandwidth of Windows Update’s background downloads.
Method 2: Limit Windows Update Bandwidth Using Group Policy
- Open the Local Group Policy Editor and navigate to: Computer Configuration > Administrative Templates > Windows Components > Delivery Optimization, then double-click the “Maximum Foreground Download Bandwidth (percentage)” policy on the right side.
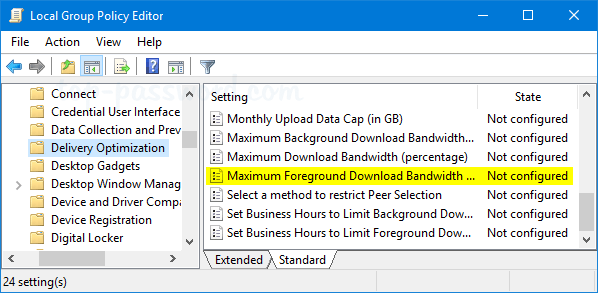
If you want to limit the bandwidth of Windows Update’s background downloads, double-click the similar policy “Maximum Background Download Bandwidth (percentage)” instead.
- Select the Enabled option, and then set how much percentage of bandwidth you want to allocate to Windows Update’s foreground downloads.
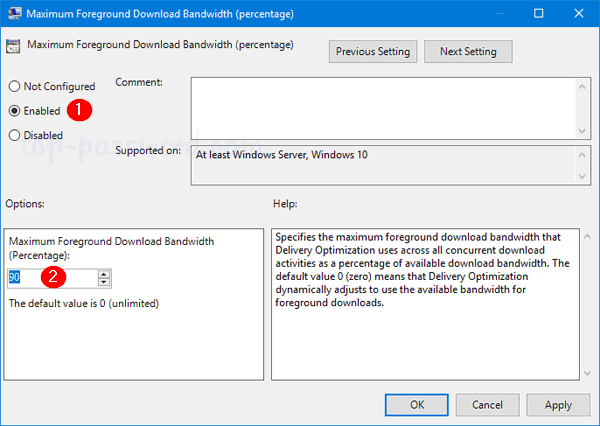
- Click OK and restart Windows 10. Note: After applying this group policy, you’ll be unable to change the bandwidth limit for Windows Update from the Settings app.
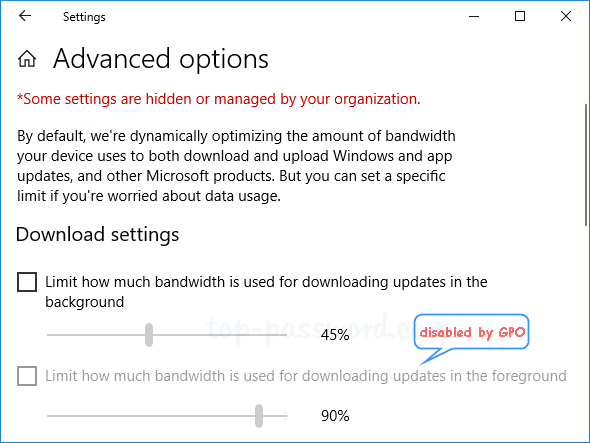
That’s it!