By default, Windows 10 will automatically sync your settings (including desktop themes, passwords, language preferences) across all your devices you sign into with the same Microsoft account. For security and privacy concern, you can selectively turn off password synchronization. In this tutorial we’ll show you 3 ways to prevent Windows 10 from syncing passwords.
Method 1: Turn off Password Sync from the Settings App
- Press the Windows key + I to open up the Settings app. Click on Accounts.
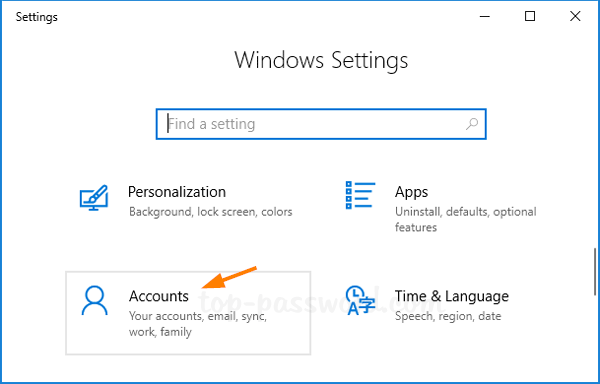
- Select Sync your settings in the left-hand menu. You can either disable syncing completely, or selectively turn off individual sync settings. Here we choose the Password option to toggle it off.
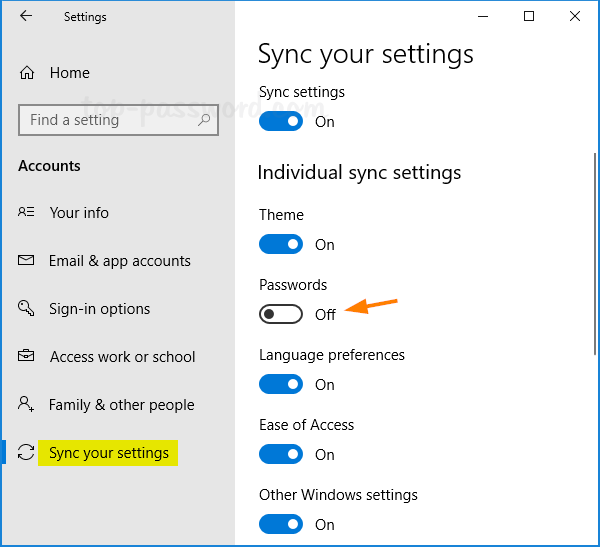
- Now, all your stored credentials in your browsers and Windows apps will not be synced to other devices.
Method 2: Turn off Password Sync Using Group Policy
- Open the Local Group Policy Editor and navigate to:
Computer Configuration\Administrative Templates\Windows Components\Sync your settings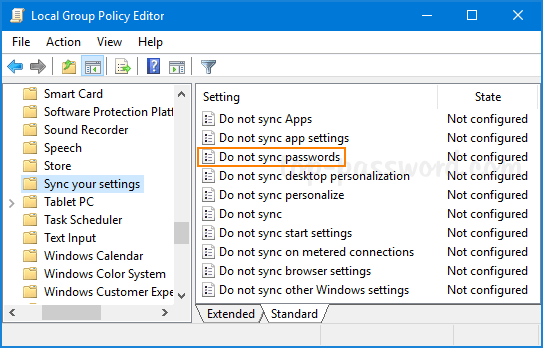
Next, double-click the “Do not sync passwords” policy on the right side.
- Select Enabled. Uncheck the “Allow users to turn passwords syncing on” option if you also want to disable the “Password” sync setting in the Settings app.
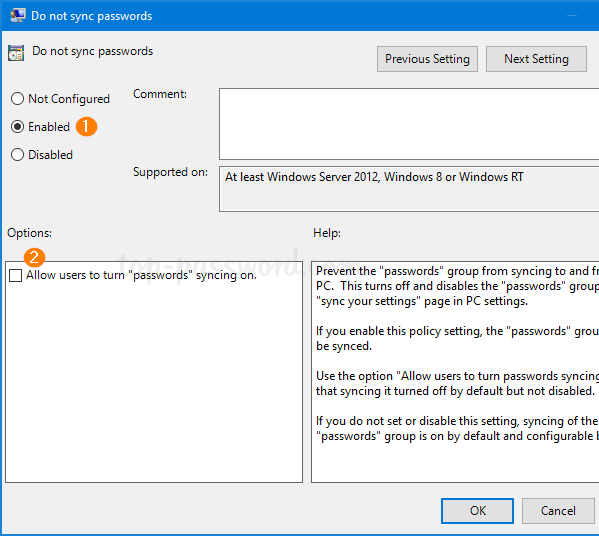
- Click Apply and then OK.
Method 3: Turn off Password Sync Using Registry Editor
- Open Registry Editor and browse to:
HKEY_LOCAL_MACHINE\SOFTWARE\Policies\Microsoft\Windows\SettingSync. Right-click on blank area in the right pane, and select New -> DWORD(32-bit) Value.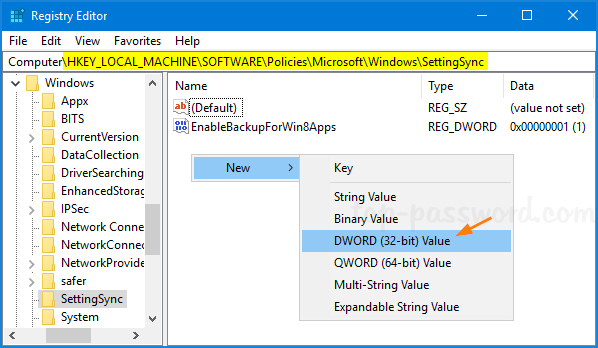
- Name the new DWORD value DisableCredentialsSettingSync. Next, double-click it to modify.
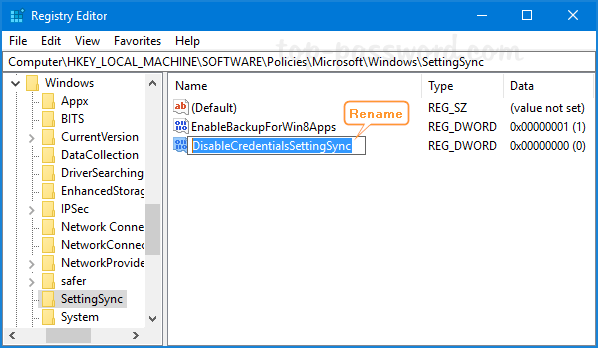
- You’ll see the Edit DWORD (32-Bit) Value dialog box. Enter 2 into the Value data and click OK.
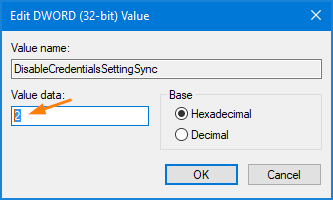
- Use the same method to create another DWORD DisableCredentialsSettingSyncUserOverride, and set its value data to 1.
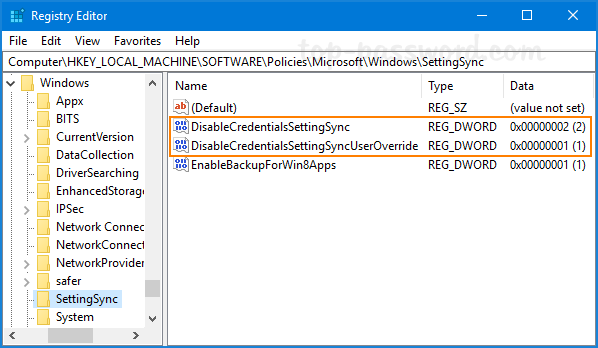
- Close Registry Editor and reboot your computer.
If you need to turn on password sync later, just change the value of the DWORD DisableCredentialsSettingSync to 0 and you’re done.