Looking for a way to open an .ISO file on your Mac? ISO files are often used to distribute bootable utilities for DOS, Windows, Linux or other operating systems. In this tutorial we’ll show you 3 easy ways to open and mount ISO file on macOS High Sierra.
Method 1: Open and Mount ISO file on Mac with DiskImageMounter
- To start, open a Finder window and navigate to the location of your ISO file, then right-click on it and select “Open With” -> “DiskImageMounter (default)“.
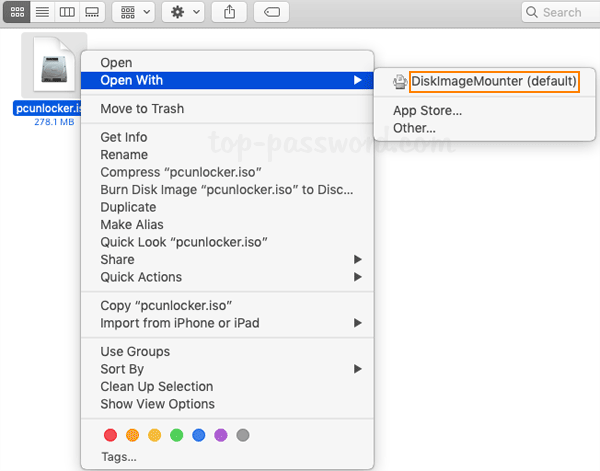
- A new drive will now appear on your desktop. You can double-click it to open the drive and view the contents of your ISO image.
- When you no longer need to access the mounted drive, just right-click on it and select Eject.
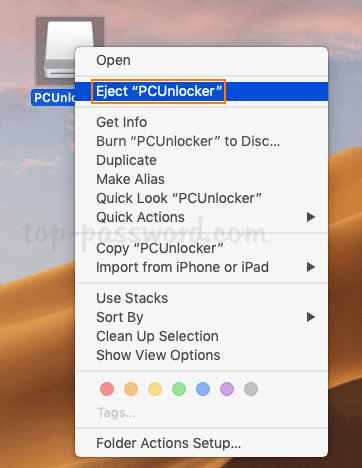
Method 2: Open and Mount ISO file on Mac Using Disk Utility
- Click the “Finder” icon in the dock. select Applications in the sidebar, then double-click the Utilities folder and then double-click Disk Utility.
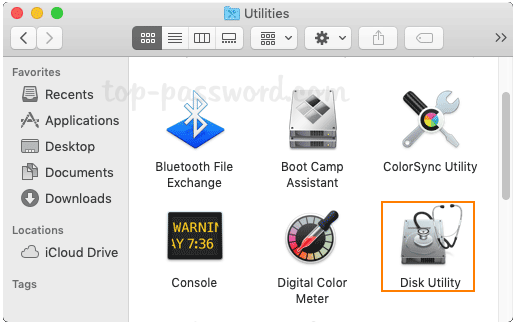
- Once Disk Utility is open, click the File tab on the menu bar and then select Open Disk Image.
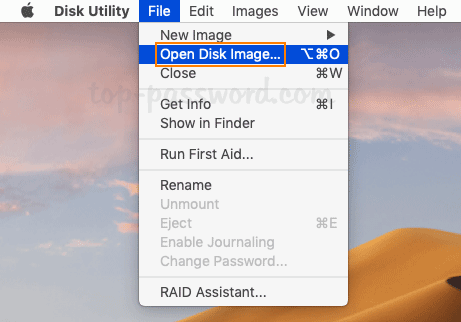
- Next, select any ISO image you want to mount, and click Open.
Method 3: Open and Mount ISO file on Mac Using Terminal
- Open up a Terminal window and you can mount an ISO image by executing the following command. Note down the name of the destination mount point (e.g. /Volumes/PCUnlocker) as we need to use it to unmount the disk.
hdiutil mount ~/PathToYourISO/filename.iso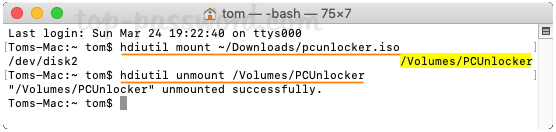
- When you no longer need to work with the ISO, here’s how to unmount it:
hdiutil unmount /Volumes/mount-point
That’s it!