Looking for a way to remove desktop background wallpaper in Windows 10? To avoid the distraction from a wallpaper or a slideshow, you can turn off the background image on your desktop. In this tutorial we’ll show you 2 easy ways to hide or show desktop background image in Windows 10.
Method 1: Hide or Show Desktop Background Image via Control Panel
- Open the Control Panel with Large icons view, and then click on Ease of Access Center.

- Under the “Explore all settings” section, click the “Make the computer easier to see” link.
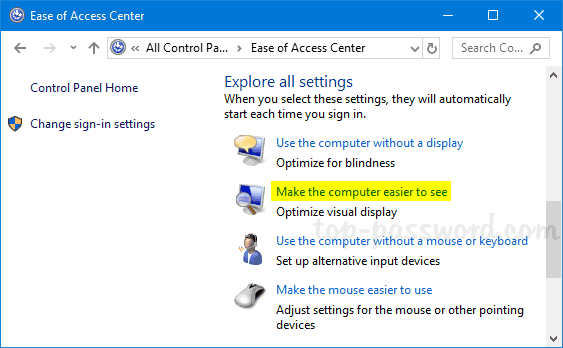
- Scroll down to the “Make things on the screen easier to see” section, check the “Remove background images (where available)” box and click OK. You’ll get a black desktop background. Or uncheck that box to make the desktop background image show up again.
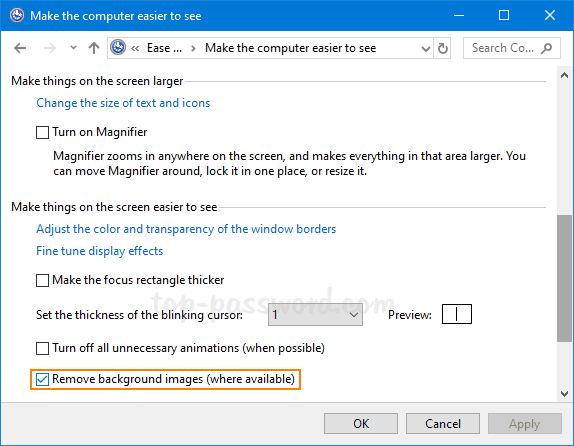
- When your desktop background image is turned off, all the desktop background settings are locked down and the Settings app will display a warning message “Your background is currently turned off by Ease of Access settings“.
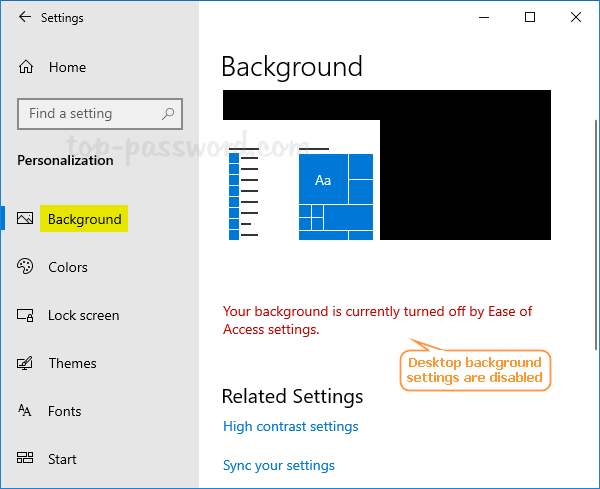
Method 2: Hide or Show Desktop Background Image via the Settings App
- Open the Settings app and click on the Ease of Access category.
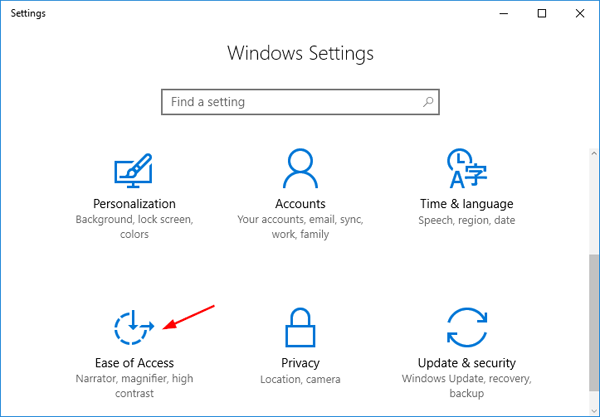
- Select Display from the left-side menu. On the right, you can toggle on/off the setting called “Show desktop background image“.
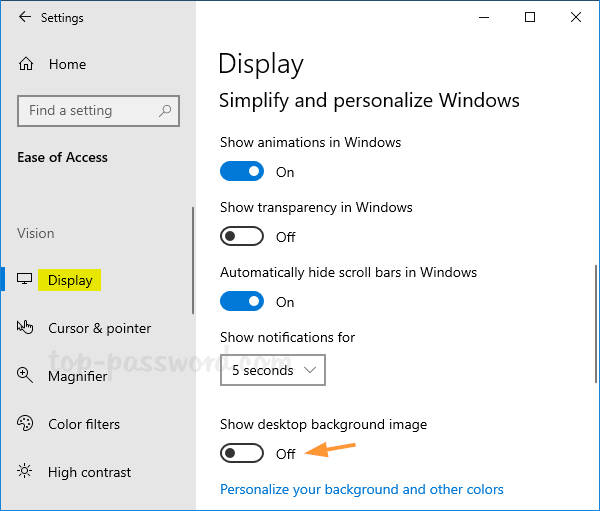
Conclusion
If you’re using a picture or a slideshow as your background, turning off desktop background image will give you a black desktop background. When you prefer to use a different color other than black, just set your desired solid color as your background before turning off desktop background image.