How can I change a Windows password before expiration on Remote Desktop session? Pressing Ctrl + Alt + Del doesn’t give you options to change the password in the remote session, as that command will execute on your local PC instead of the remote one. In this tutorial we’ll show you 4 easy ways to change Windows password from Remote Desktop session.
Method 1: Pressing Ctrl + Alt + End
While connected to Remote Desktop session, press the Ctrl + Alt + End keyboard combination and it will open the Windows Security Screen. You’ll see the option to change your Windows password.

Method 2: Using On-Screen Keyboard
From within the Remote Desktop session, press the Windows key + R to open the Run box. Type osk.exe to bring up the On-Screen Keyboard.

Hold down both Ctrl and Alt keys on your physical keyboard, and then click the Del key in the On-Screen Keyboard. This will also open up the Windows Security screen.
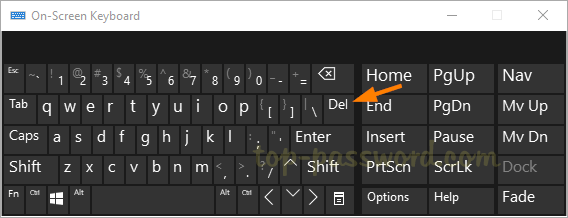
Method 3: Using Command Prompt
Open an elevated Command Prompt. Type the following command and press Enter.
explorer.exe shell:::{2559a1f2-21d7-11d4-bdaf-00c04f60b9f0}
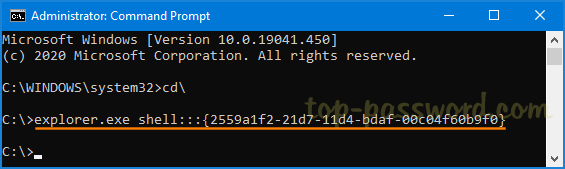
The new screen will show the option to change the password. If you need to frequently change a Windows password from RDP, you can create a batch file or desktop shortcut to run the above command.
Method 4: Using Windows PowerShell
Open Windows PowerShell as admin, and then execute this command:
(New-Object -COM Shell.Application).WindowsSecurity()
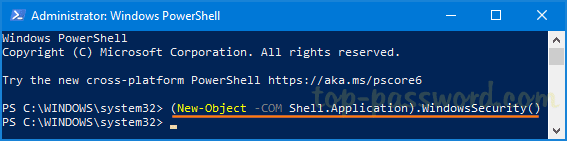
This will bring up the Windows Security screen. There you can select “Change a password” to update your password.
Conclusion
In contrast to resetting Windows password, changing a password requires you to remember the current password. After changing your Windows password using the above methods, you should still have access to the EFS protected files.