Quick Settings (previously known as “Action Center”) allows you to quickly access basic settings such as Volume, Brightness, Wi-Fi, Bluetooth, Airplane mode. When the Quick Settings panel opens up, you can click the pencil icon in the bottom-right corner to add, remove or rearrange items.
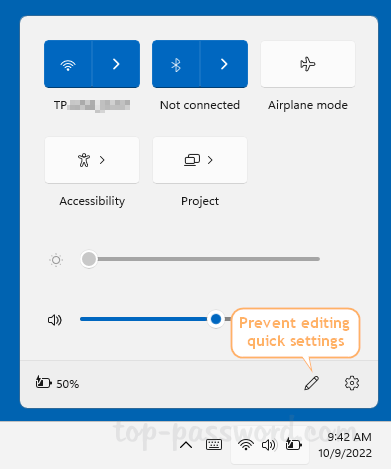
If you don’t allow others to edit or customize Quick Settings, here are 2 simple methods to prevent editing Quick Settings in Windows 11.
Method 1: Prevent Editing Quick Settings in Windows 11 via Group Policy
- Open Local Group Policy Editor and navigate to:
Computer Configuration -> Administrative Templates -> Start Menu and Taskbar. On the right pane, find the “Disable Editing Quick Settings” policy and double-click it to modify.
- Choose the “Enabled” option. Click Apply and then OK.
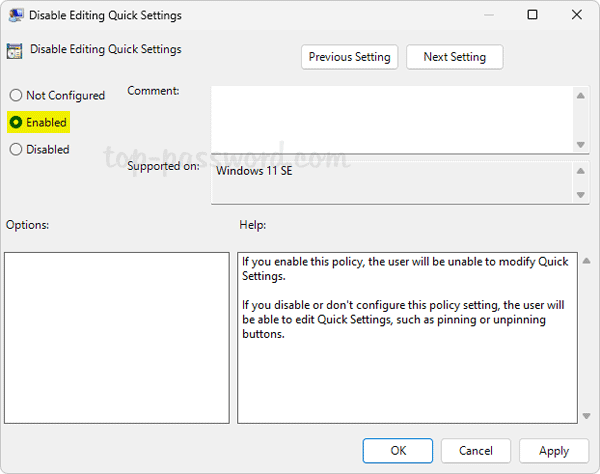
- Restart your computer to apply the changes. The next time you open the Quick Settings panel, you can still see the edit button (pencil icon) but it doesn’t work any longer.
Method 2: Prevent Editing Quick Settings in Windows 11 via Registry Editor
- Open Registry Editor and browse to:
HKEY_LOCAL_MACHINE\SOFTWARE\Policies\Microsoft\Windows\Explorer. In the right pane, right-click the empty area and choose New -> DWORD (32-bit) Value.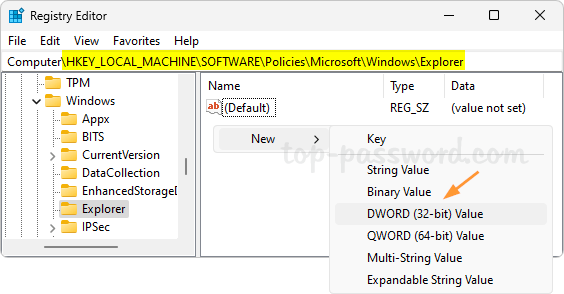
- Name the DWORD value as DisableEditingQuickSettings. Next, double-click it to give it a value of 1. Click OK.
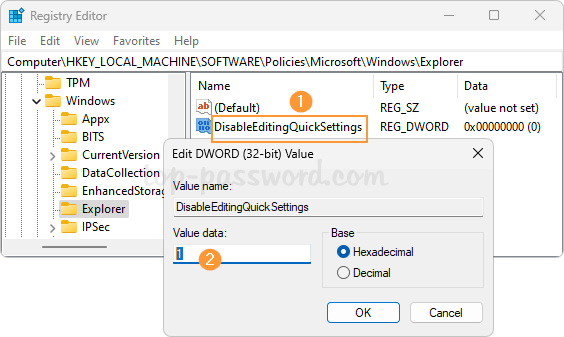
- Close Registry Editor and reboot your system. The pencil icon in the bottom-right corner of the Quick Settings panel is still present, but it doesn’t respond when you click it.
That’s it!