When you right-click any files and choose “Add to Favorites“, the files will be pinned to the Favorites section under the Home page of File Explorer. From there, you can also view recently-opened files under the Recent section. If you don’t like this feature, you can follow this tutorial to hide favorites and recent files in File Explorer Home on Windows 11.
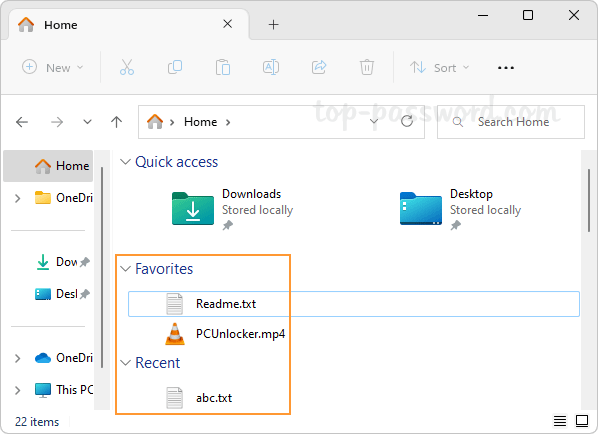
How to Hide Favorites and Recent Files in File Explorer Home on Windows 11
- Right-click the Start button and choose “Terminal (Admin)” from the pop-up menu.

- In the Terminal window, copy/paste the following command and press Enter.
reg delete "HKEY_LOCAL_MACHINE\SOFTWARE\Microsoft\Windows\CurrentVersion\Explorer\HomeFolderMSGraph\NameSpace\DelegateFolders\{3134ef9c-6b18-4996-ad04-ed5912e00eb5}" /f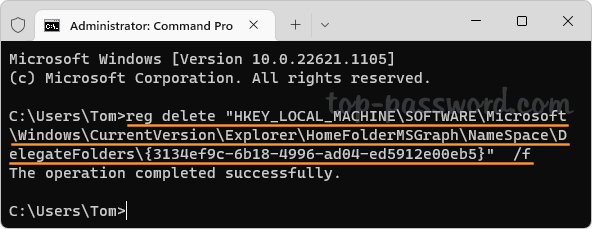
- Restart File Explorer and open the Home page, you’ll find that all pinned/recent files will no longer show up under both the Favorites and the Recent sections.
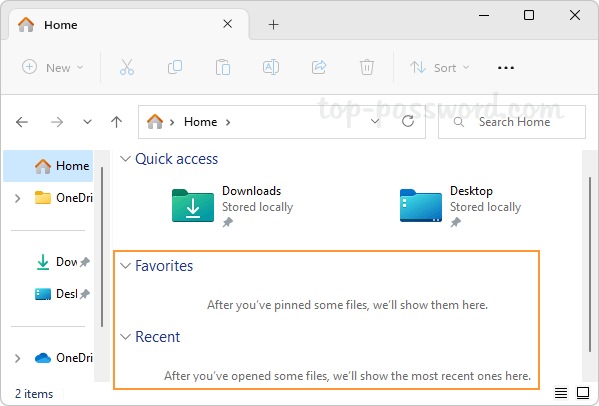
Whenever you need to show favorites and recent files again, just open the elevated Terminal and run this command:
reg add "HKEY_LOCAL_MACHINE\SOFTWARE\Microsoft\Windows\CurrentVersion\Explorer\HomeFolderMSGraph\NameSpace\DelegateFolders\{3134ef9c-6b18-4996-ad04-ed5912e00eb5}" /ve /d "Recent Files Folder"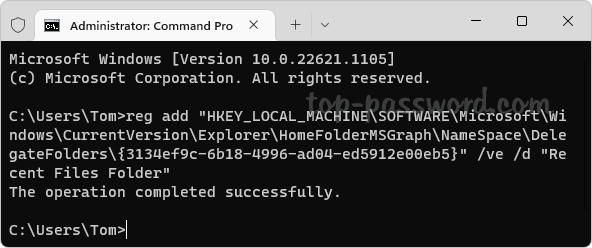
That’s it!