How can I hide the free space indicator bars that are shown for all drives? Disk space usage bar is missing? By default, File Explorer will show each drive with a color bar: blue for normal, and red for low free space warning. In this tutorial we’ll show you a simple method to hide or show drive space indicator bars in Windows 11 / 10.
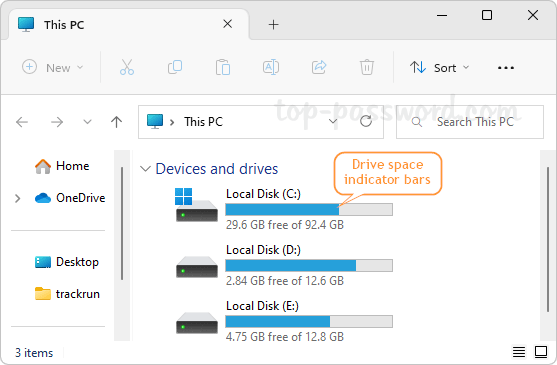
How to Hide or Show Drive Space Indicator Bars in Windows 11 / 10
- Open Registry Editor and navigate to:
HKEY_LOCAL_MACHINE\SOFTWARE\Classes\Drive. In the right pane, double-click the REG_SZ TileInfo to edit its value data.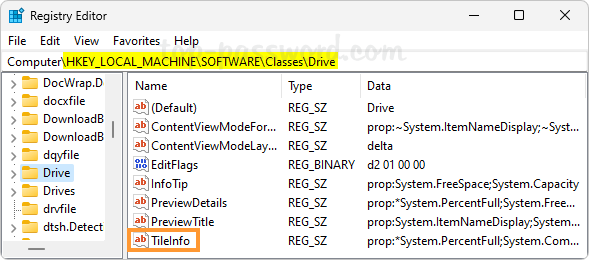
- In order to hide the drive space indicator, set its value data to the following:
prop:*System.Computer.DecoratedFreeSpace;System.Volume.FileSystem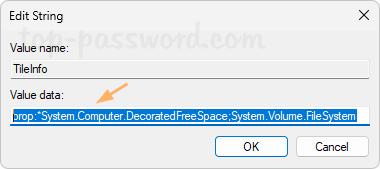
or change the value data to the following for getting back the missing disk space usage bar:
prop:*System.PercentFull;System.Computer.DecoratedFreeSpace;System.Volume.FileSystem - After making the above change, close Registry Editor. Press the F5 key to refresh your File Explorer, and you can check if the disk space usage bar is missing or showing as you expected.
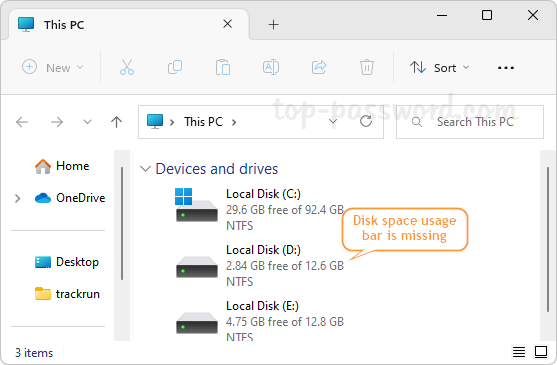
That’s it!