Edge browser shows each tab as a new window in Alt + Tab? How can I disable all tabs of Microsoft Edge while doing Alt+Tab? When switching between tasks in Alt + Tab, the Edge browser may show all tabs as a separate task. If you want Microsoft Edge to behave like other web browsers and show just one window, here are 2 simple methods to stop Microsoft Edge from showing multiple tabs in Alt + Tab in Windows 11.
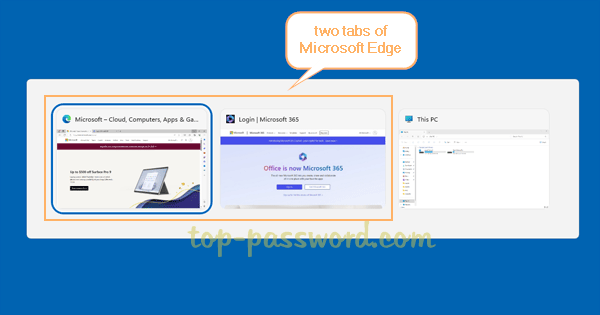
Method 1: Disable Microsoft Edge Tabs in Alt+Tab Using Settings App
- Press the Windows logo key + I to open the Settings app, then go to System -> Multitasking.
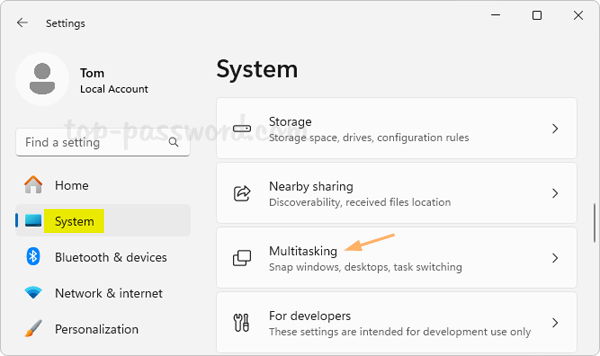
- Click the drop-down list next to “Show tabs from apps when snapping or pressing Alt + Tab” and select “Don’t show tabs“.
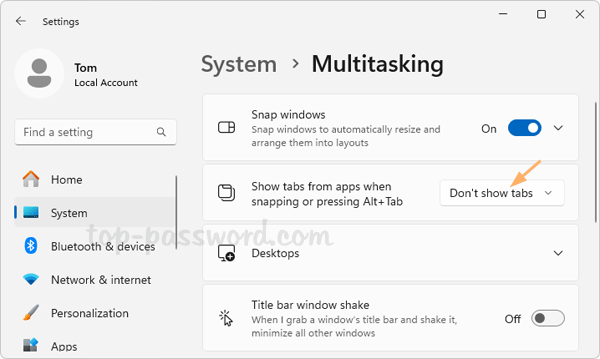
- When you now press Alt + Tab, you’ll find that only a single window of Microsoft Edge will show up even if you’ve opened many tabs.
Method 2: Disable Microsoft Edge Tabs in Alt+Tab Using Registry Editor
- Open Registry Editor and navigate to:
HKEY_CURRENT_USER\SOFTWARE\Microsoft\Windows\CurrentVersion\Explorer\Advanced, then double-click the DWORD MultiTaskingAltTabFilter on the right pane.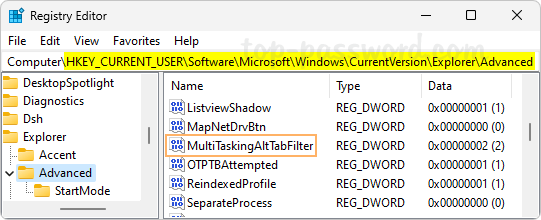
- Change its value data to one of the following depend on your choices. In my case, I set the value to 3 for preventing Windows 11 from showing tabs in Microsoft Edge.
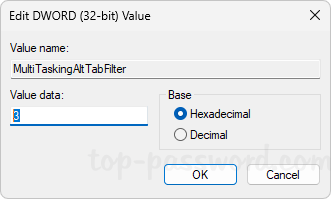
- 0 = Show 20 most recent tabs in Microsoft Edge
- 1 = Show 5 most recent tabs in Microsoft Edge
- 2 = Show 3 most recent tabs in Microsoft Edge
- 3 = Don’t show tabs in Microsoft Edge
- Close Registry Editor. You need to log off your account and then log in to make the changes take effect.
That’s it!