How to unlock ASUS Transformer Book T300 after forgotten Windows 8 password? If you’ve tried the free password cracking Live CDs like Ophcrack or BartPE, you’ll soon realize that they won’t boot up on ASUS Transformer Book T300/T100. That is because ASUS Transformer Book T300/T100 is shipped with UEFI firmware instead of traditional BIOS.
In this situation, PCUnlocker can be of help and it fully supports UEFI booting. This guide will help you make a PCUnlocker Live USB with UEFI bootloader, and then use it to reset forgotten Windows 8 password on ASUS Transformer Book T300/T100.
Part 1: Preparing a bootable PCUnlocker USB drive
1. Download the zipped ISO image of PCUnlocker and save it on your local hard drive. Unzip it and you’ll see an ISO image named pcunlocker.iso.
2. Plug a 1GB or larger USB flash drive into your computer.
3. Download Rufus, a tool for creating bootable USB drives. Double-click the Rufus file to launch the utility.
4. Choose the drive letter for the flash drive you jut plugged in under the “Device” drop-down menu. Choose “GPT partition scheme for UEFI computer” and “FAT32”.
5. Make sure the box that says “Create a bootable disk using” is checked, and choose “ISO Image” and click the drive icon on the right to open an Explorer window and find your pcunlocker.iso image.
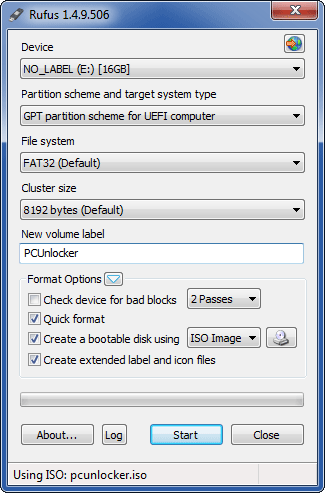
6. Click start. The computer will format your USB flash drive and prepare it as a bootable drive with UEFI bootloader. When the process is complete, eject it from your PC and move on to the next step.
Part 2: Booting PCUnlocker on the Asus Transformer Book T300/T100
1. Plug the PCUnlocker USB drive into the USB port of your Asus Transformer Book T300/T100.
2. While turning on the Asus Transformer Book, press and hold the F2 key so that you can enter into BIOS Setup. Another method is to hold down the volume down button while switching on. You then get 2 options to continue to boot into Windows or BIOS Setup. Then if you haven’t attached the keypad use the volume buttons to select “Enter Setup”.
3. In the BIOS Setup, navigate to the “Save and Exit” menu, you should see an option under Boot Override that has the name of your USB flash drive. Select your USB drive under the boot override option and hit Enter. Your computer should now boot from PCUnlocker USB drive.
Part 3: Reset Forgotten Windows 8 Password
Once you’ve booted into PCUnlocker, you’ll see a list of Windows 8 local accounts that are extracted from your Windows SAM database. Select a user account and click on “Reset Password” button, the program will remove your forgotten password in seconds.

If you’re using a Microsoft account as your machine’s login, there should be a local account that is linked to your Microsoft account, select that local account and reset the password. The program will assign a new password: Password123 so you can later log into your Windows 8 system locally.
So this is how can you easily reset forgotten Windows 8 password on ASUS Transformer Book T300/T100!