A default program is the program that Windows uses automatically when you open a particular type of file. For example, when you double-click a file with .wmv, Windows Media Player opens up and that’s because the extension name .wmv is associated with Windows Media Player by default.
But sometimes you might want to change file association from the default program to your favorite app. Here are two ways to re-associate the file back to the program of your choice in Windows 10. The methods below apply to Windows 8.1/8/7 too.
Method 1: Change File Associations in Control Panel
- Open the Control Panel. At top right of the Control Panel, set the View by option to Small icons. Click on the Default Programs icon.
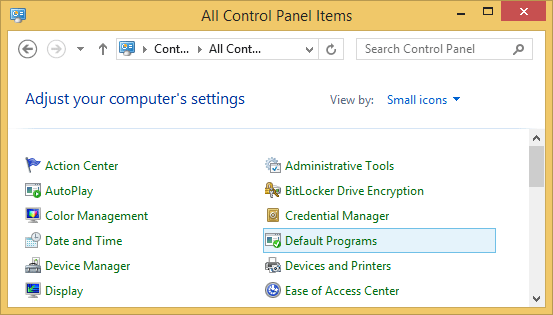
- Under the Default Programs window, click on the “Associate a file type or protocol with a program” link.
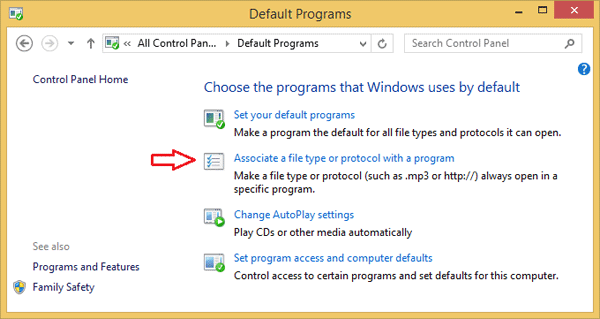
- In the Set Associations window, scroll down the list until you see the file extension that you want to change the default program for. Select your desired file extension and click on Change Program.
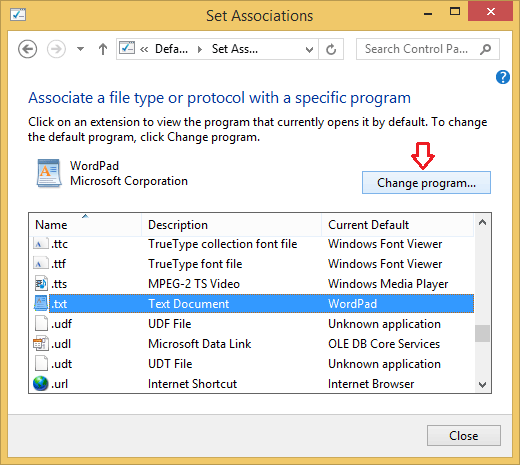
- The Open With dialog box should appear. Choose a program from the list or recommended or other programs or else click Browse to select one.
- Click OK when you’re done. Windows 10 will refresh the list of file associations to show the new default program to open this type of file.
Method 2: Change File Associations from Context Menu
- In Windows Explorer, navigate to the file you want to change the file association with. Right-click on that file and select Open with -> Choose default program from the pop-up menu.
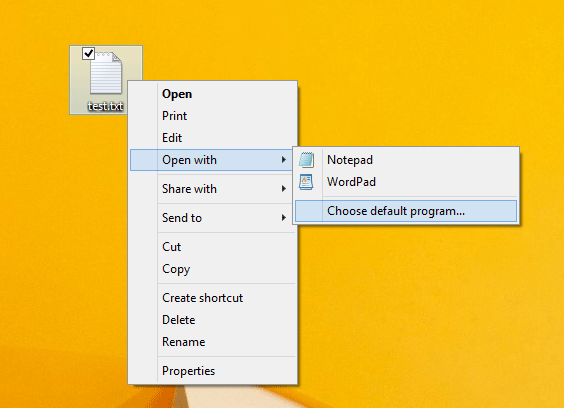
- Click the program you want to use to open the file. If you want all files of that type to open in the same software program, select the Always use the selected program to open this kind of file check box, and then click OK.
- From this point forward, when you double-click on any file with this particular file extension, the new program you associated it with will launch and open the particular file.