“I have activated the built-in guest account on my system so guests can use to work on my computer. To log on they must enter a password. How can I set a password hint to inform users of the correct password when entering wrong password? Please help!”
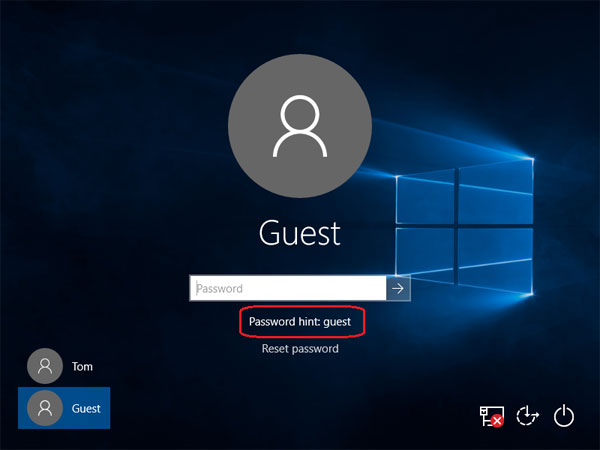
The password hint is used to remind you of your password in case you forget it. In this article we’ll show you 2 ways to set up a password hint for any user account in Windows 10, 8, 7, Vista and XP. The first method is the most common way of setting a password hint, but it doesn’t work for Windows guest account. While the second method is a bit complicated but it works with any situation.
Method 1: Set A Password Hint Through Control Panel
It’s super easy to set up a password hint when you change or reset your Windows user password. Follow these steps:
- Open the Control Panel. Set the View by option to Large icons. Click on User Accounts.
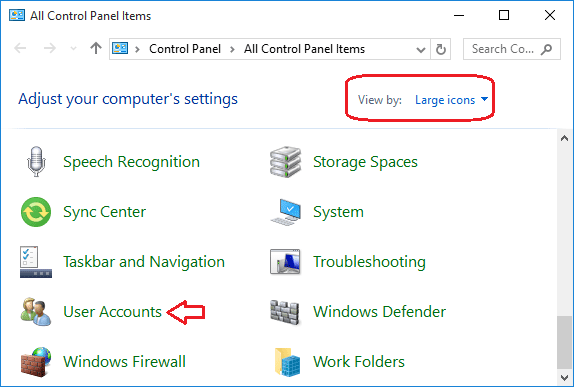
- Once on your user account page, click on the Manage another account link at the bottom.
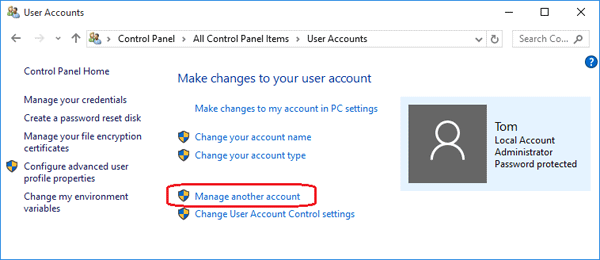
- Click on the user account whose password hint you want to create or change.
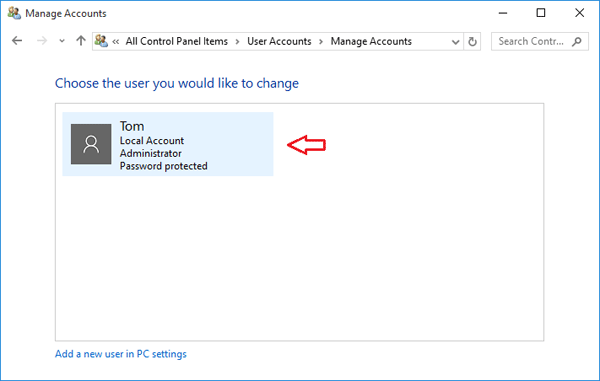
- In the next window, click on Change the password.
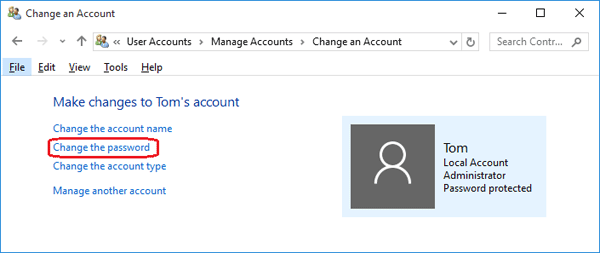
- Type your current password and set a new password. Next enter a word or sentence for your password hint that will help you (and you only!) remember your password. Click Change password when you are done.

Method 2: Set A Password Hint Through Windows Registry
It turns out that the password hint is stored in Windows registry as a readable format after you set up it through the Control Panel. Here we’ll walk you through the steps of set a password hint directly from the registry.
- Press the Windows key + R to open the Run box. Type regedit and hit Enter.
- When the Registry Editor opens, navigate to HKEY_LOCAL_MACHINE\SAM\SAM. To go beyond SAM you have to give yourself permission by right-clicking the second SAM Key and selecting Permissions….
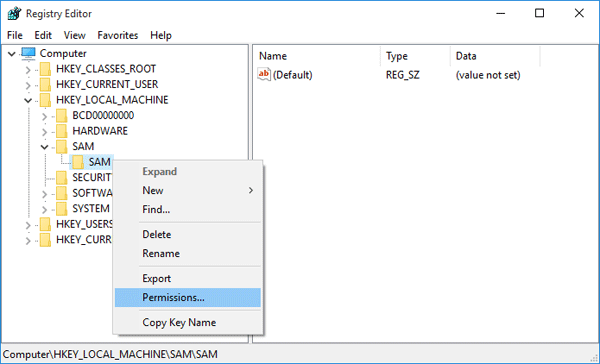
- In the Permissions for SAM dialog box, highlight the “Administrators” and click the “Full Control” box, click Apply and OK.
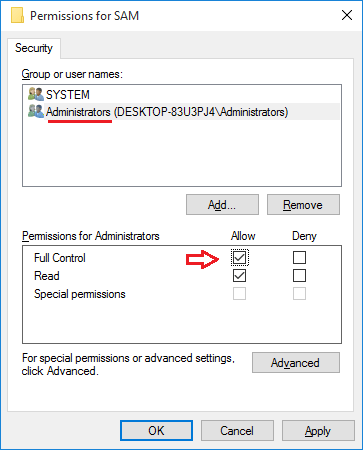
- Press F5 to refresh the registry and you’ll be able to navigate to: HKEY_LOCAL_MACHINE\SAM\SAM\Domains\Account\Users.
- You’ll notice a Names subkey with a registry key for each user account. Click on your desired account and you’ll see the RID of your account in the right pane. In my example, 0x1F5 is the RID of the built-in Guest account.
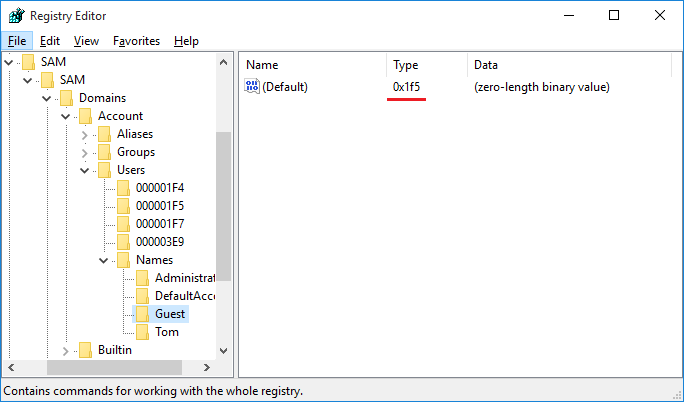
- Navigate to HKEY_LOCAL_MACHINE\SAM\SAM\Domains\Account\Users\{User_RID}. Right-click on an empty area in the right pane. From the pop up menu, select New > String Value.
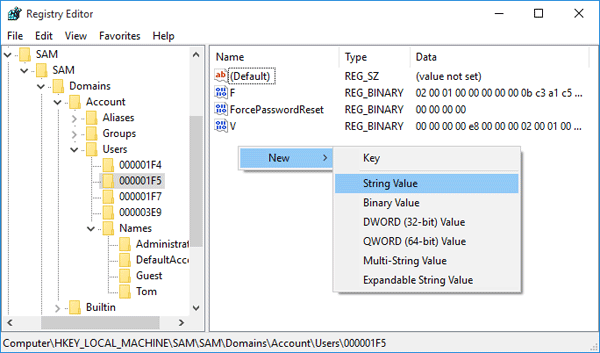
- Rename New Value #1 to UserPasswordHint. Next double-click on UserPasswordHint, type your password hint and click OK. Close the Registry Editor and it’s done.
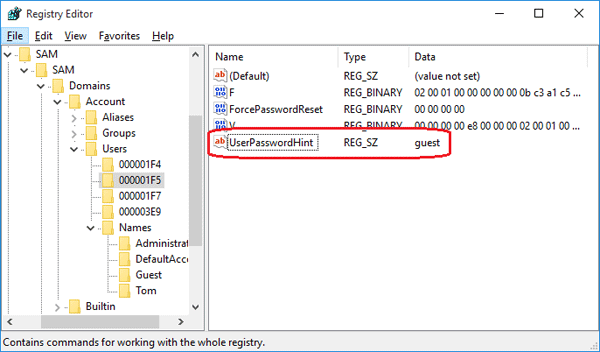
After setting the password hint, log off or restart your computer. Type in a wrong password at the Windows login screen and it will show you the password hint as a reminder of the password. Make sure you choose a good and secure password hint. If you’re locked out and the password hint couldn’t remind you of the forgotten password, you have to use PCUnlocker to reset the login.