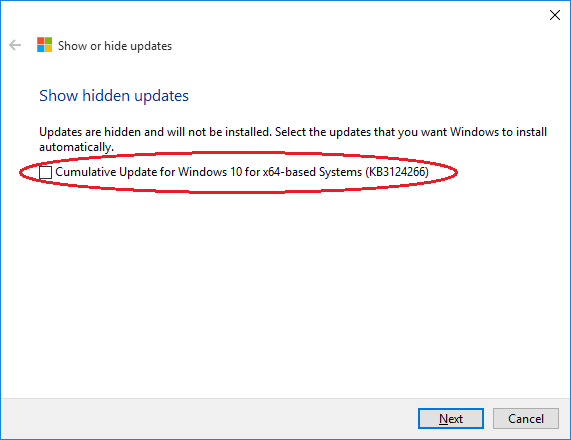After installing some defective Windows 10 updates, you might experience a system hang or blue screen error. If you find out your computer problem is caused by a specific update, you can configure Windows update to block it from installing, without having to turn off automatic updating. Luckily, Microsoft released a standalone troubleshooter tool which allows users to hide or block only unwanted updates in Windows 10.
How To Block Specific Updates in Windows 10?
- Download the troubleshooter tool from Microsoft’s website. When you click on the download link, you will be prompted to open or save the wushowhide.diagcab file (about 45.5 Kb).
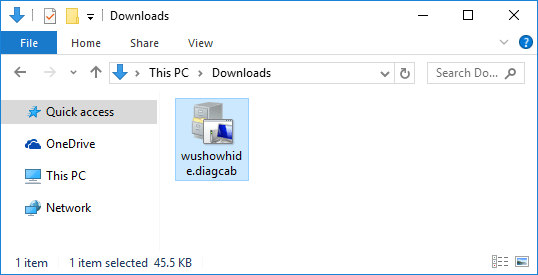
- Double-click on the wushowhide.diagcab file to launch the troubleshooter. Click Next to proceed.
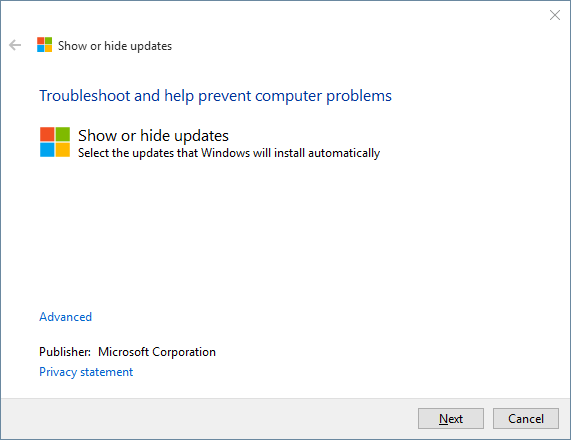
- The Show or Hide Updates tool will scan your system for updates.
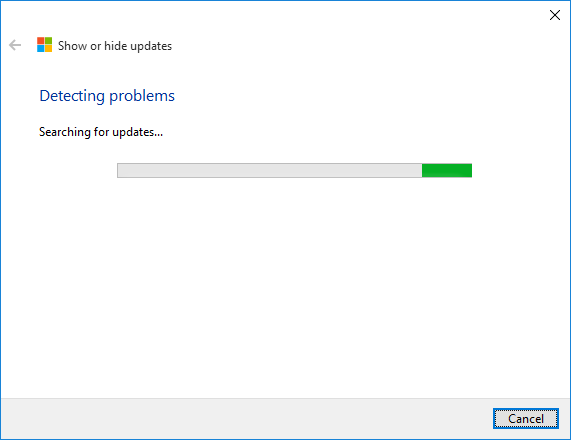
- Once the scan is completed, you will see the following screen. Select Hide updates.
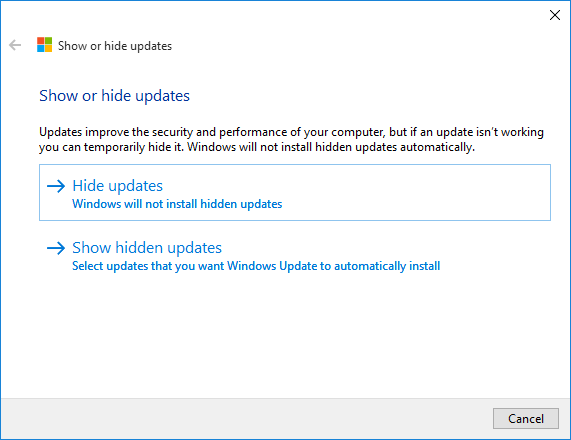
- Now you can see all updates available for your system. Check the updates you would like to prevent installing, and then click Next.
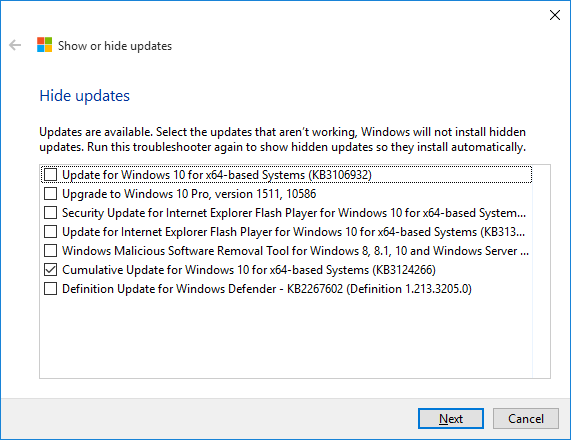
- It will disable the selected updates and show the information to the effect. These selected updates will not be installed on your Windows 10 PC.
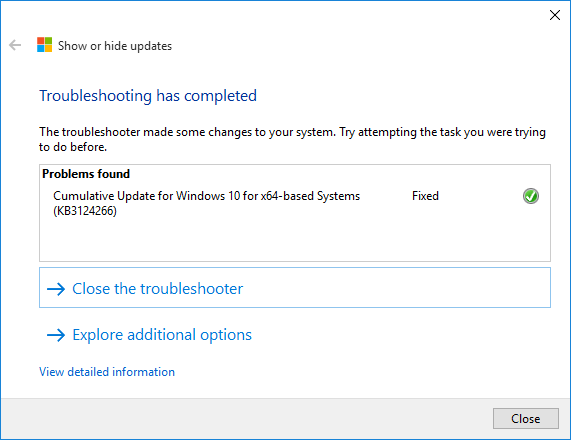
If at any later time you decide to re-enable the previously disabled updates, then you have to re-launch the tool and select the “Show hidden updates“, select the disabled updates and proceed. These updates will now be automatically installed by Windows 10 Update once again.