If you have upgraded to Windows 10, you may have noticed that it features an improved Command Prompt. For years, we have suffered the limitations of the Command Prompt such as not able to paste text using Ctrl+V or resize the window. Now all these features are included with the new Command Prompt.
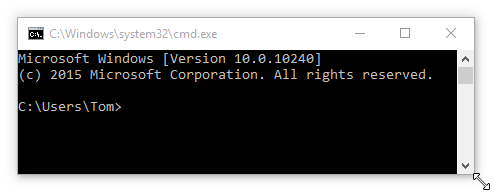
The new Command Prompt also allows you to switch back to use only legacy console. In this article we’ll explain in detail the differences between new console and legacy console for Windows 10 Command Prompt.
Part 1: Enable / Disable Legacy Console in Windows 10 Command Prompt
Open a Command Prompt. Right-click on the title bar and select Properties from the context menu that opens up..
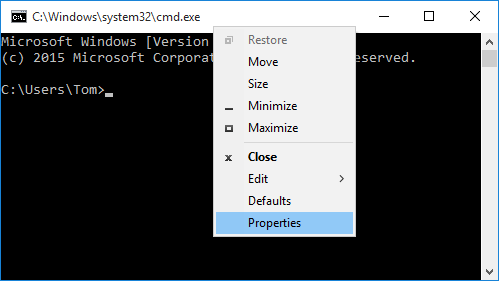
Go to the Options tab and you can see a new option called “Use legacy console (requires relaunch)“. In Windows 10, the new console is enabled by default so you should see the “Use legacy console” option is unchecked.
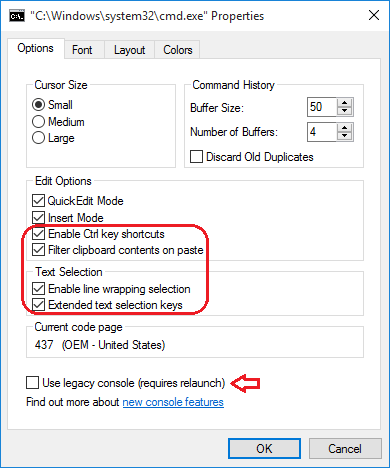
If you want to use an old legacy Command Prompt, just uncheck the “Use legacy console (requires relaunch)” option. When legacy console is enabled, only two edit options are available: QuickEdit Mode, Insert Mode. To access other edit options such as “Enable new Ctrl-key shortcuts“, you have to enable the new console by unchecking the “Use legacy console (requires relaunch)” option.
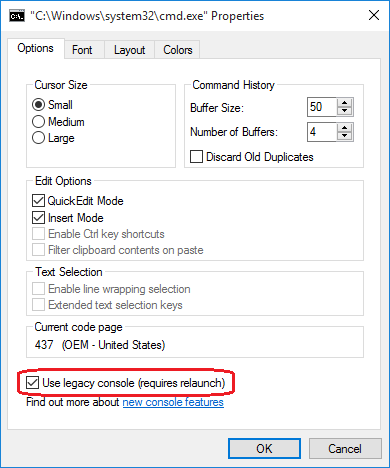
Part 2: List of Windows 10 Command Prompt Features
To help you understand the differences between new console and legacy console, we’ll go over the most important features available in Windows 10 Command Prompt:
QuickEdit Mode (available in both legacy console and new console)
This option allows you to use the mouse to copy and paste text to and from the Command Prompt window. When QuickEdit Mode is disabled, you need to right-click the title bar of the Command Prompt, click Edit and then Mark, before you can drag the mouse to select the data you want to copy.
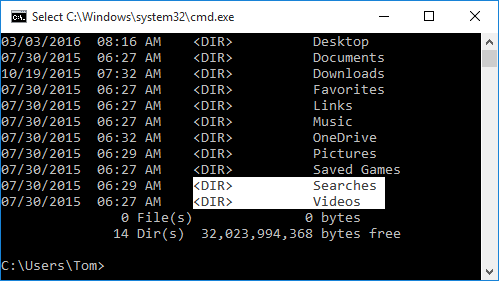
Insert Mode (available in both legacy console and new console)
It has the same function as the Insert keyboard key: the cursor inserts a character at its current position, forcing all characters past it one position further. If Insert Mode is disabled, then when you type, what you’re typing overwrites any text that is present in your current location.
Enable Ctrl key shortcuts (available in new console only)
It lets you use a set of keyboard shortcuts like Ctrl + C or Ctrl + V inside the Command Prompt, which is something you couldn’t do in previous versions.
CTRL + A – Select all
CTRL + C – Copy
CTRL + F – Find
CTRL + M – Mark
CTRL + V – Paste
CTRL + ↑/↓ – Scroll (line) up/down
CTRL + PgUp/PgDn – Scroll (page) up/down
Filter clipboard contents on paste (available in new console only)
When you paste contents from the clipboard to the command prompt, tabs are automatically removed and smart quotes are converted to regular ones.
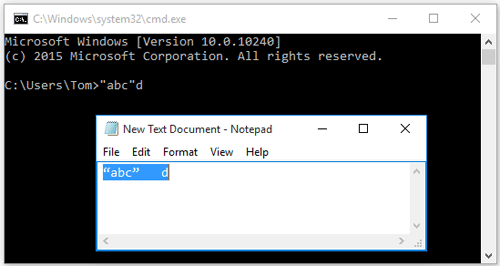
Enable line wrapping selection (available in new console only)
Previous versions of Command Prompt only allow you to use a square selection box for selecting text in block mode. After you copied the text, you have to correct the line wrapping with a text editor. In Windows 10, if you’ve enabled the “Enable line wrapping selection” option, you can select the text just like you select text in a regular text editor like Notepad.
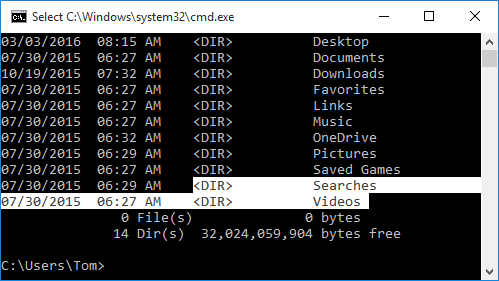
Extended text selection keys (available in new console only)
This option allows you to use a set of common keyboard shortcuts in Command Prompt. For example, you can use Shift + Arrow keys to select characters or lines of text, or Ctrl+ A to select all the text on the command line or all the text in the window.
That’s it. Now you know about all new features in Windows 10 Command Prompt, and the differences between new console and legacy console.