Windows 10 sticky or filter keys ruining your gaming experience? For example, if you accidentally press the Shift key on your keyboard five times in a row, then the Sticky Keys window pops up and asks you if you want to turn on Sticky Keys feature. In this tutorial we’ll show you how to disable / turn off the annoying Sticky & Filter Keys permanently in Windows 10.
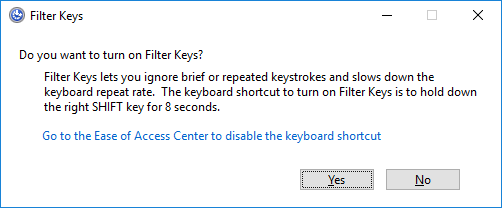
How to Disable Sticky / Filter Keys Permanently in Windows 10?
- Open the Control Panel and change the view to Large icons, and then click Ease of Access Center.
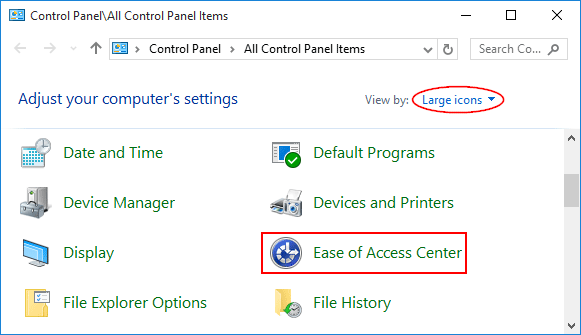
- Scroll down to the Explore all settings section, then click Make the keyboard easier to use.
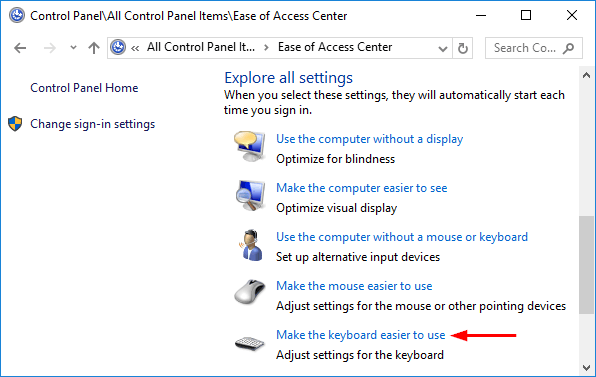
- In the window that shows up, uncheck the boxes for “Turn on Sticky Keys” and “Turn on Filter Keys” to turn off the Sticky / Filter Keys features.
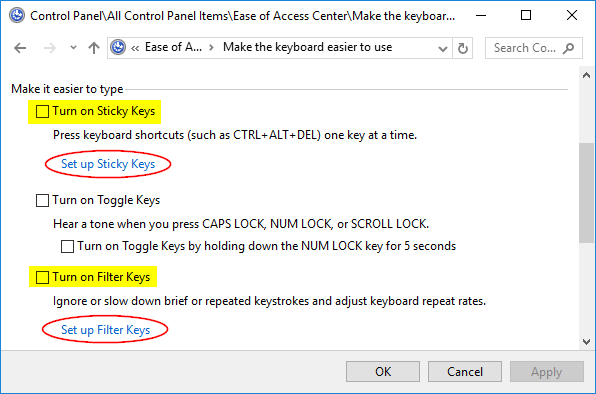
-
To prevent Windows from popping up the Sticky / Filter Keys popup dialog, you also need to disable the corresponding keyboard shortcuts.
- Disable Sticky Keys Keyboard Shortcut
Click the Set up Sticky Keys link. In the Sticky Keys setup screen, uncheck the box for “Turn on Sticky Keys when SHIFT is pressed five times“.
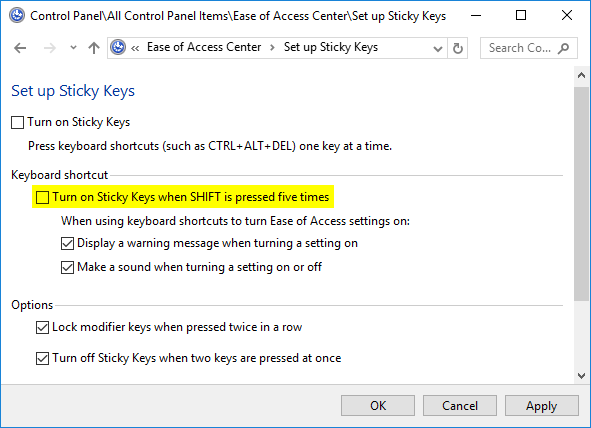
- Disable Filter Keys Keyboard Shortcut
Click the Set up Filter Keys link. In the Filter Keys setup screen, uncheck the option for “Turn on Filter Keys when right SHIFT is pressed for 8 seconds“.
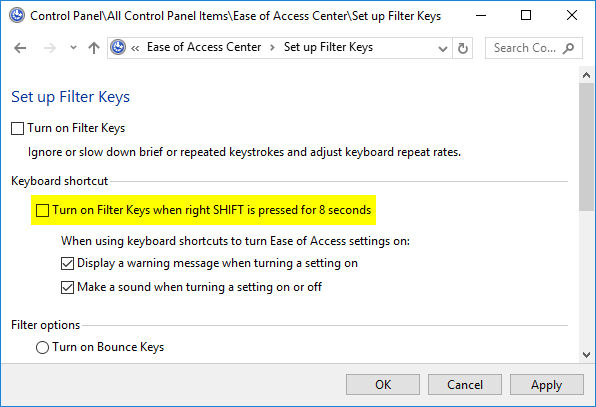
- Disable Sticky Keys Keyboard Shortcut
- Click OK to save your changes. Now you’ve successfully turned off both Sticky Keys and Filter Keys permanently in Windows 10. You will never be disturbed by the annoying window that pops up asking you for turning on the Sticky / Filter Keys.