Need to set a default wallpaper for all users on a computer? In this tutorial we’ll show you use group policy to set the default desktop wallpaper background in Windows 10. This will also prevent users from changing the background wallpaper.
Method 1: Set Default Background Wallpaper for Windows 10 Desktop Using Group Policy
- Use the Windows key + R keyboard shortcut to open the Run command. Type gpedit.msc and press Enter.

- In Local Group Policy Editor, browse to User Configuration -> Administrative Templates -> Desktop -> Desktop, and then double-click the Desktop Wallpaper policy on the right side.
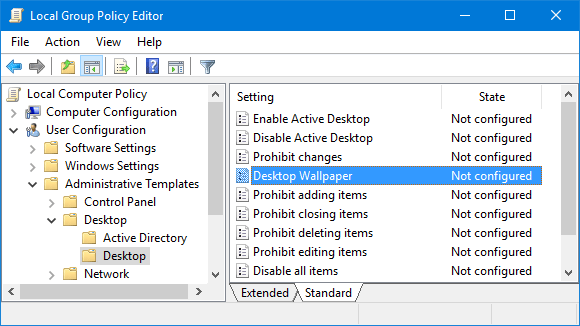
- Select the Enabled option, and then type the path of the image you want to set as a default background. Click Apply and OK.
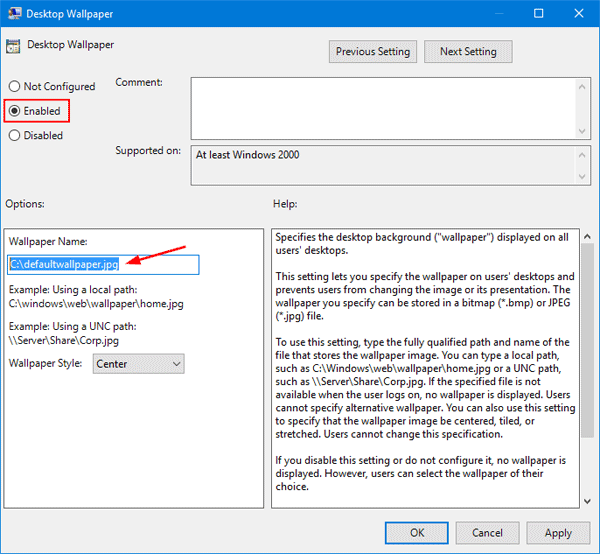
- You have to log off and login once to see the changed desktop wallpaper.
Method 2: Set Default Background Wallpaper for Windows 10 Desktop Using Registry Editor
- Use the Windows key + R keyboard shortcut to open the Run command. Type regedit and press Enter.

- In the Registry Editor, browse to the following key:
HKEY_CURRENT_USER\Software\Microsoft\Windows\CurrentVersion\Policies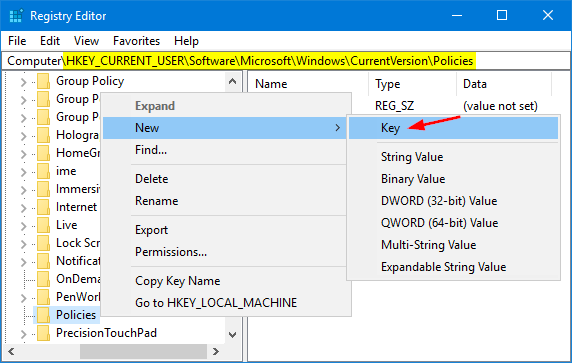
Right-click the Policies key on the left side, select New -> Key. Name it System.
- While the newly-created System key is selected, right-click any empty space on the right side, select New -> String Value. Name the string Wallpaper and set its value to the path for the default wallpaper you want to use: For example, C:\defaultwallpaper.jpg.
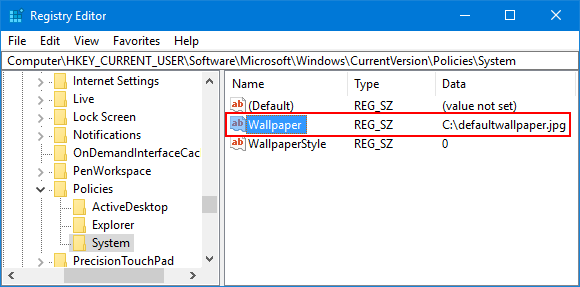
- Close Registry Editor. You’ll need to restart your computer to see the new default wallpaper.