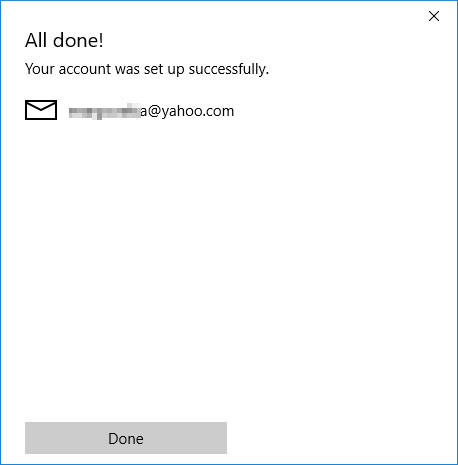Windows 10 comes with a built-in Mail app (known as Mail and Calendar). The mail client supports all popular mail services, including Outlook, Exchange, Gmail, Yahoo! Mail, iCloud and other POP/IMAP account. In this tutorial we’ll show you how to set up an email account in Windows 10 Mail app, which makes it easier to keep track of your email.
How to Add Email Account to Windows 10 Mail App?
- Click the Start button. When the Start Menu appears, click the Mail icon.
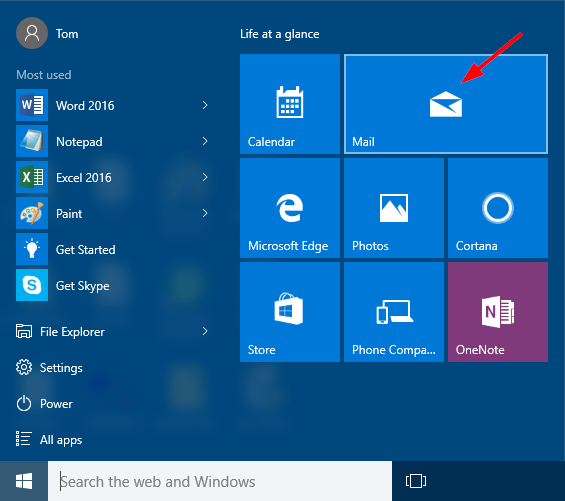
- Once you launch the Mail app, click the Settings icon in the lower left-hand corner. Select Manage Accounts from the Settings menu appeared in the right side.
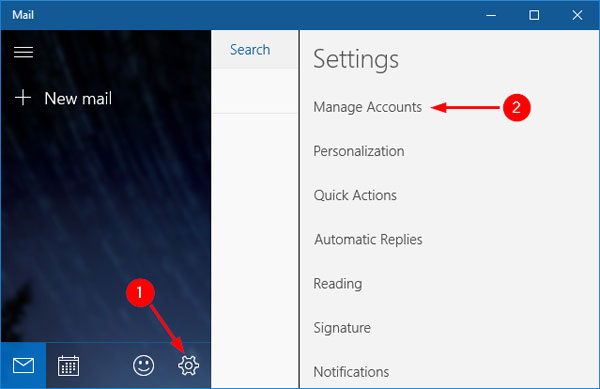
- Next click Add account.
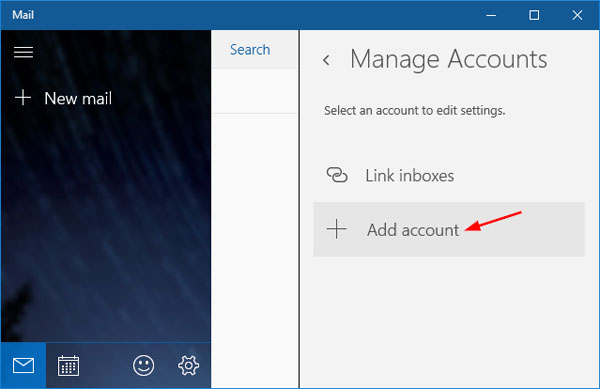
- When the “Choose an account” window appears, choose the type of email account you want to add. For example, click Yahoo! Mail option if you want to add a Yahoo! mail account.
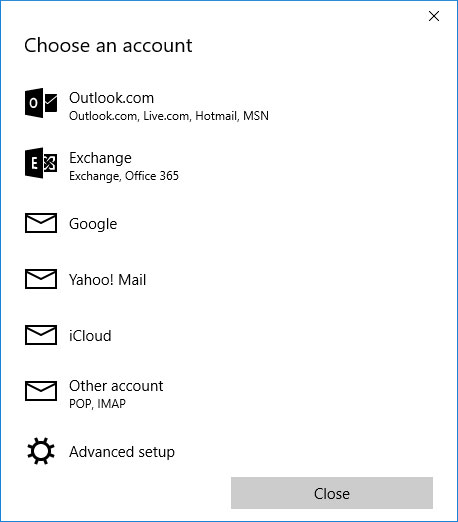
- Simply enter your email address and password if prompted. Click Sign-in. This sign-in procedure is different based on the type of email account you chose in the previous step.
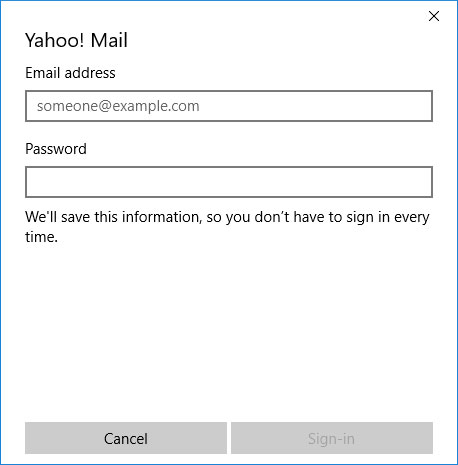
- Once the setup procedure is complete, you’ll see the All Done message. Now you can send and receive email from within Windows 10 Mail app.