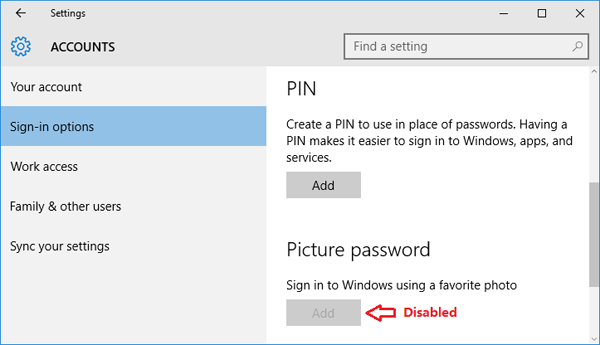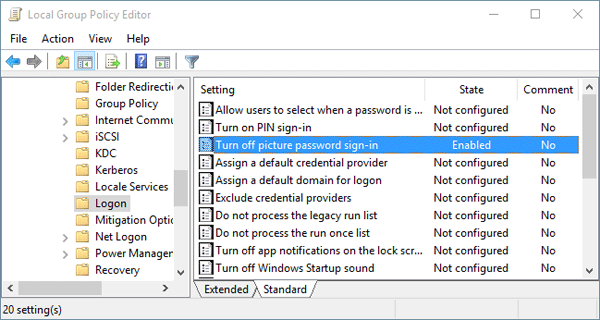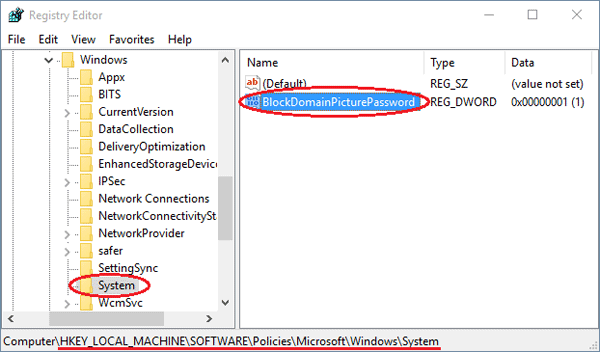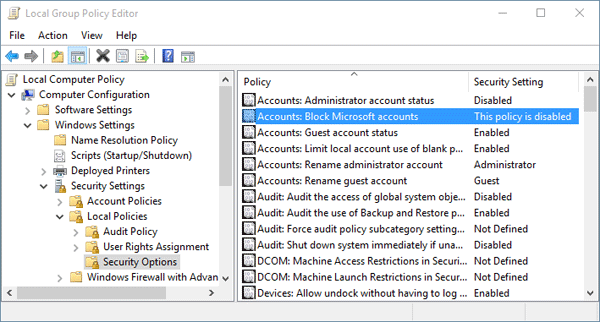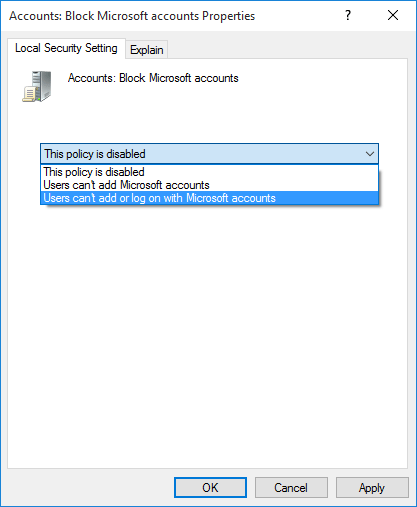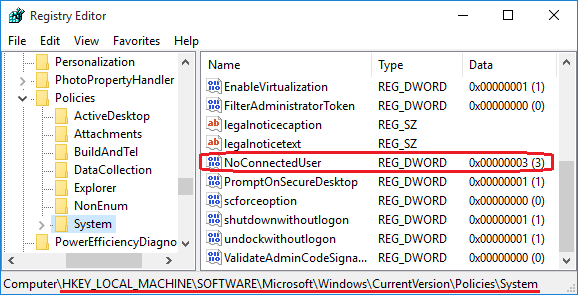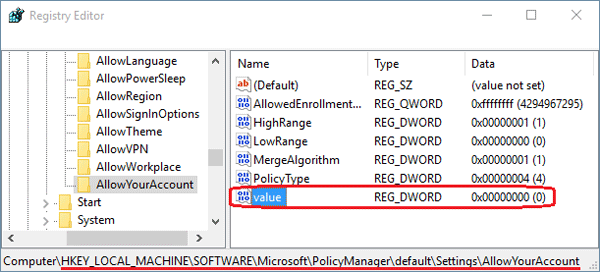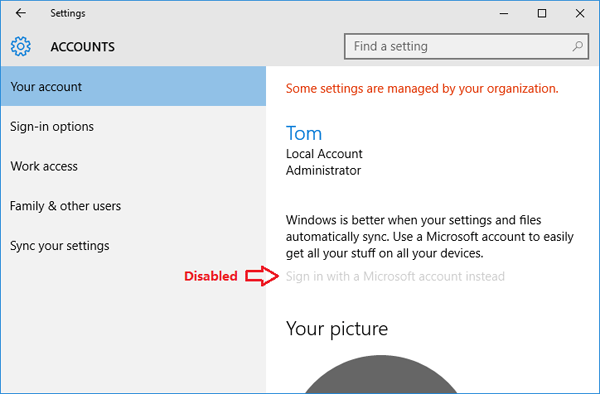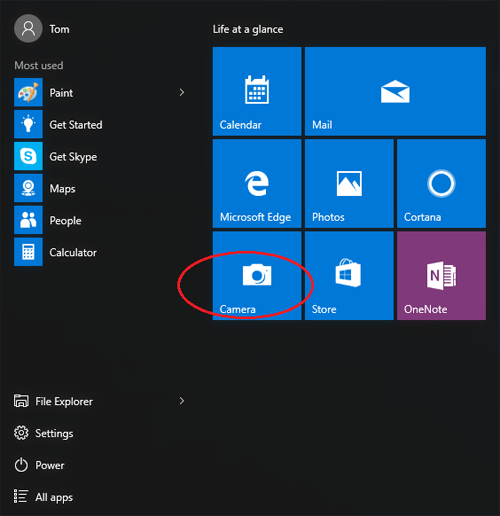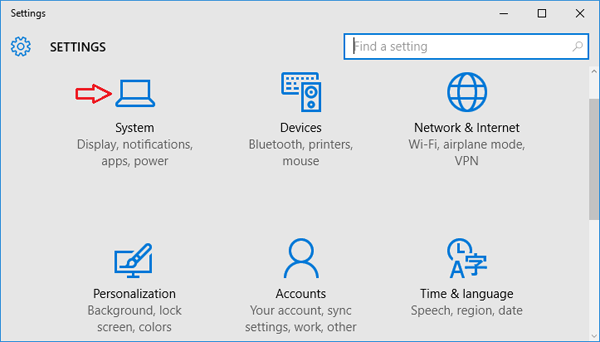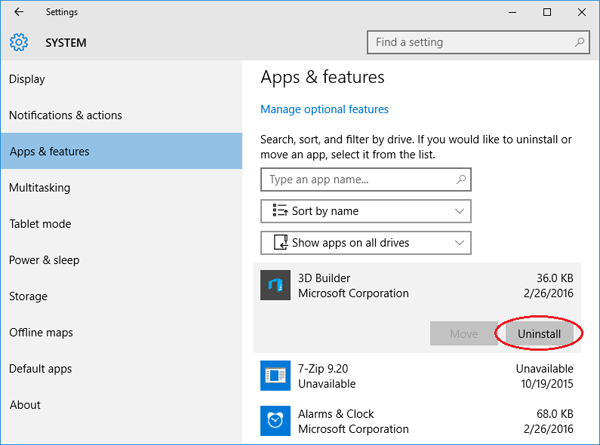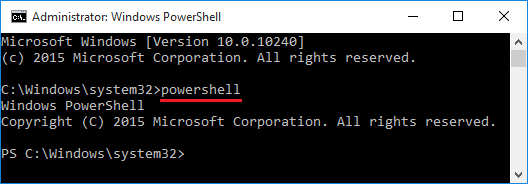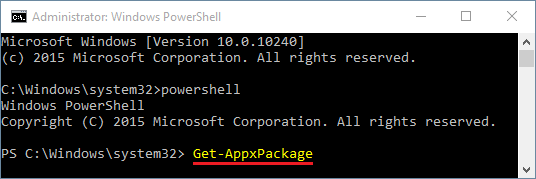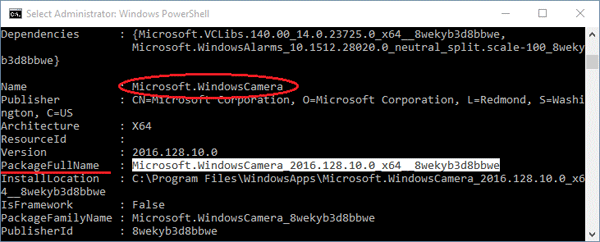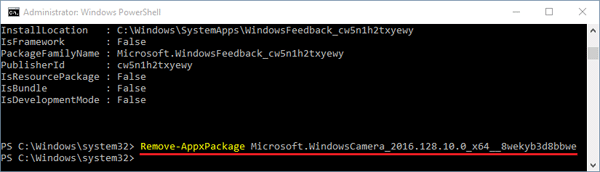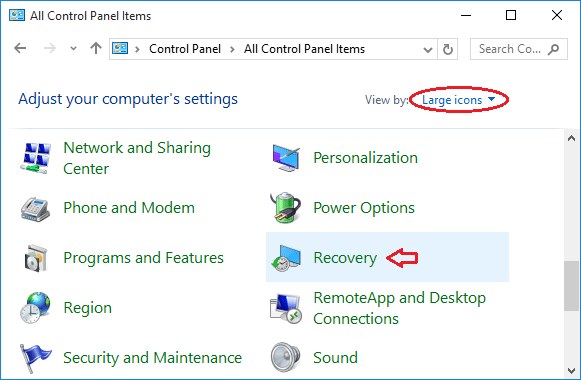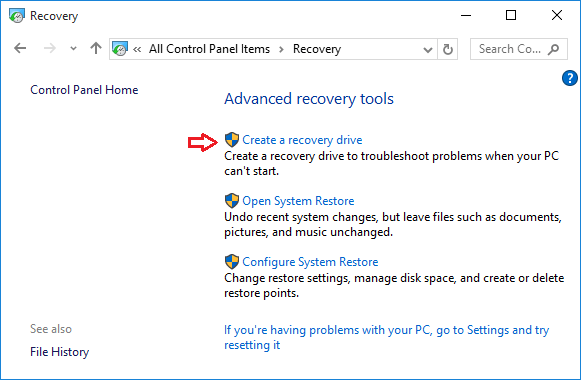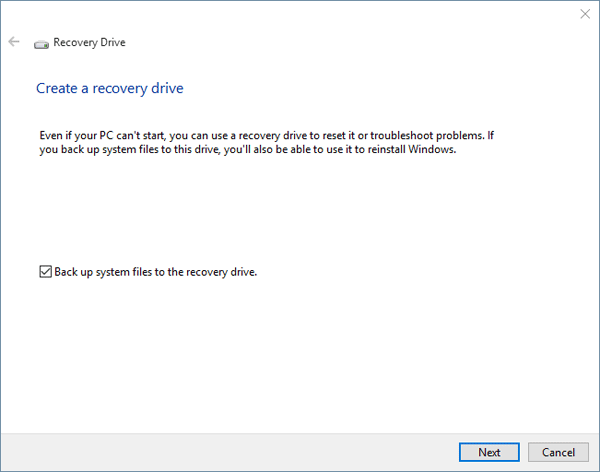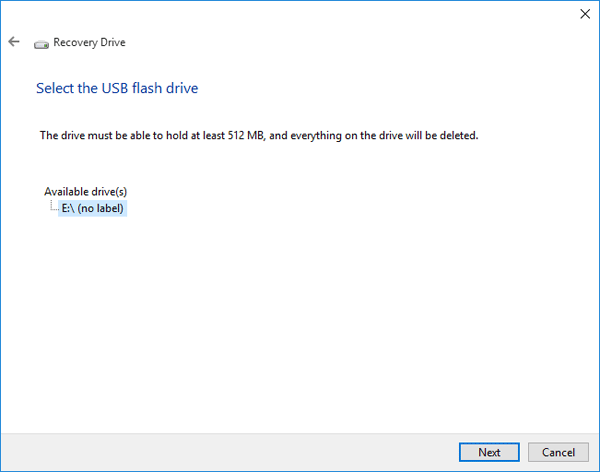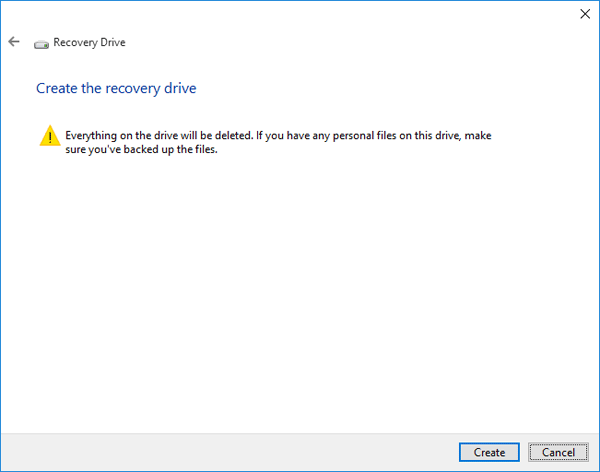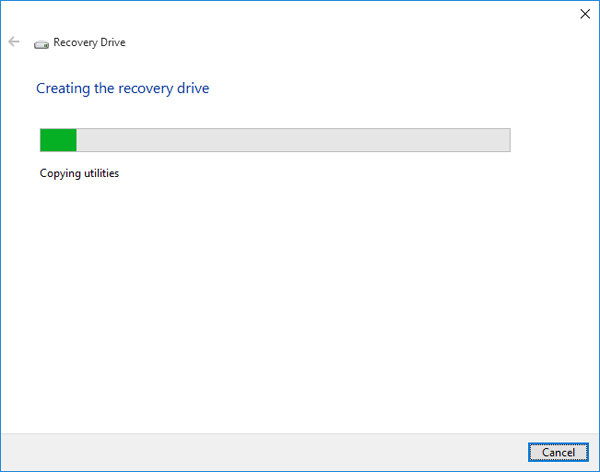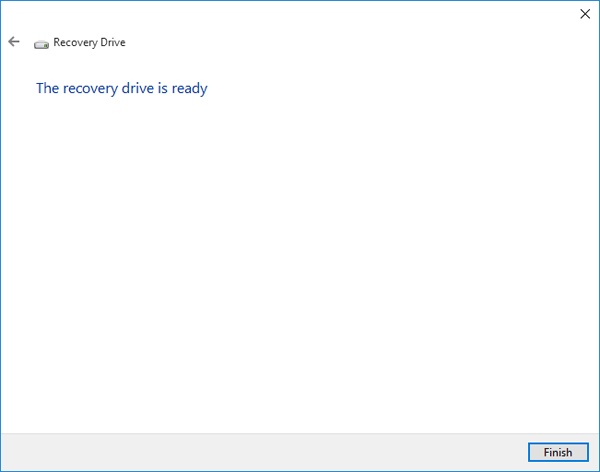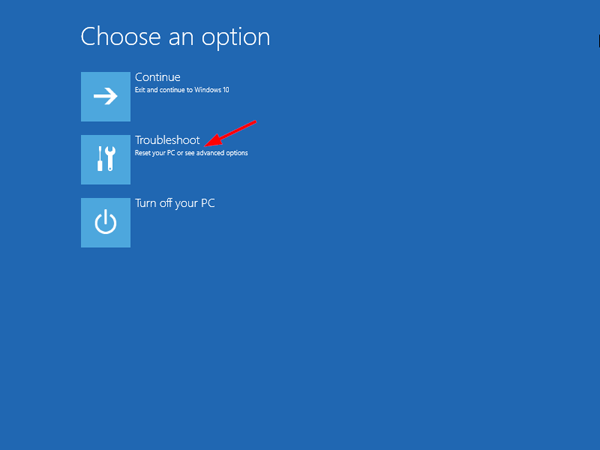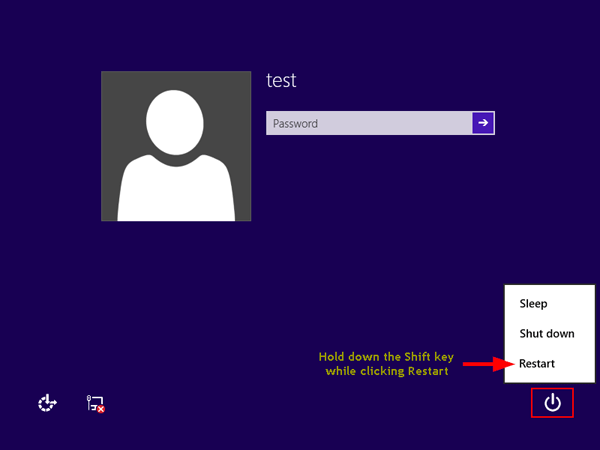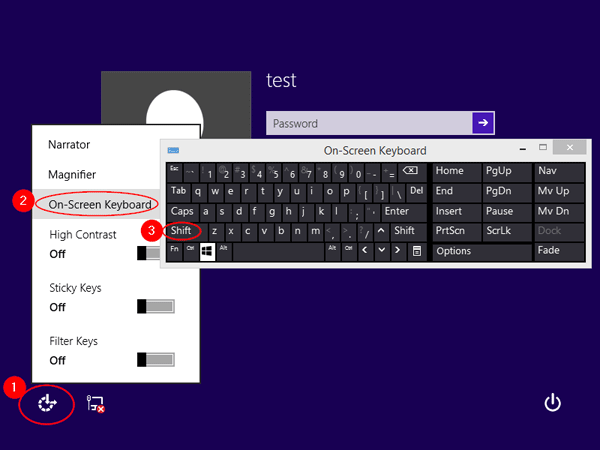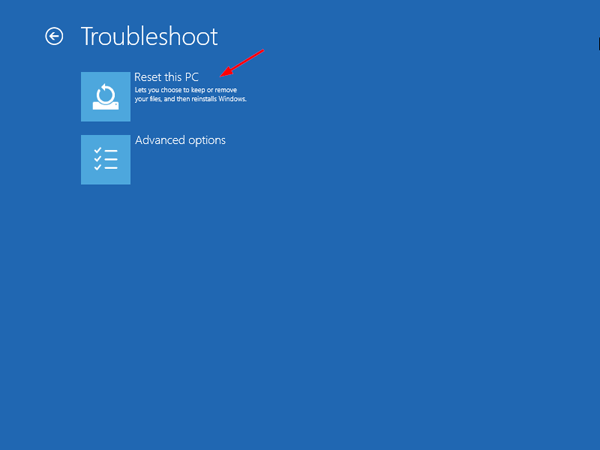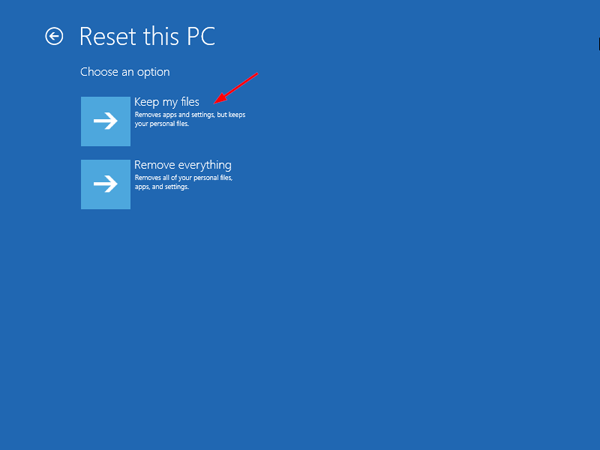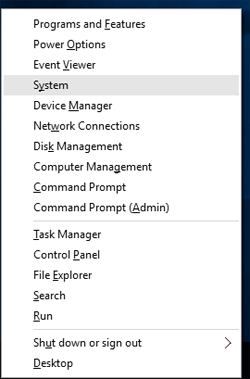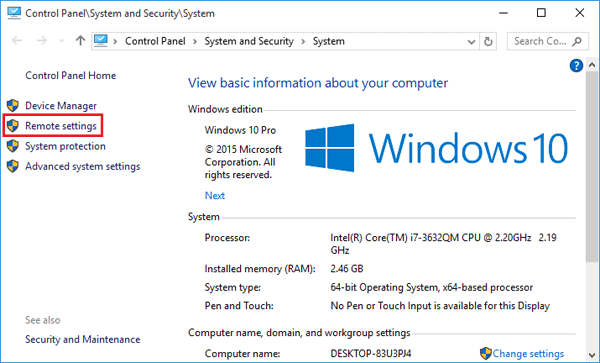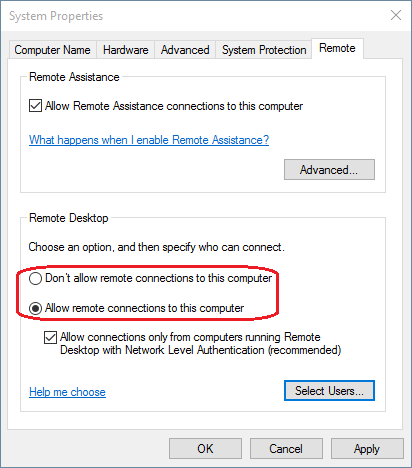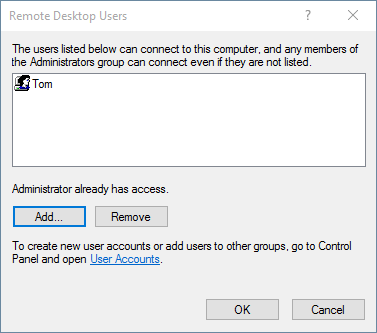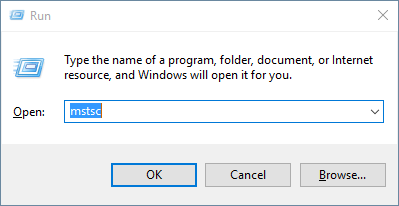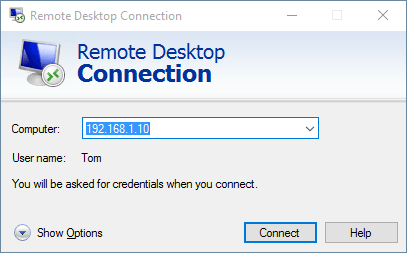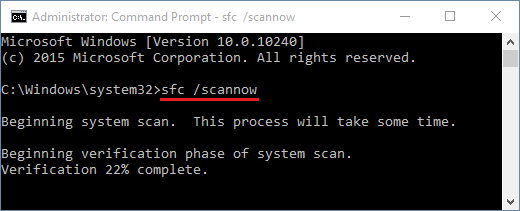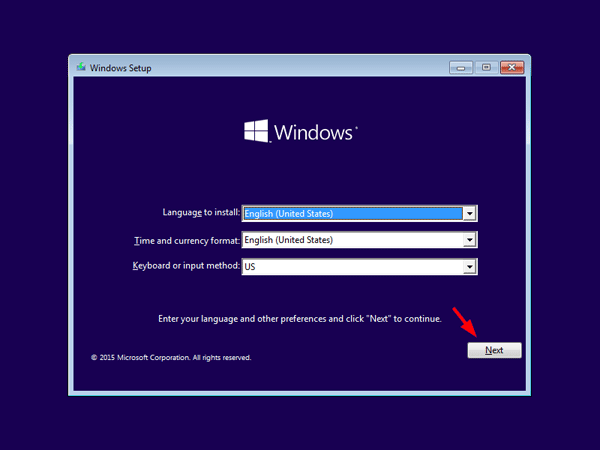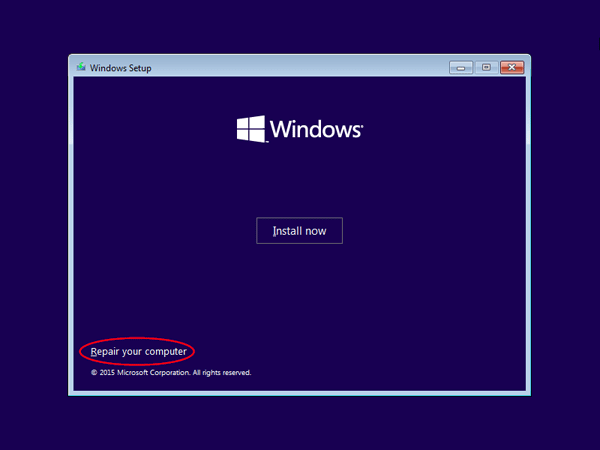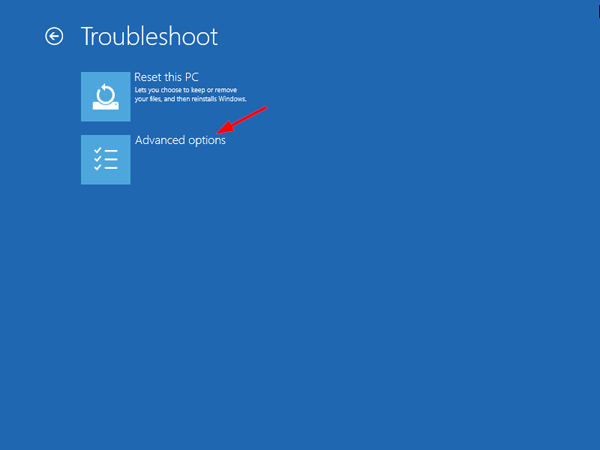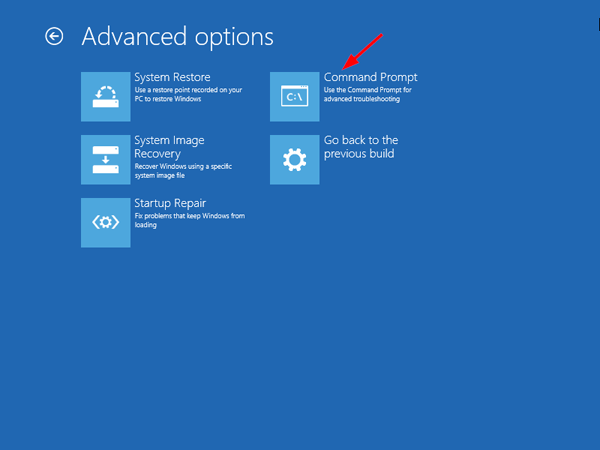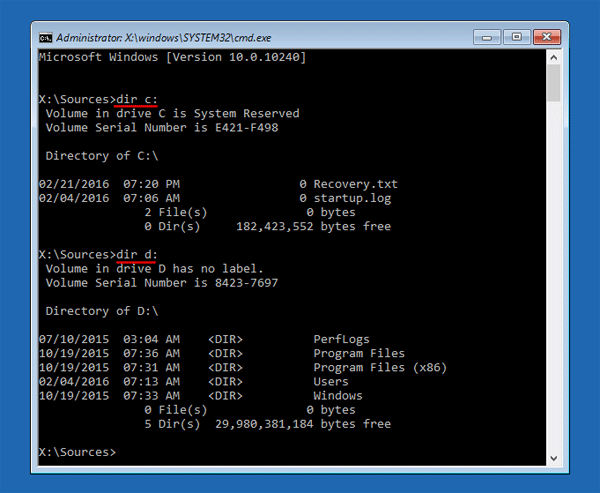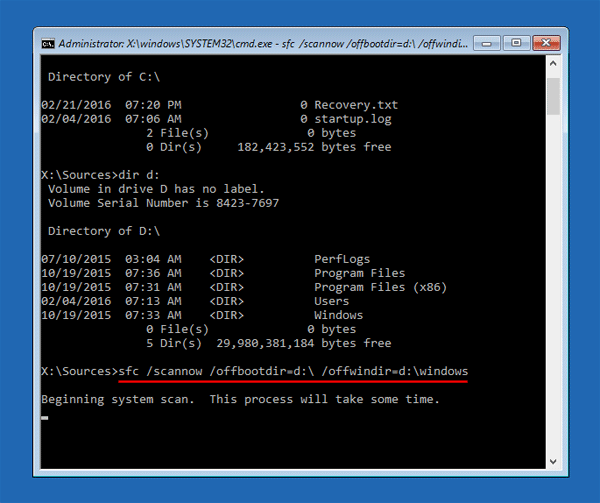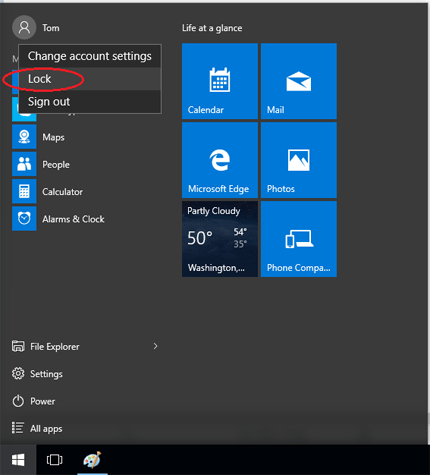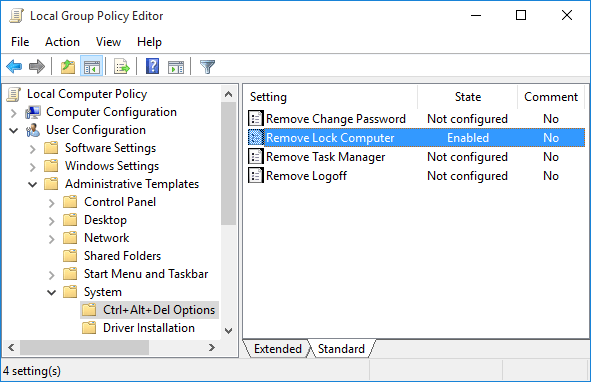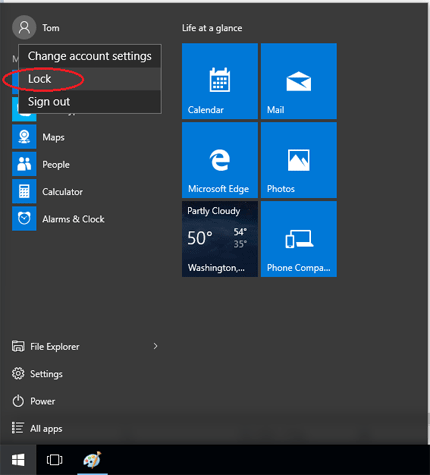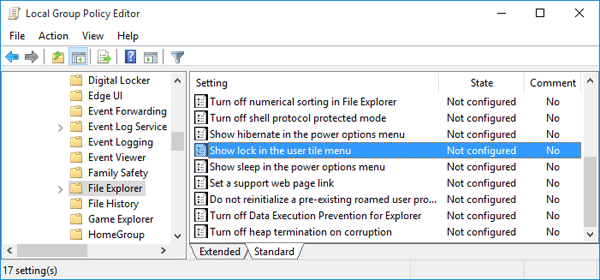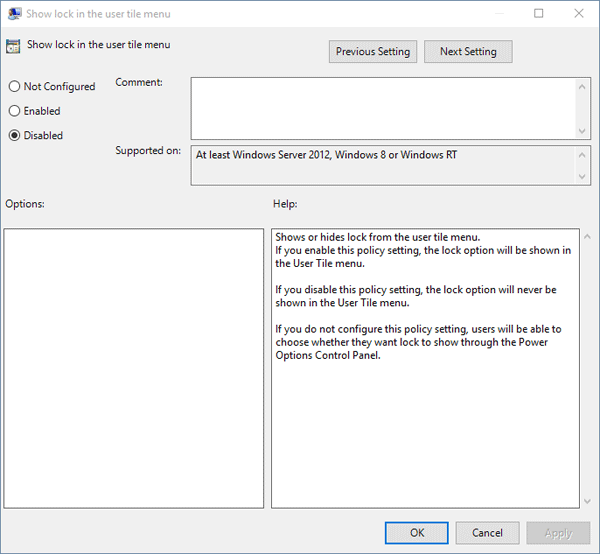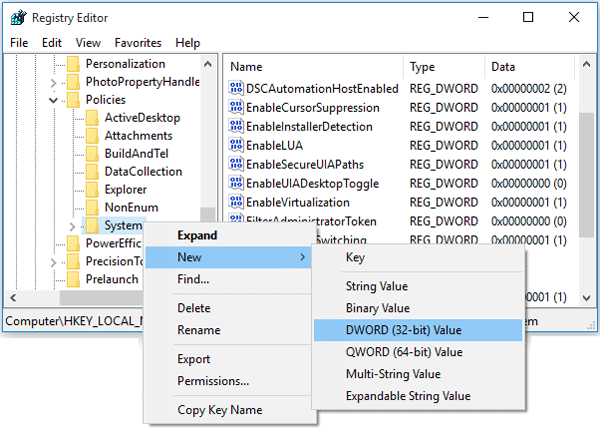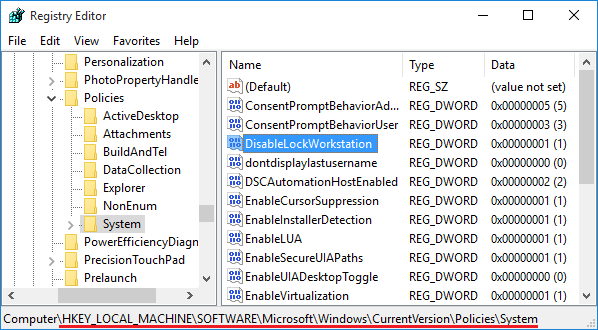In previous posts we’ve covered how to turn off Windows 10/8 Picture password and Microsoft account sign-in via group policy. There is also a similar group policy setting that seems to allow users to turn on PIN sign-in: Computer Configuration -> Administrative Templates -> System -> Logon.
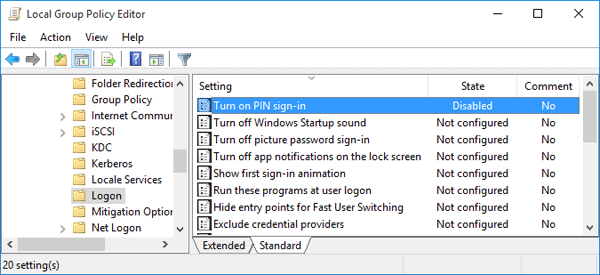
However, even if you have the “Turn on PIN sign-in” group policy set to Disabled, Windows still lets you to add a new PIN and sign-in with PIN. Eventually I find out 2 other ways to disable the create PIN option in Windows 10 / 8. Hopefully these methods will save some else the effort in troubleshooting.
Update: Starting with Windows 10 Anniversary Update, there is new group policy that lets you disable PIN sign-in with ease.
Method 1: Disable PIN Login Using Registry Trick
- Press the Windows key + R to open the Run box. Type regedit and hit Enter.
- When the Registry Editor opens, navigate to the following location:
HKEY_LOCAL_MACHINE\SOFTWARE\Microsoft\PolicyManager\default\Settings\AllowSignInOptions - In the right pane, you can see a value DWORD entry named “value“. Double-click on it and set it to 0. (If you want to enable PIN logon later on, just change the value back to 1.)
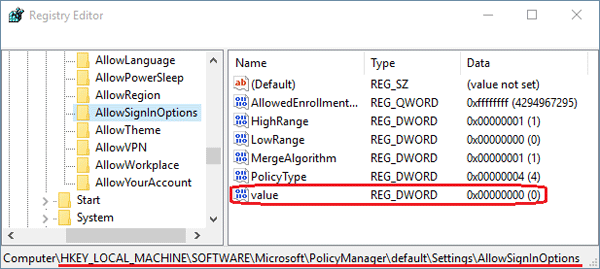
- Now open the Settings charms to access the User Account Settings, you’ll find the Add PIN option is disabled (This method will also disable the Picture Password logon). However, if you’ve already set up a PIN before disabling PIN logon, you can still sign in to Windows with your existing PIN.
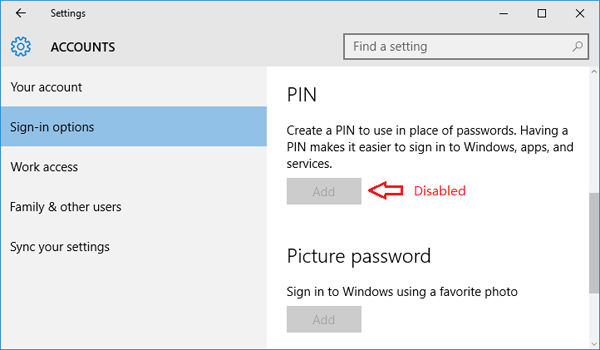
Method 2: Disable PIN Login By Renaming NGC Folder
In Windows 10/8, PIN login is encrypted and stored in the following system folder:
C:\Windows\ServiceProfiles\LocalService\AppData\Local\Microsoft\NGC
If you rename or delete the NGC folder, it will remove your existing PIN login and you’re also not allowed to create a new PIN. Follow these steps to disable PIN login:
-
In order to see the NGC folder, you have to set Windows to show hidden folders/files firstly. Next use the freeware TakeOwnershipPro to grant you full permissions to rename the NGC folder.
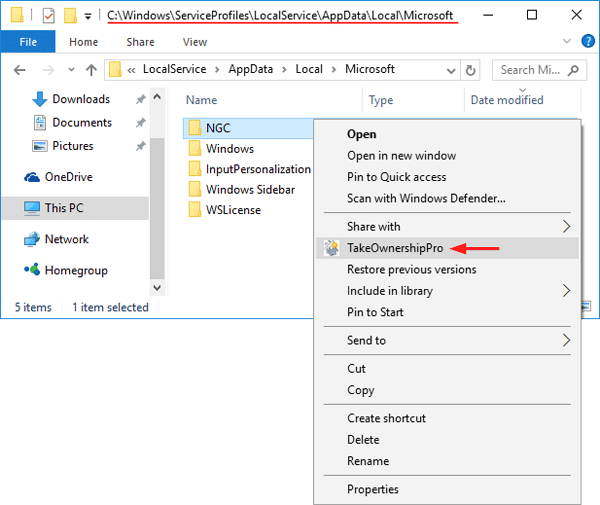
-
Right-click on the NGC folder and rename it to whatever you like.
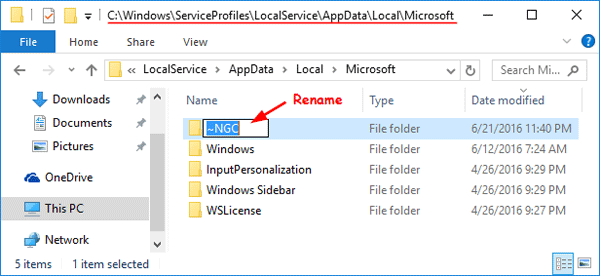
-
Now you can check if you can create a new PIN or not. Press the Windows key + I to open the Settings charm, click Accounts -> Sign-in options. Click the Add button and type in a new PIN and click OK, you’ll see an error message that saying “Something went wrong. Try again later.”
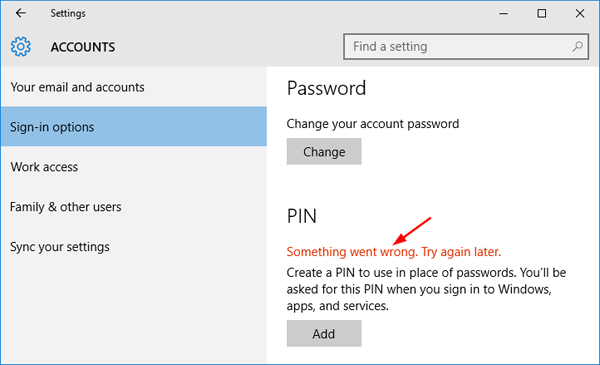
If you want to enable the PIN login later, just rename that folder back to NGC or create an empty folder named with NGC.