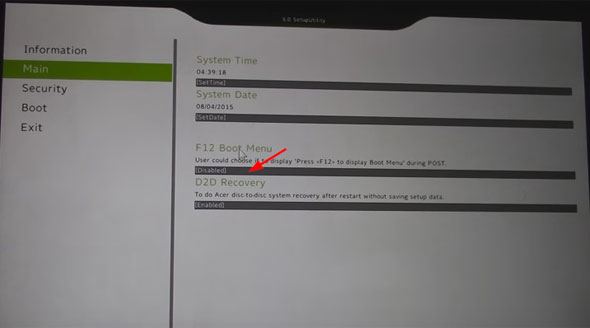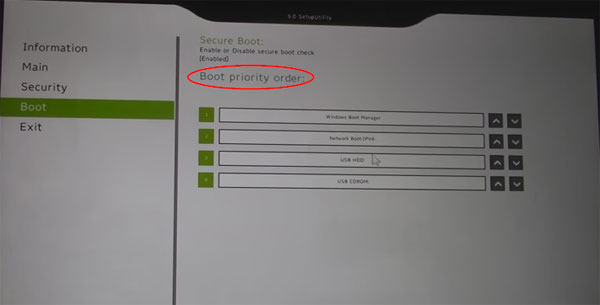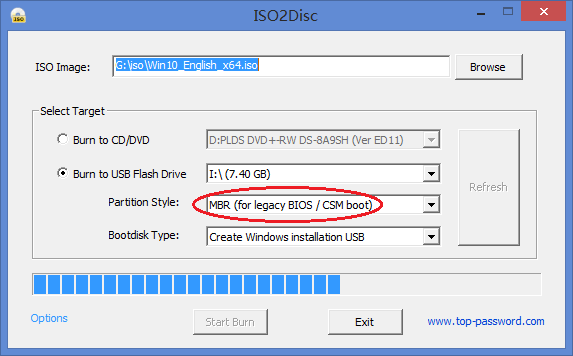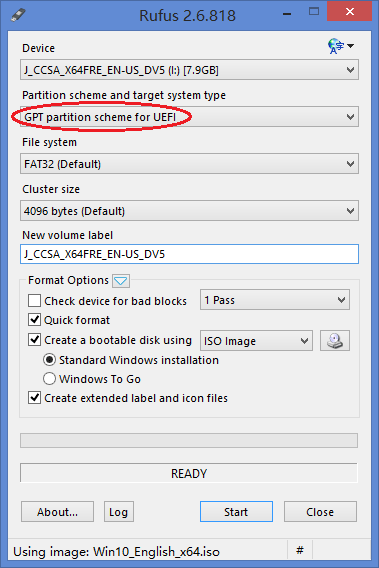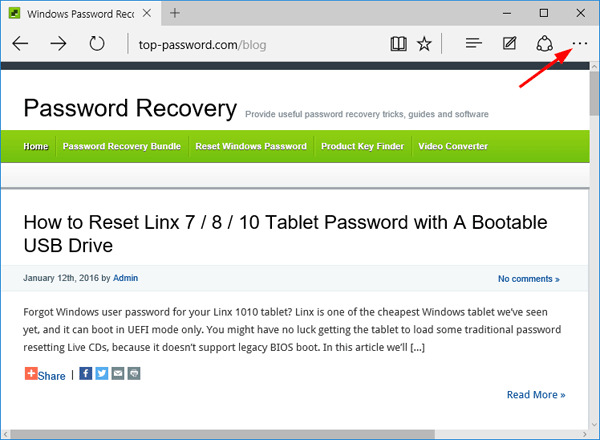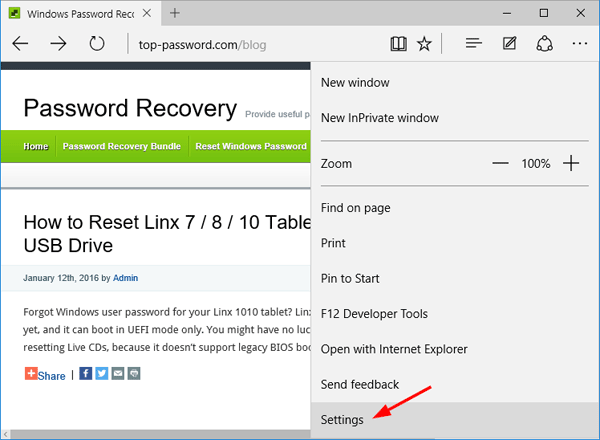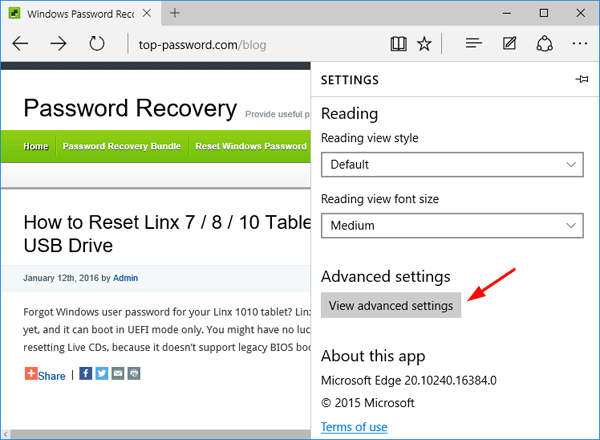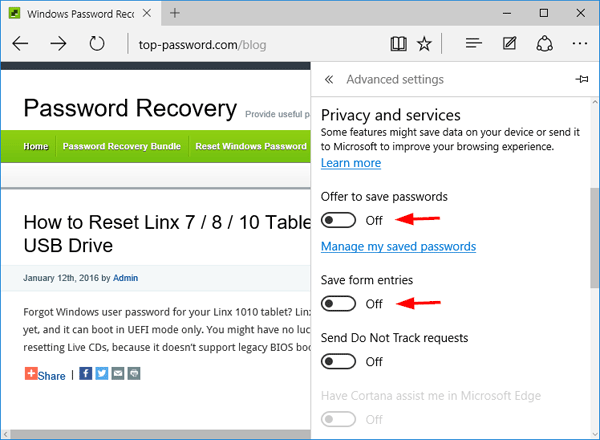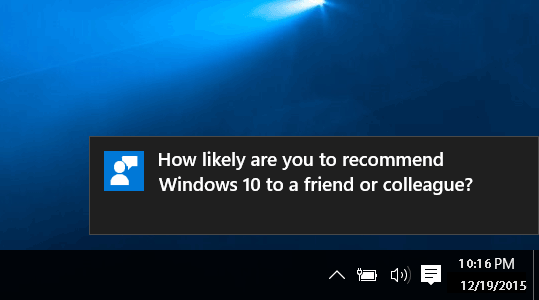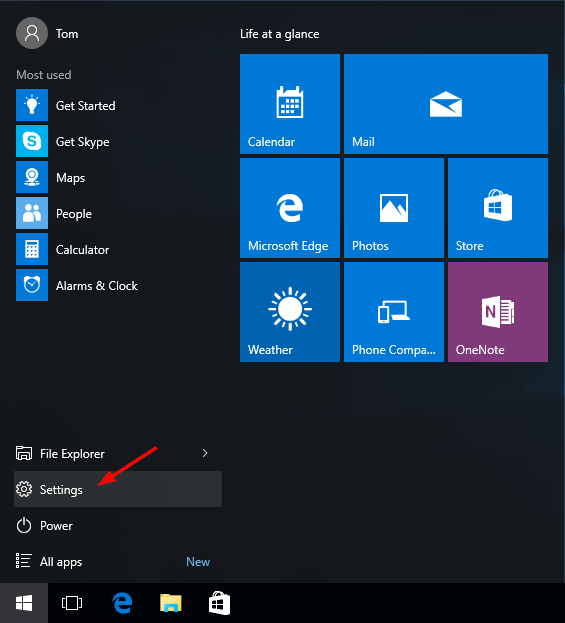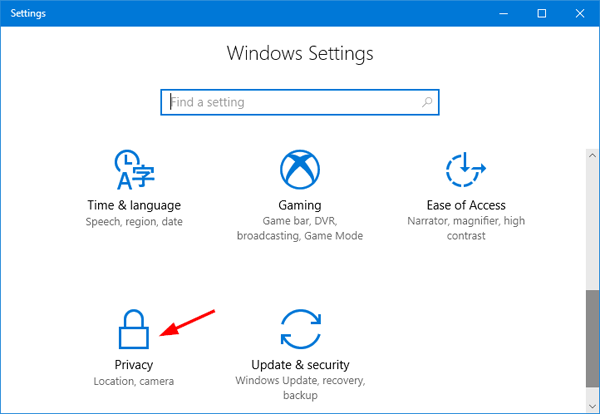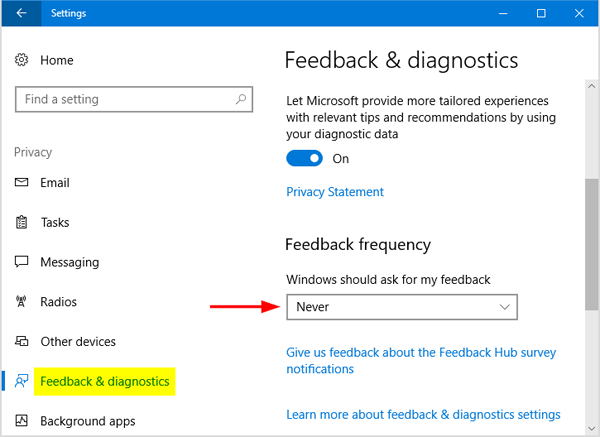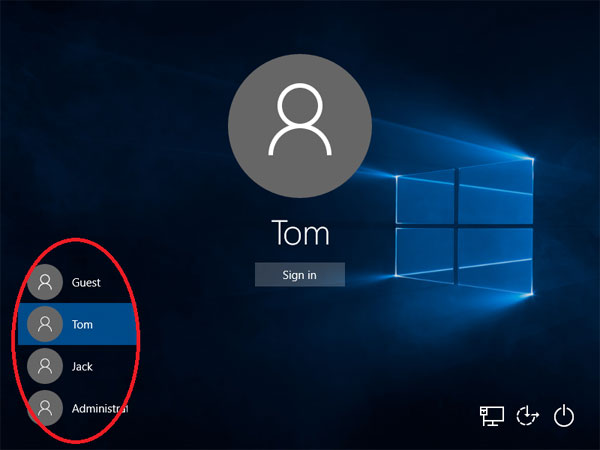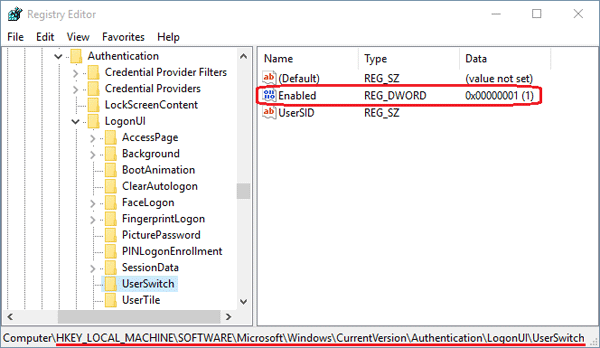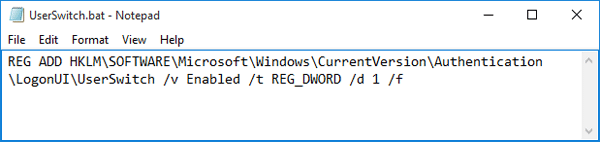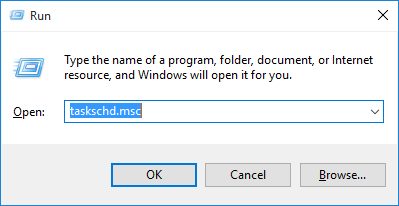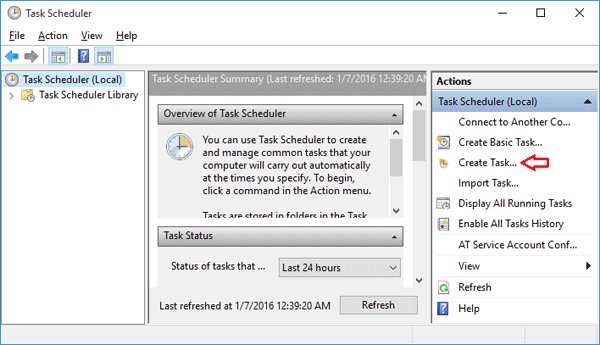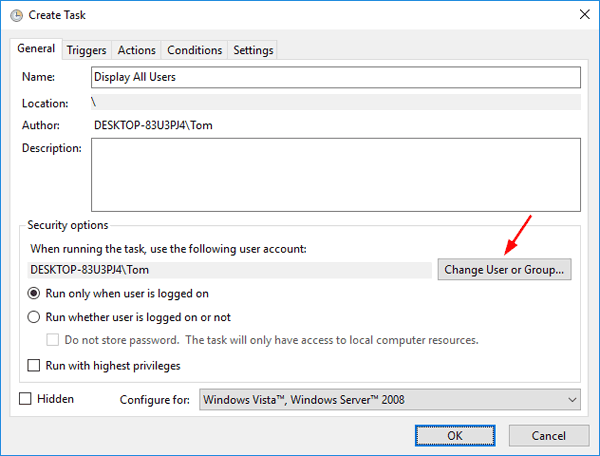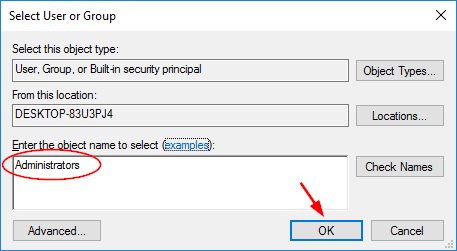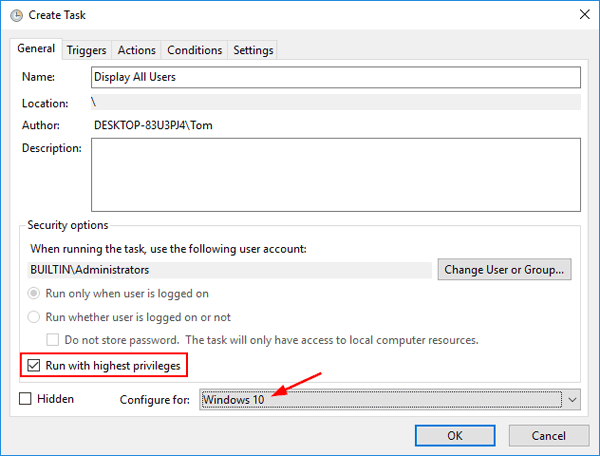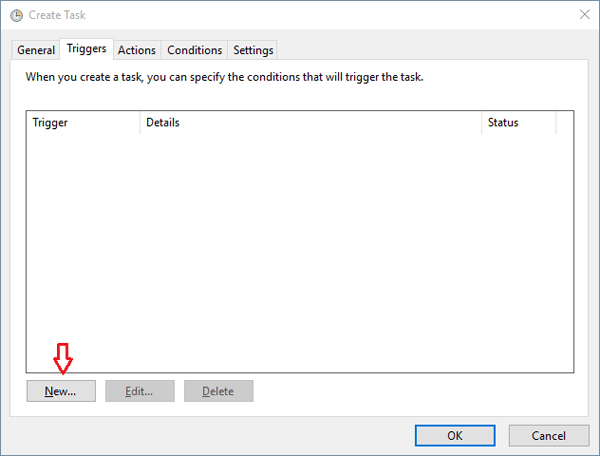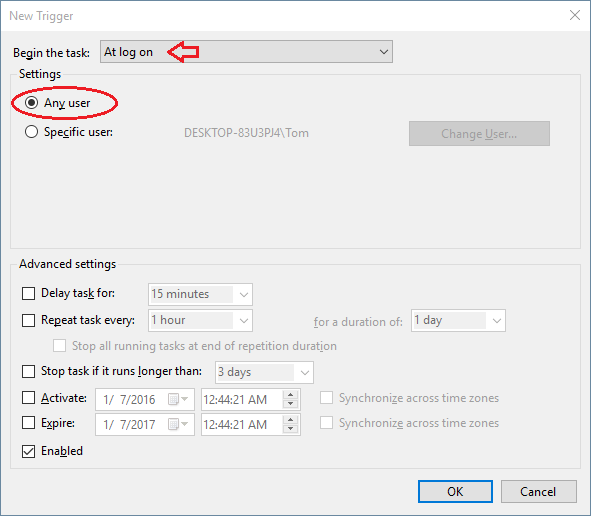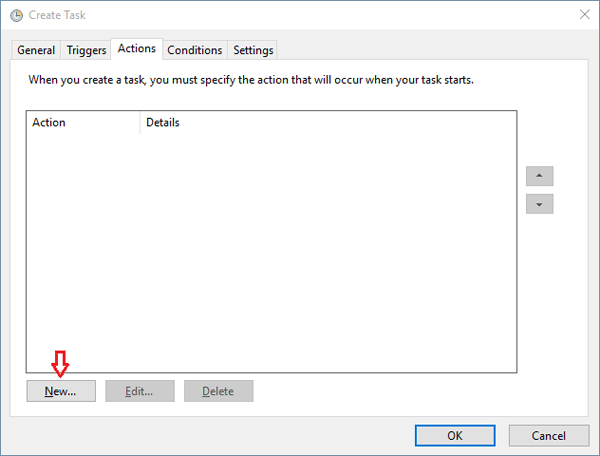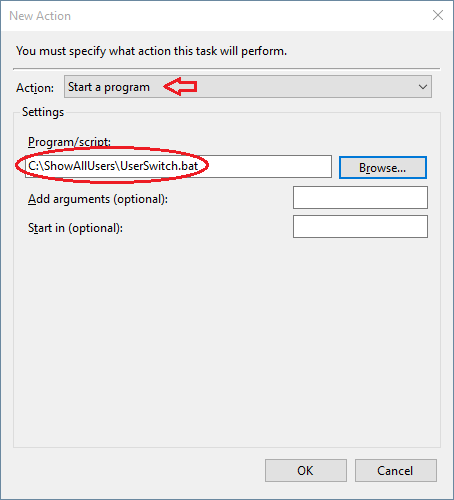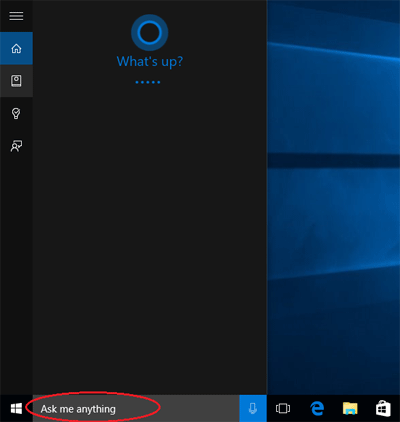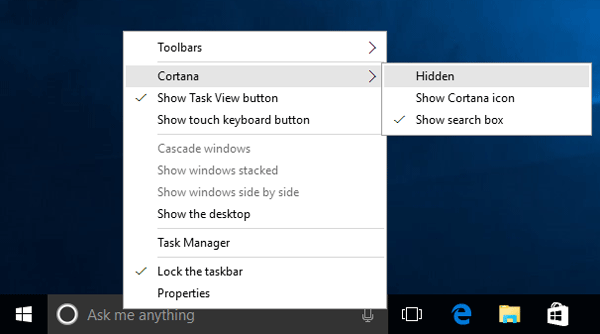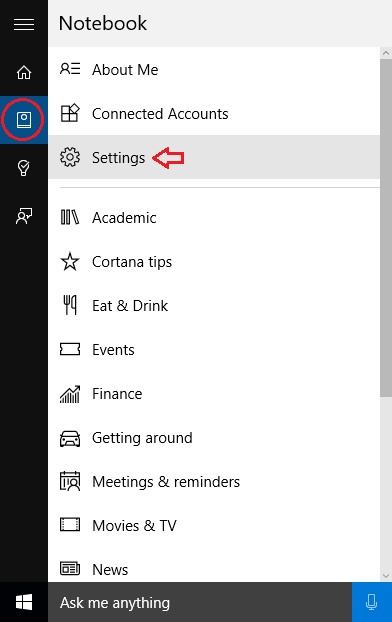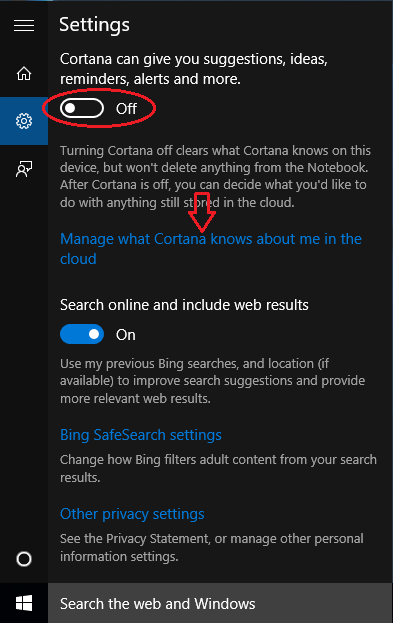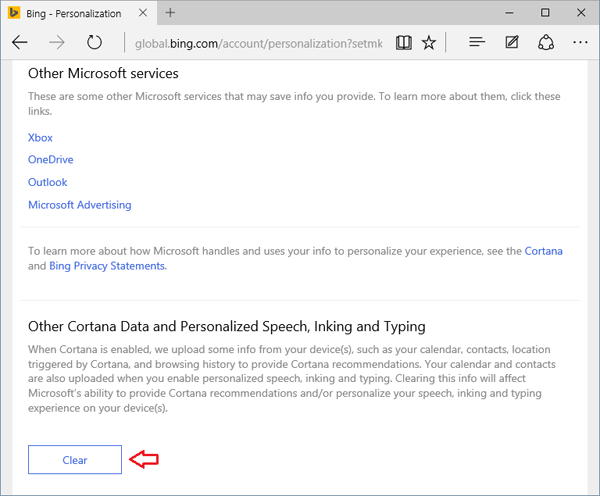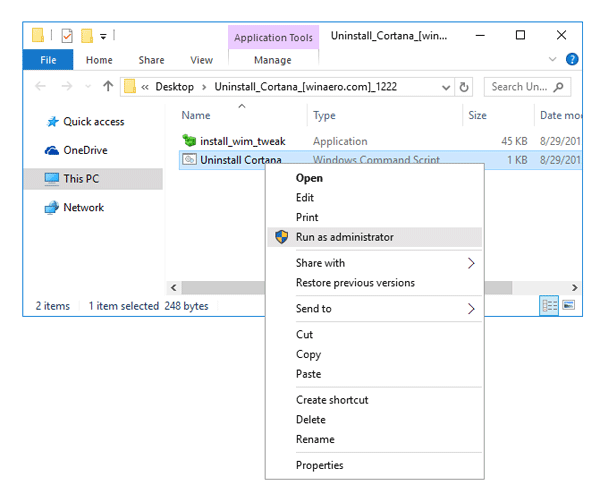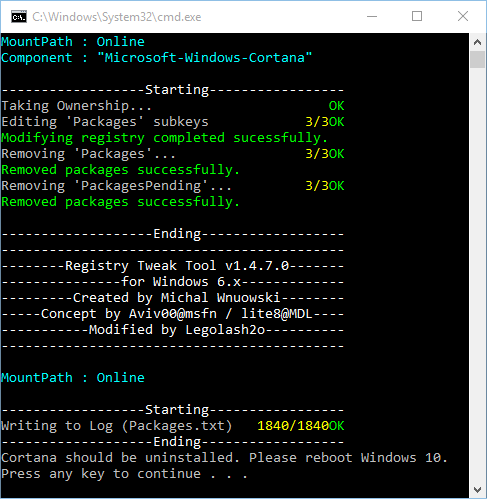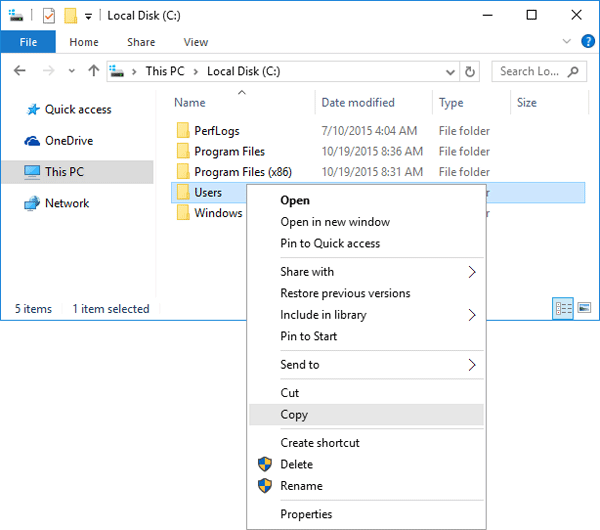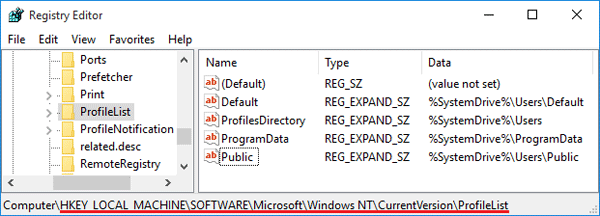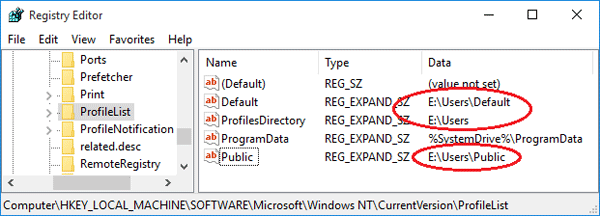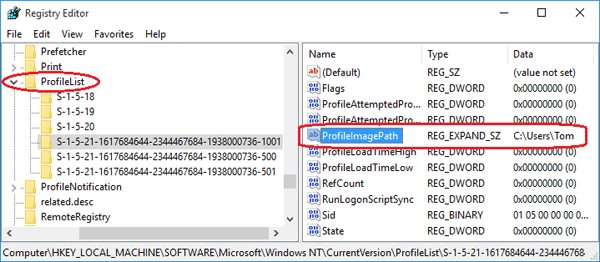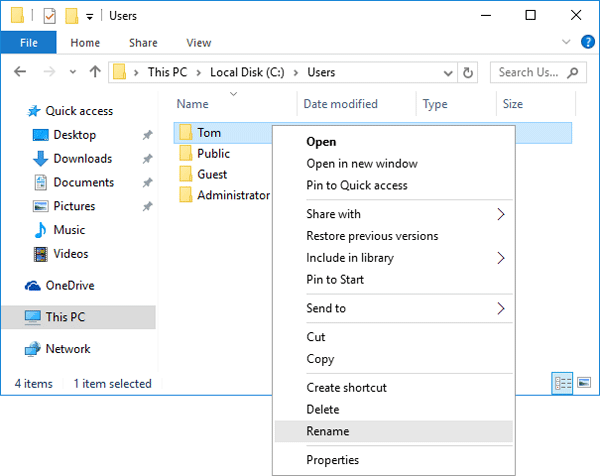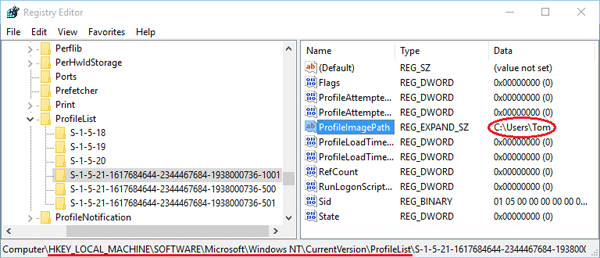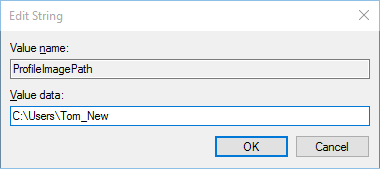After upgrading to Windows 10, you might find out that you’re unable to access the Safe Mode by pressing F8 key during startup. Windows 10 has removed the F8 boot menu to improve system boot time. In previous posts we’ve covered ways to add Safe Mode to Windows boot menu or access Safe Mode from Windows login screen, but those ways are still not straightforward than the F8 key.
In this tutorial we’ll show you a simple way to fix the “Windows 10 Safe Mode F8 not working” issue, get the F8 key to work with Windows 10 again.
How to Fix “Windows 10 Safe Mode F8 Not Working”?
- Press the Windows key + X to open the Quick Access menu. Select “Command Prompt (Admin)“.
- Copy the follow command and paste it in the Command Prompt:
bcdedit /set {default} bootmenupolicy legacy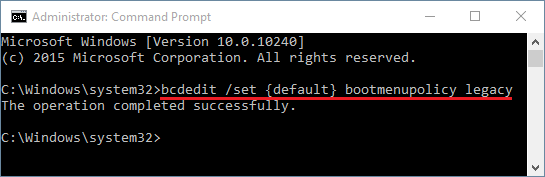
- Once you’ve executed the command, restart your computer. Repeatedly press the F8 key on your keyboard as soon as your computer is powering on, you can then see the Advanced Boot Options. From there you can select the Safe Mode.
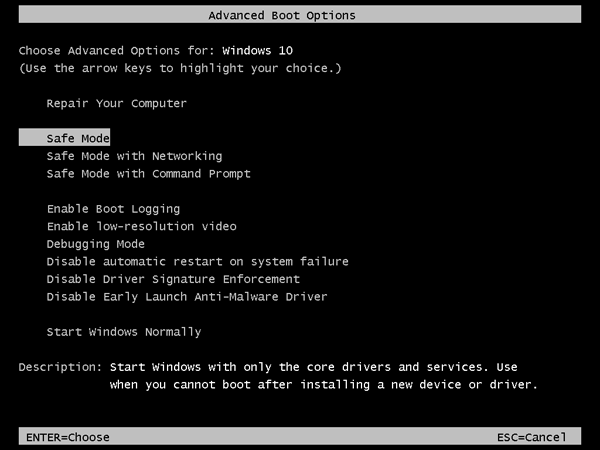
If you want to disable the F8 Safe Mode Boot Menu again in future, you can open the elevated Command Prompt, then type this command:
bcdedit /set {default} bootmenupolicy standard
That’s all! Feel free to share your feedback or ask any question regarding this tutorial in your comment.