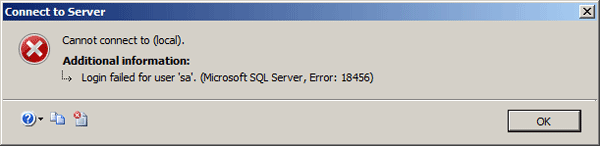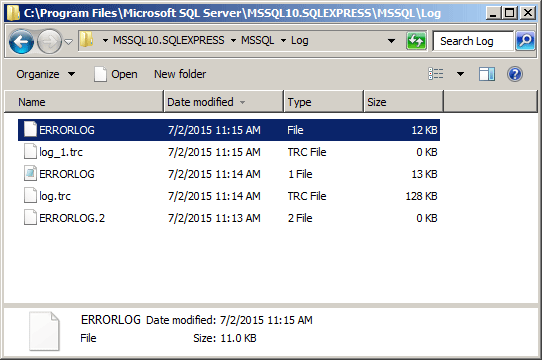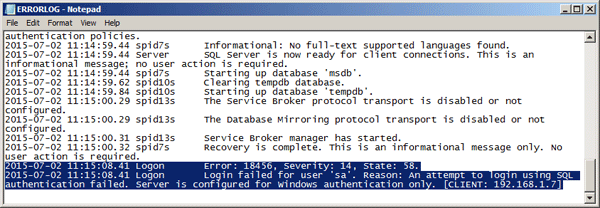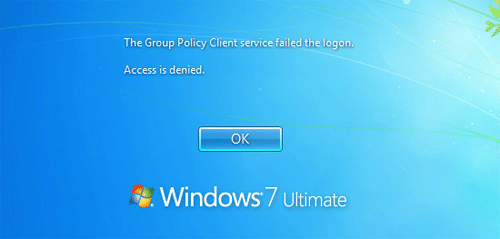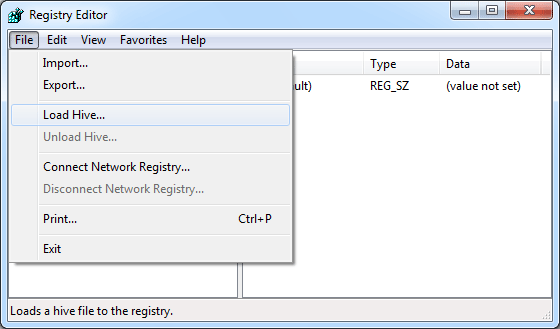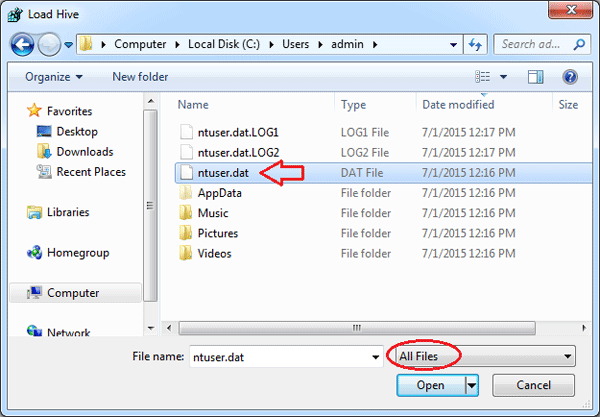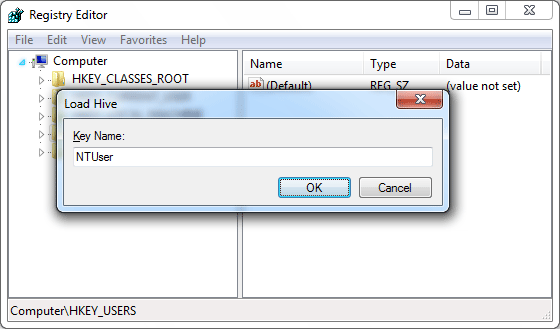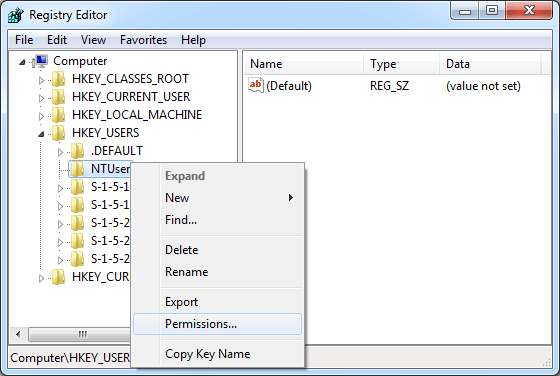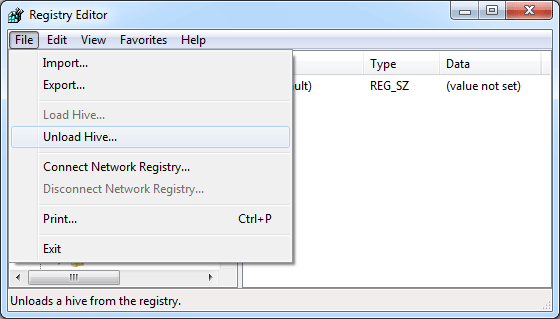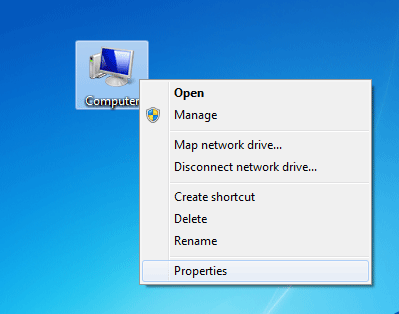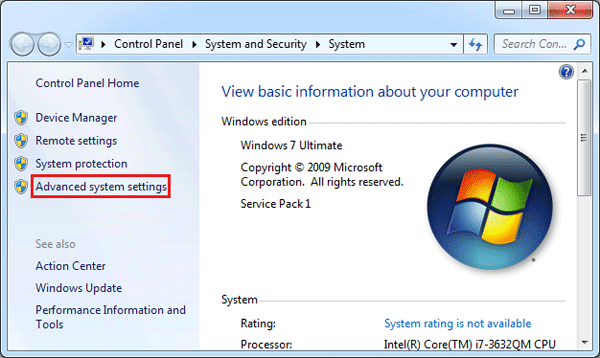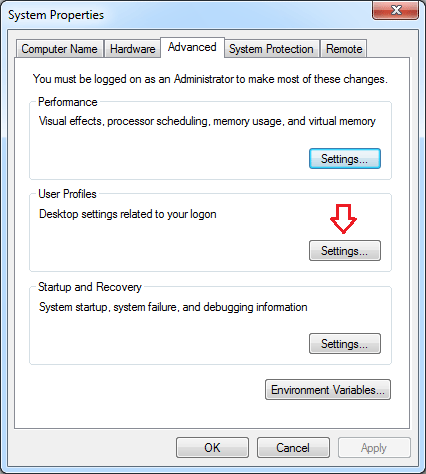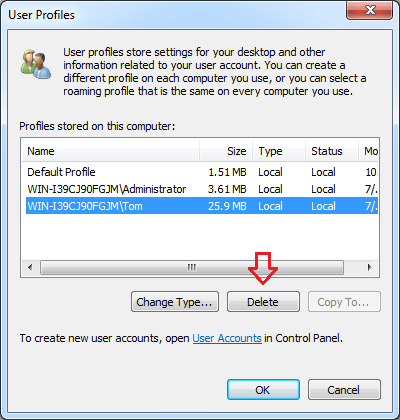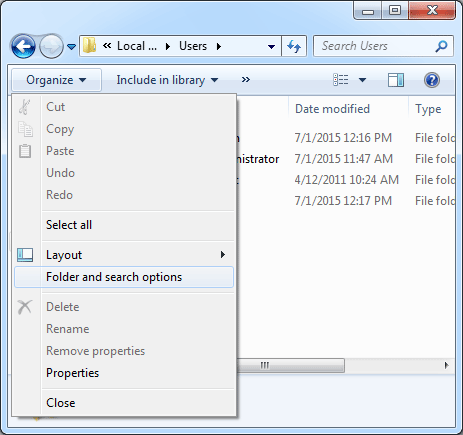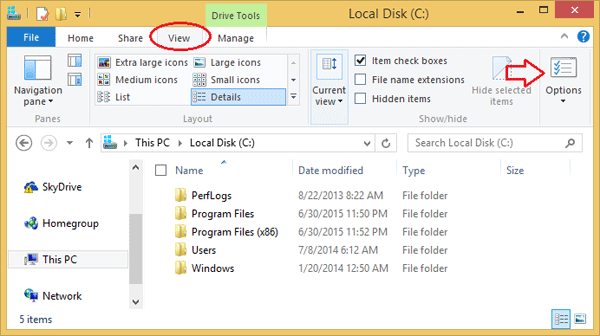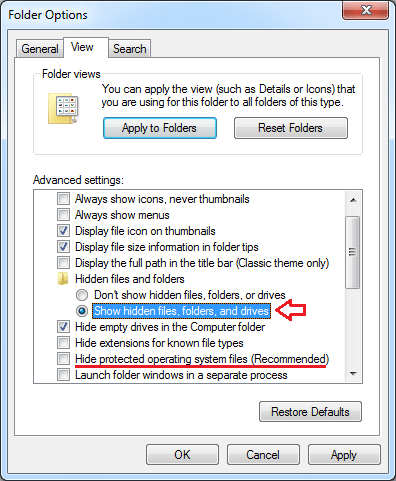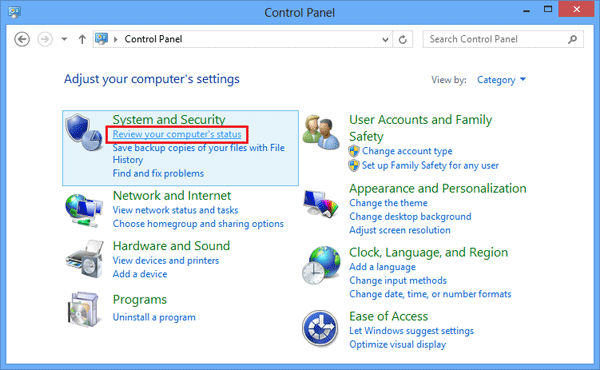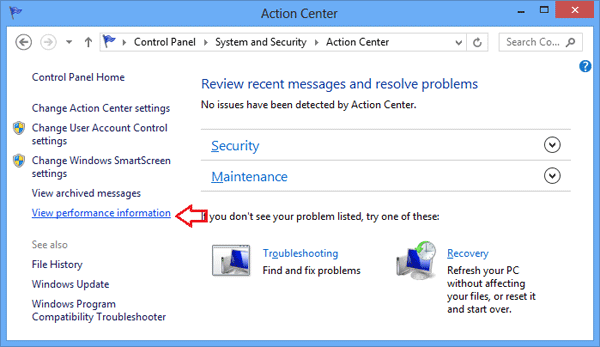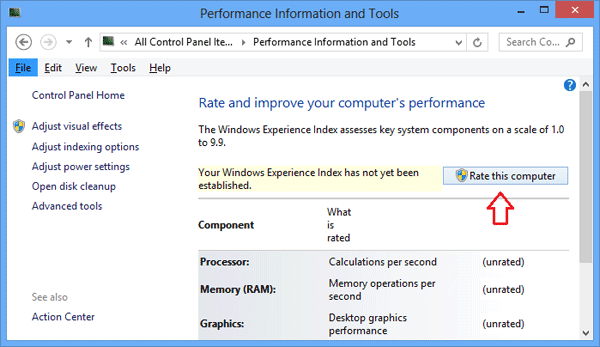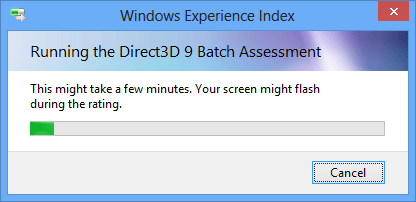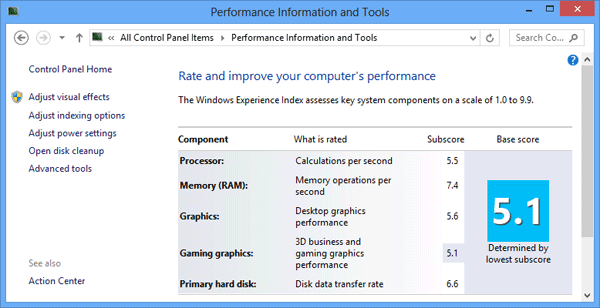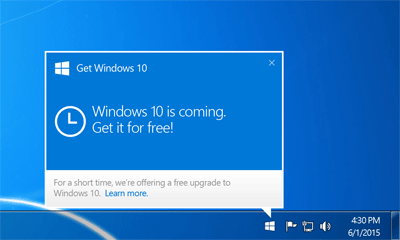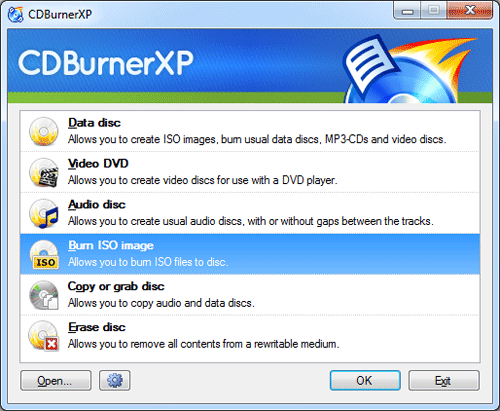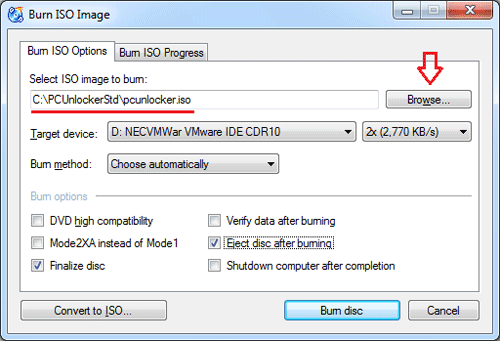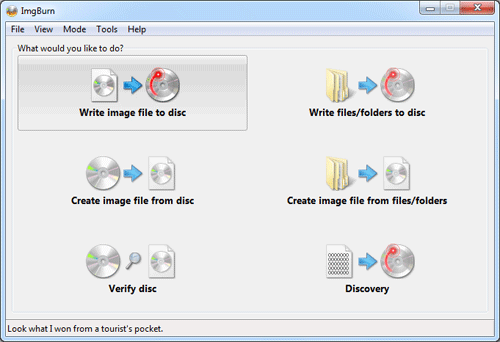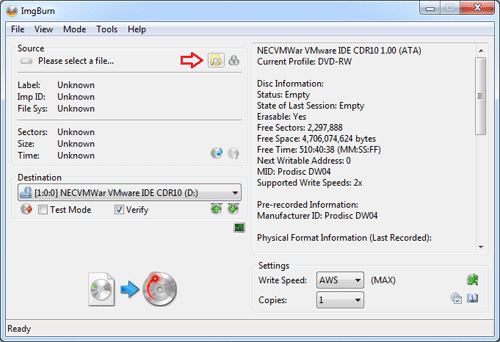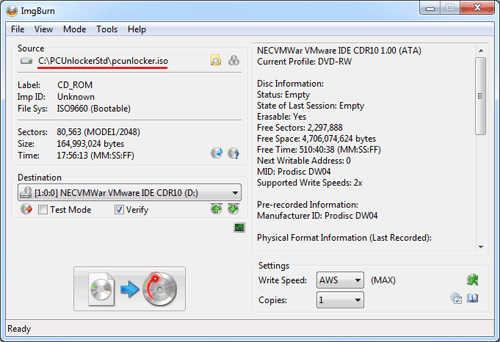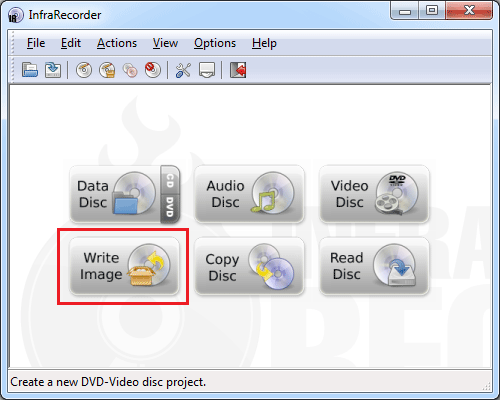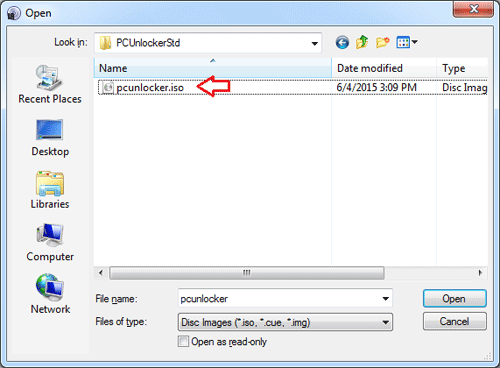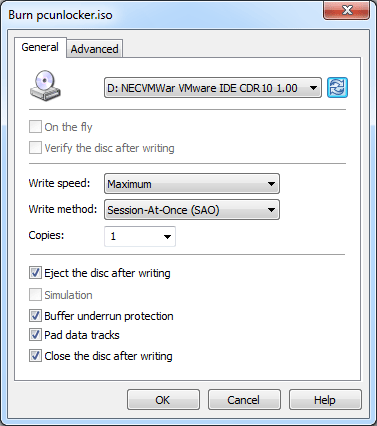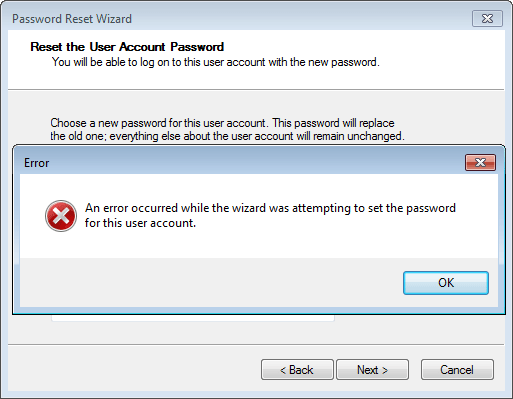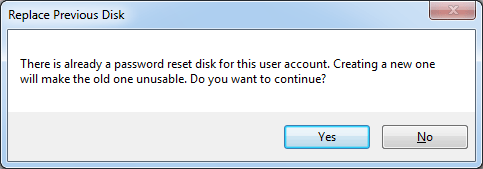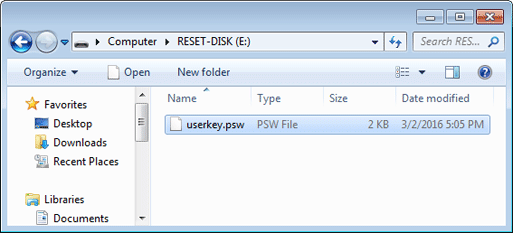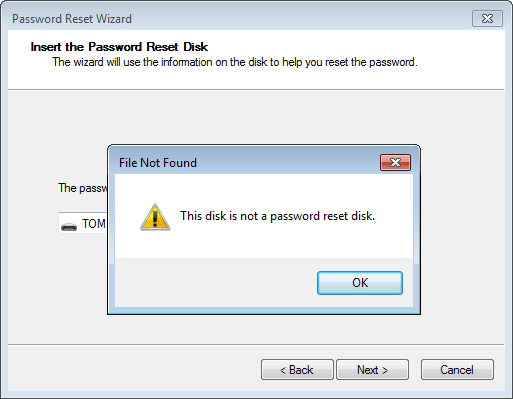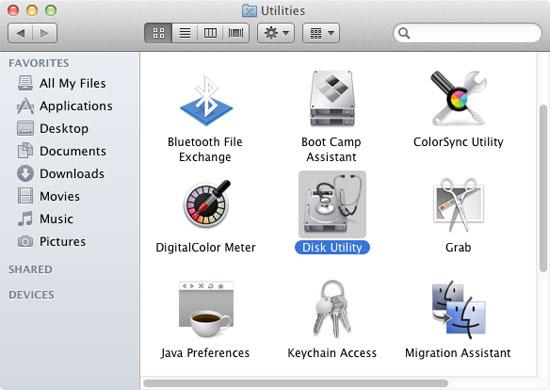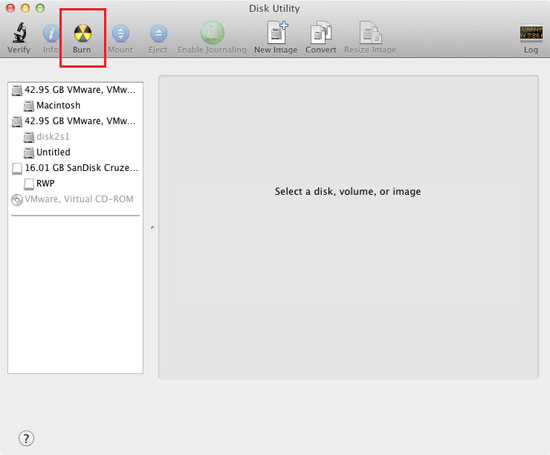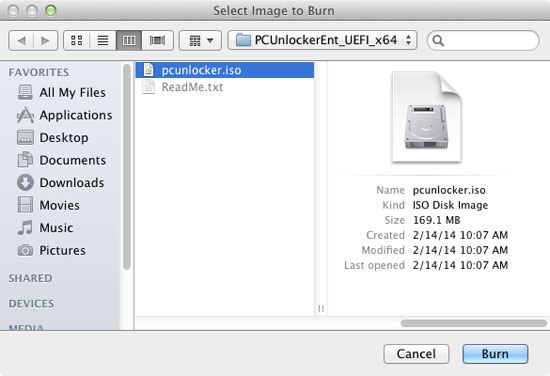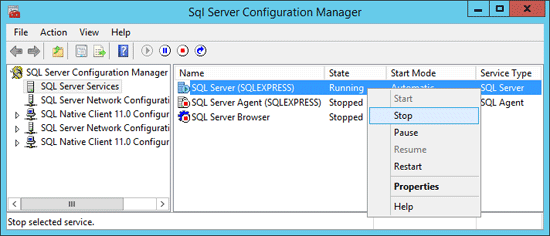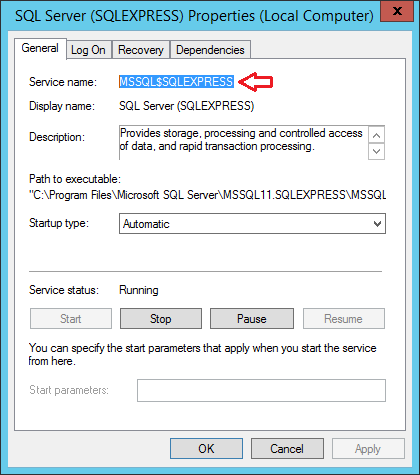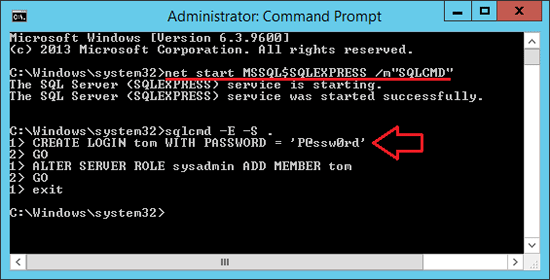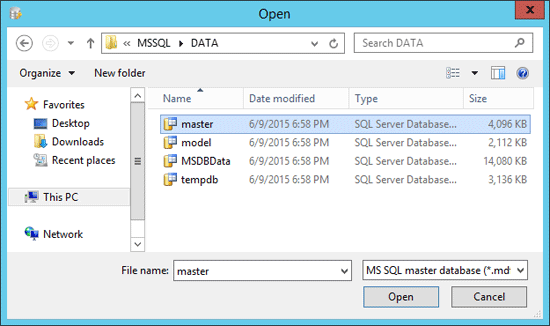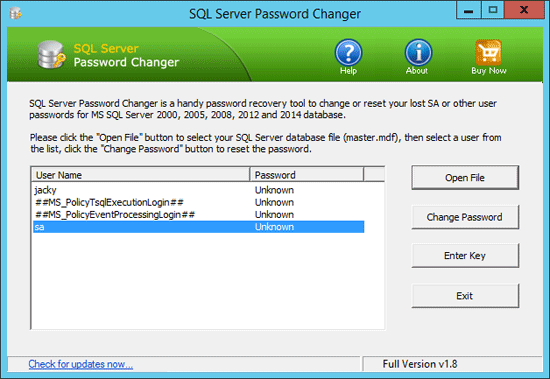“My laptop was installed with Windows 7 with only one account, but no reset disk was created. Now I had forgotten my administrator password and don’t know how to reset it.
Had tried Ophcrack to burn its ISO into a flash drive, but failed to recover my password. Is there any way to reset my password without formatting my whole system disk?”
Fortunately, if you have lost your Windows password, there are several approaches you can take for either recovering or resetting the forgotten password. In this tutorial we’ll show you how to reset Windows 8 or 7 password with the freeware NTPasswd (Offline NT Password & Registry Eidtor). NTPasswd is a small Linux tool that allows you to reset Windows admin/user password on a computer where you forgot your password.
How to Reset Windows 8 or 7 Password with NTPasswd?
- First go to the official website of NTPasswd and grab a copy of the bootable CD image. To install NTPasswd onto a blank CD, Right-click on the ISO file and then click “Burn disc image” option. If your system doesn’t have built-in support for burning, you can take use of the free burning tool ISO2Disc.
- When the bootable NTPasswd CD is ready, it’s time to reset your lost Windows password. Insert the CD into the optical drive and restart the target computer. You might have to adjust the BIOS to allow booting from the CD.
- After booting to the NTPasswd tool, you have to select which partition that has Windows installed. In most cases, there will be only one partition so you can just hit Enter to use the default value.
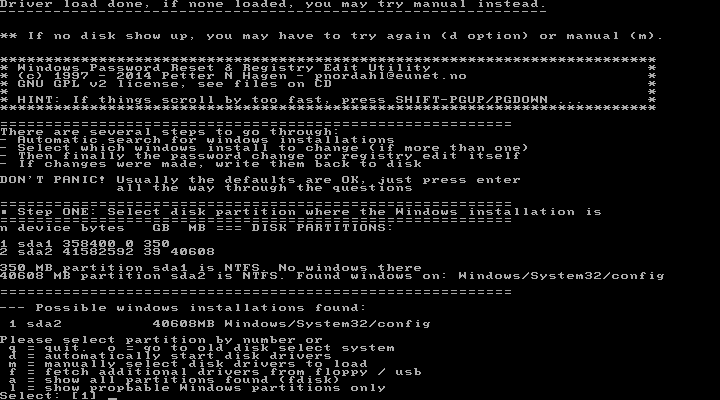
- Next, select which part of registry to load, press Enter to leave it as default option which is “Password reset [sam]”.
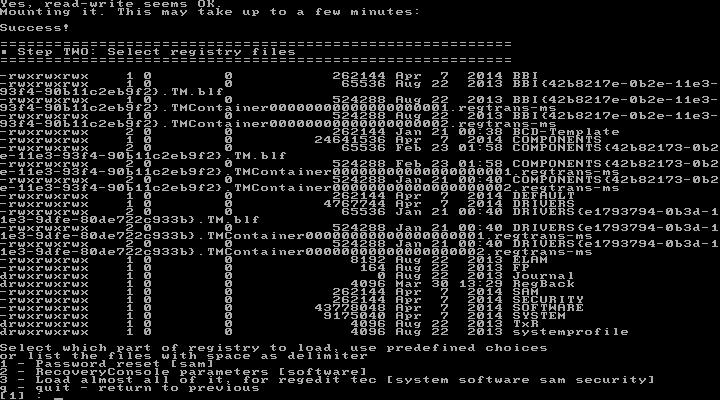
- When you see the chntpw Main Interactive Menu, press Enter to select “Edit user data and passwords” option.
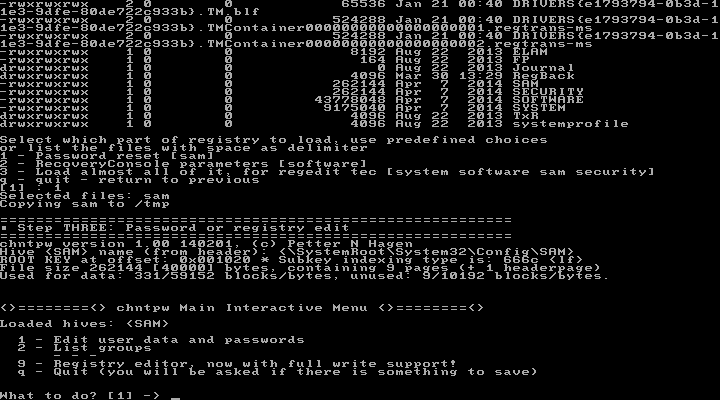
- Choose the user account where you want to reset the password. You can find the RID, which you have to enter now, to the left of the username.
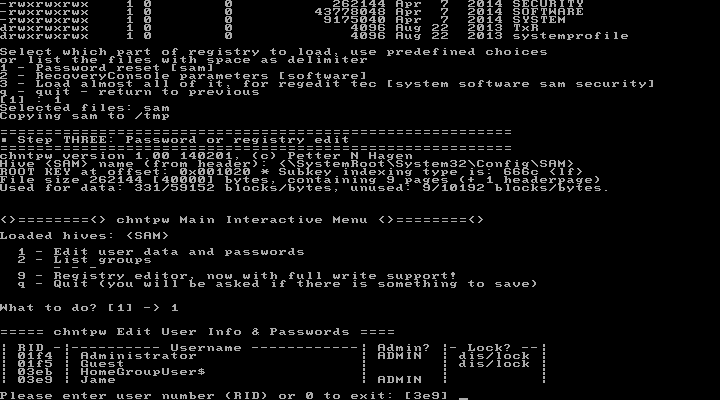
- On User Edit Menu, type 1 and press Enter to select “Clear (blank) user password”.
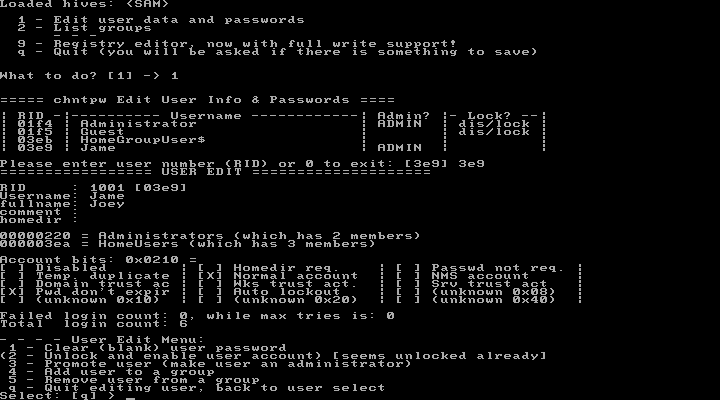
- If there is nothing wrong, you should see a message Password cleared!. Then, type q and press Enter to quit editing the user.
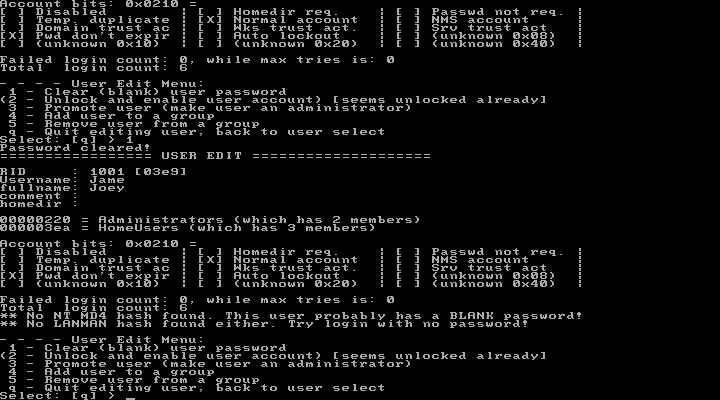
- Next type q to quit the NTPasswd tool and type y to save your password reset changes. Press Ctrl + Alt + Del to restart your computer. You should be able to login to Windows without any problems — remember to change the password to something complex that you can still recall easily.
Note that NTPasswd could be used to reset password for local account only. If you need to bypass Windows 8 Microsoft account, or reset domain user password, you might need to take use of the commercial software PCUnlocker.