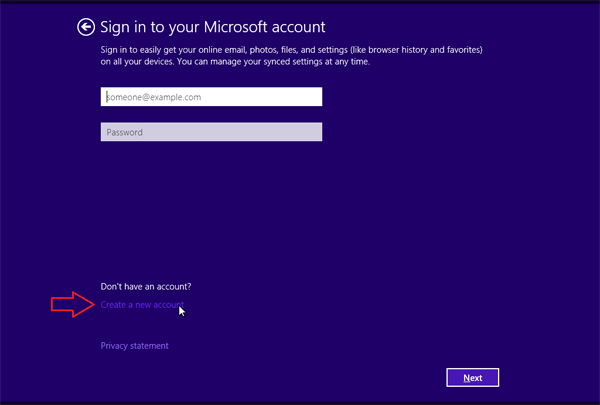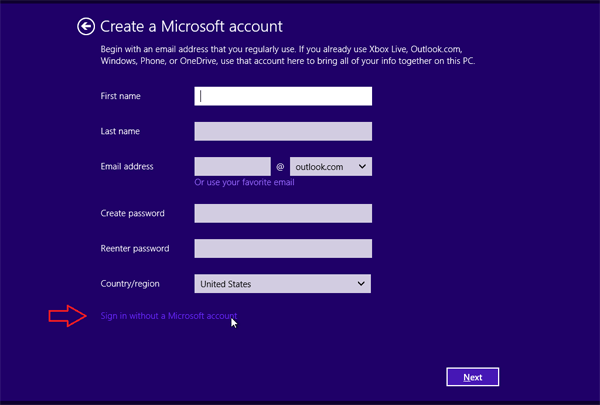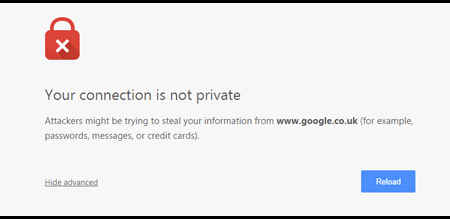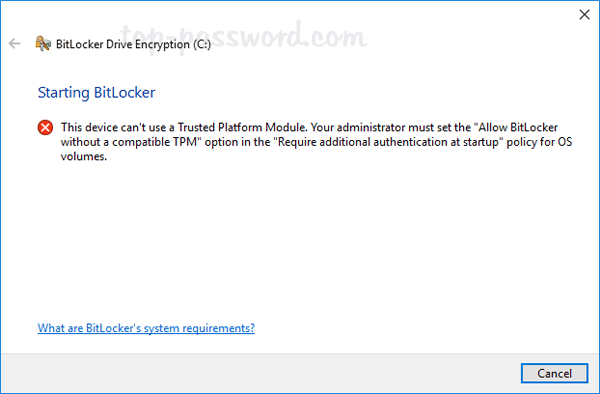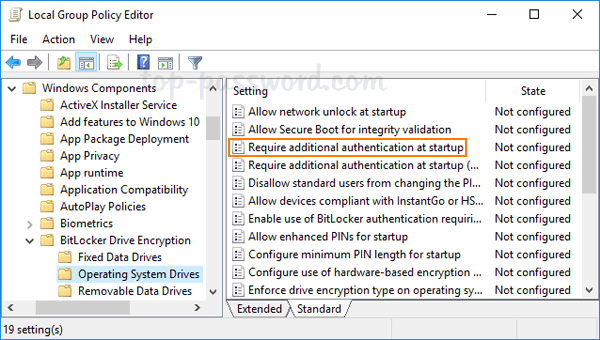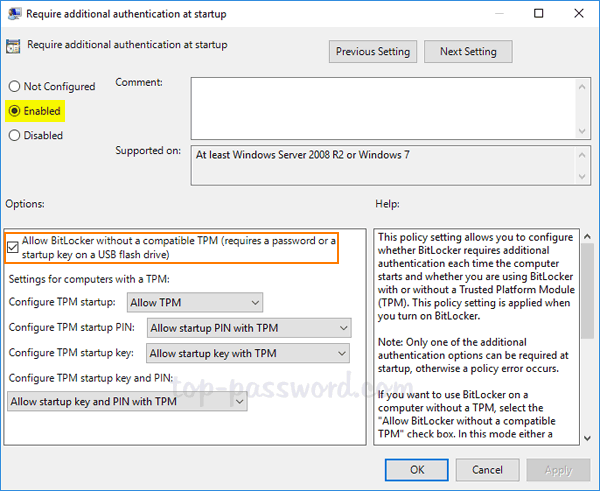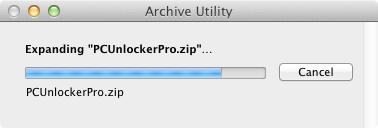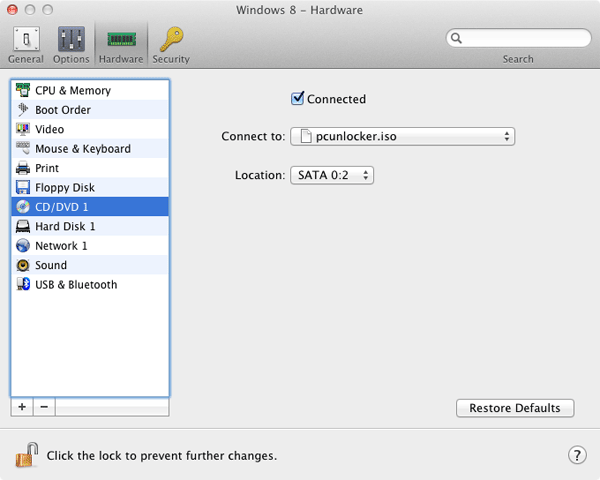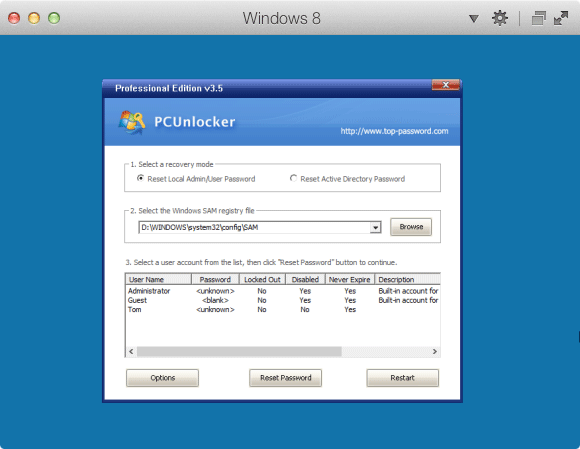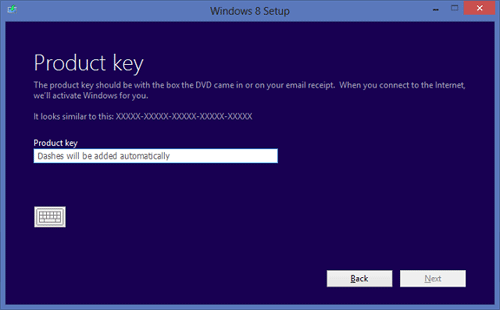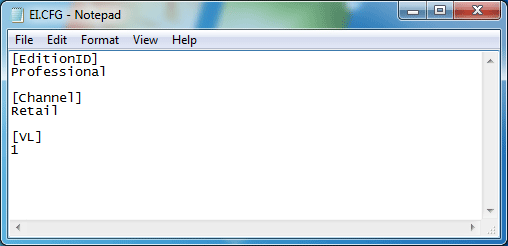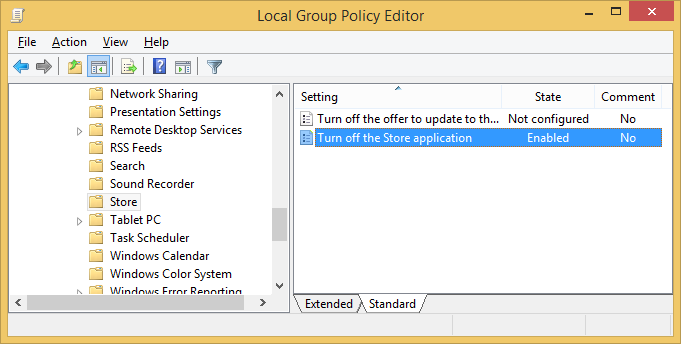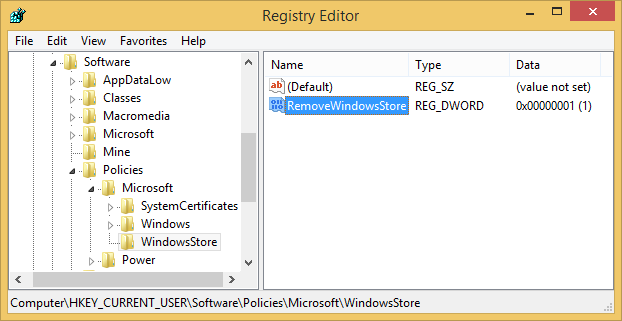Windows has built-in support for zip files. It can create, extract, browse through zip files which is a nice feature but this feature can also give you troubles in some situations.
When you try to open a .zip file you’ve downloaded using Windows Explorer, you might receive the follow error:
“Windows cannot complete the extraction. The destination file could not be created.”
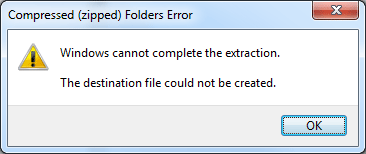
By default, Windows will extract the files into the temp folder when you double-click on a .zip file to open it for viewing. This error means there is a problem with the permissions of the temp folder.
Here is a workaround:
- Move the .zip file into one of your user profile sub-folders, like Downloads, Documents, Pictures, etc.
- Right-click on the .zip file and select “Extract All”. This allows you to decompress all of the files into a folder of your choice.
Actually this problem has been faced by lots of Windows users. If you open the zip file with some third-party tools such as 7-zip or WinRAR, every file could be opened without error.