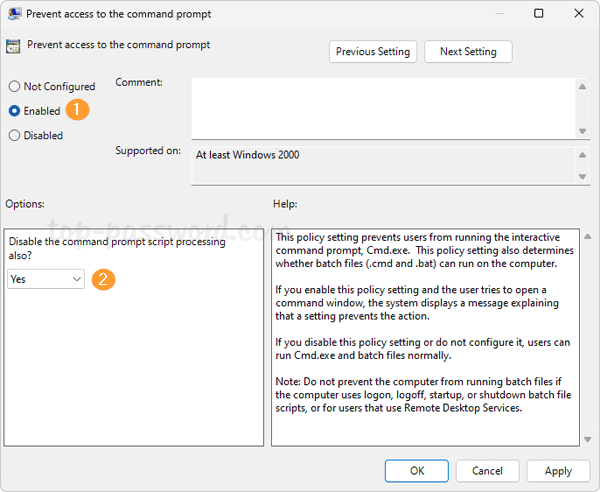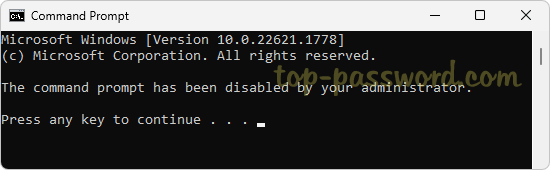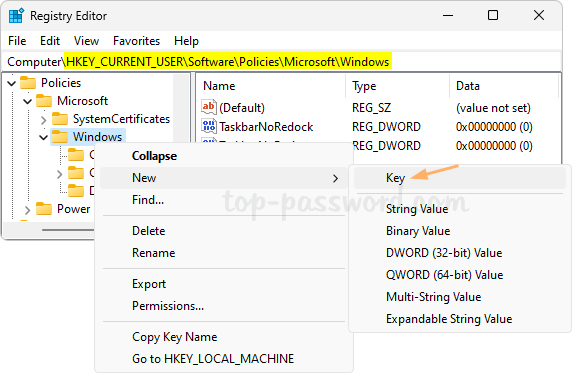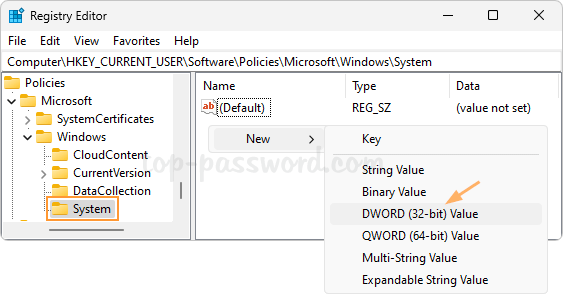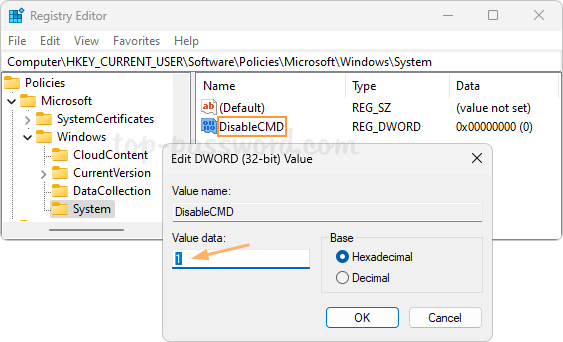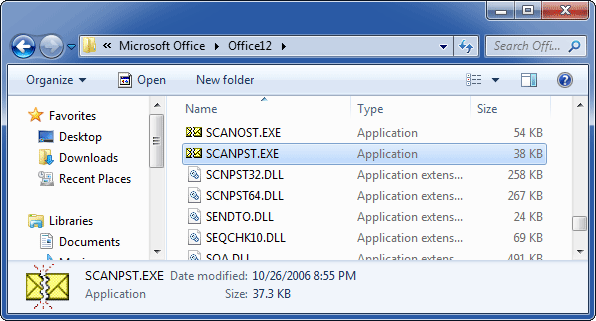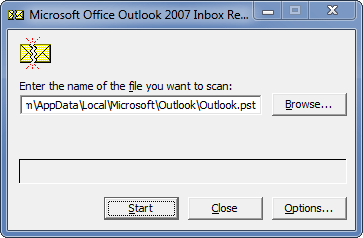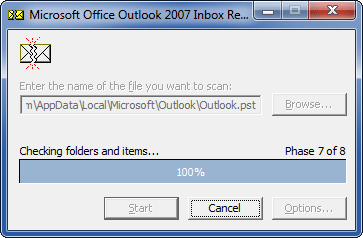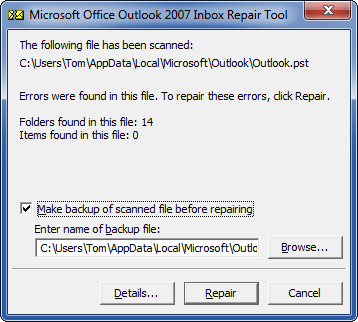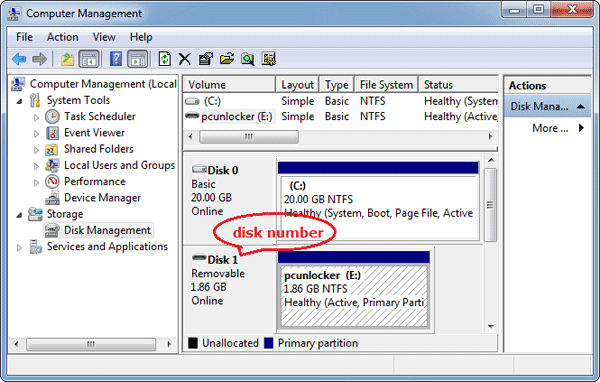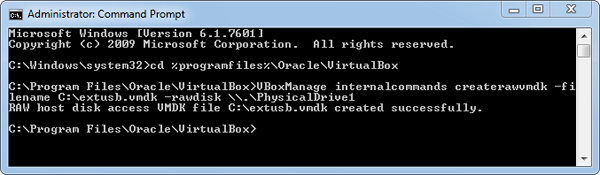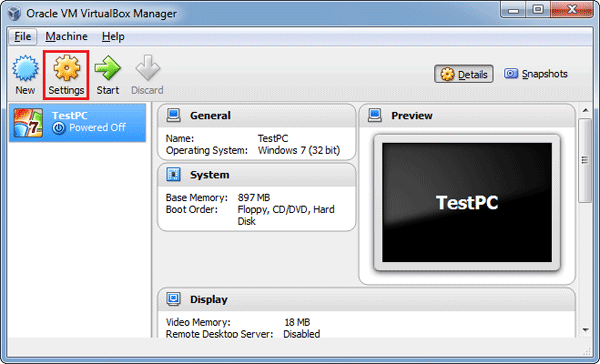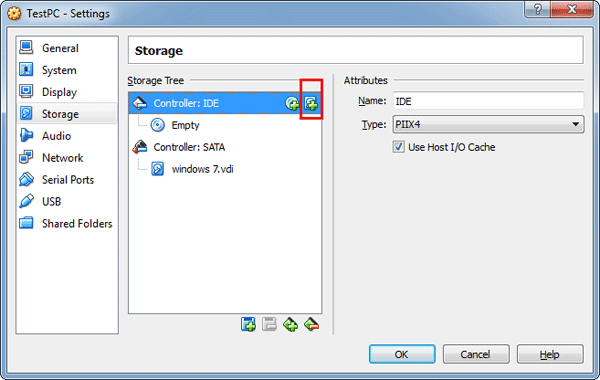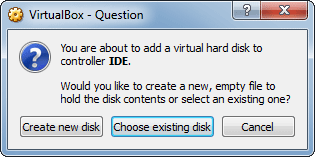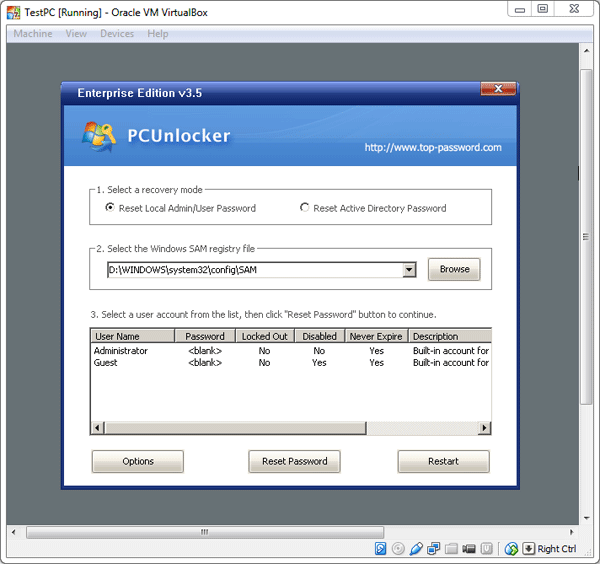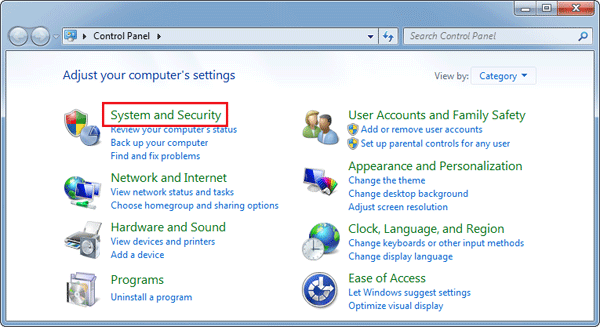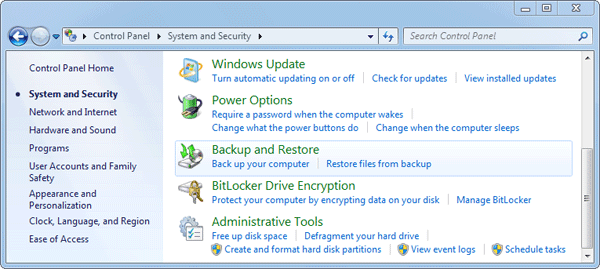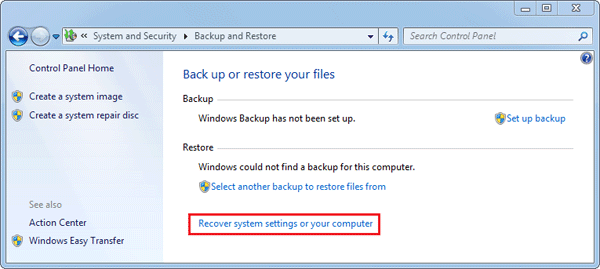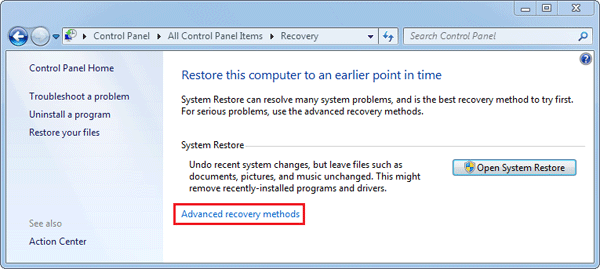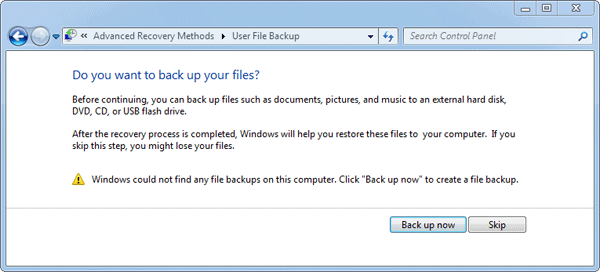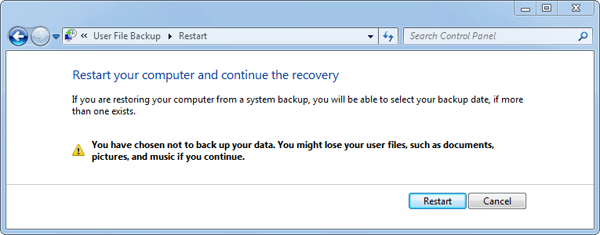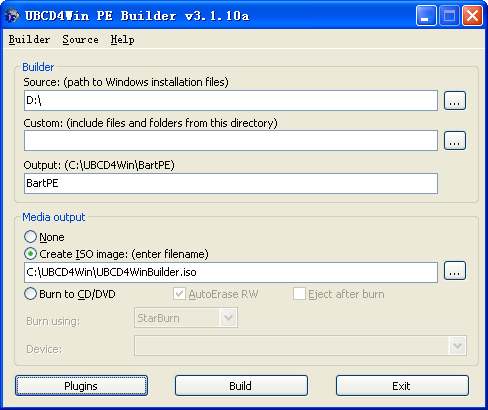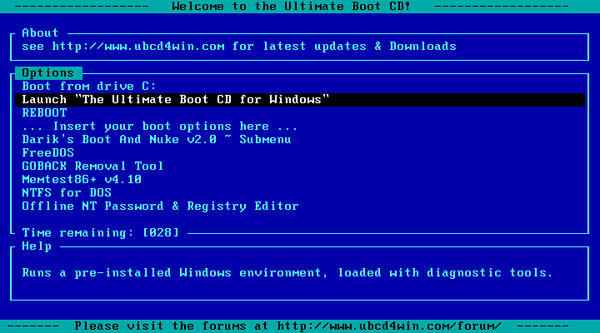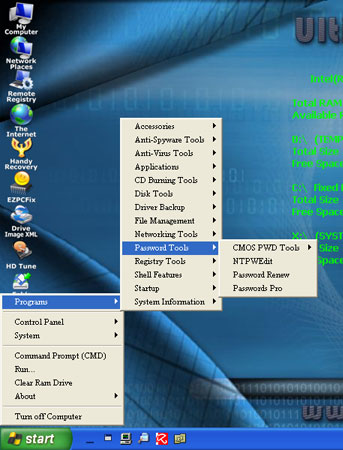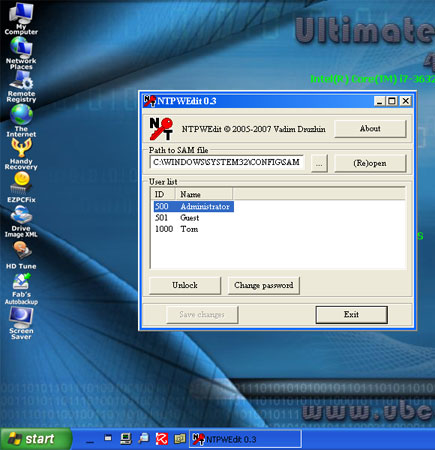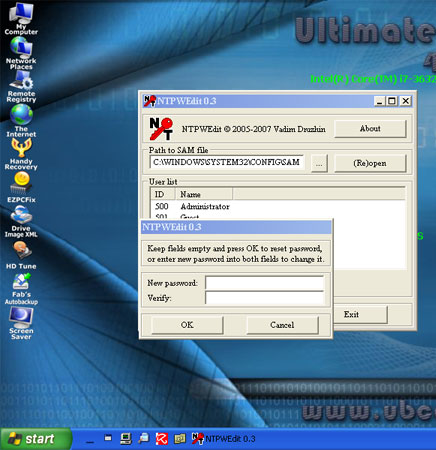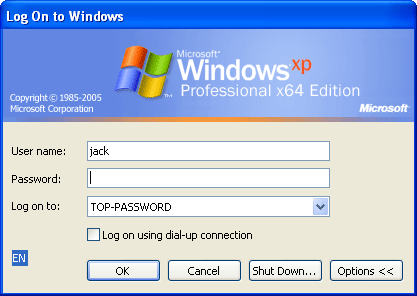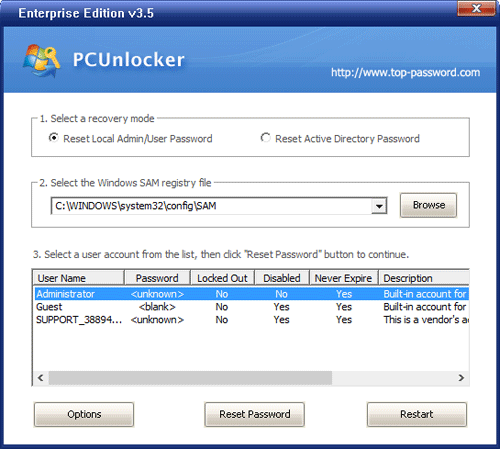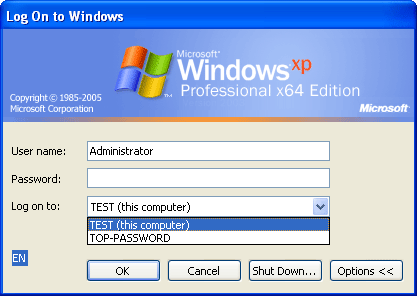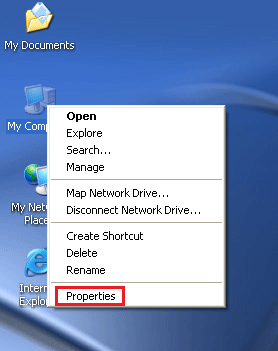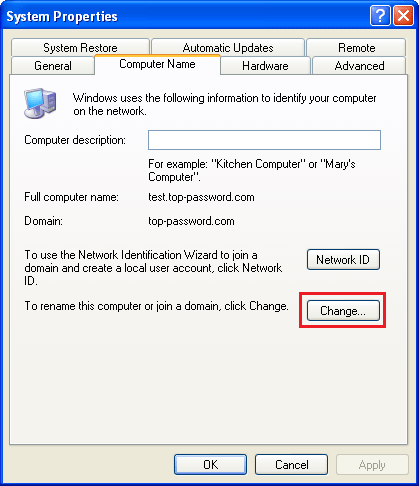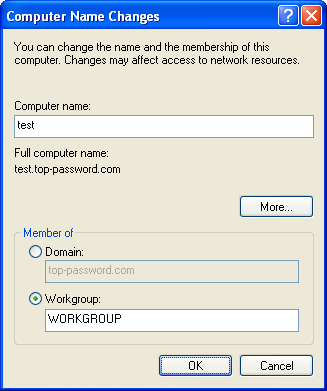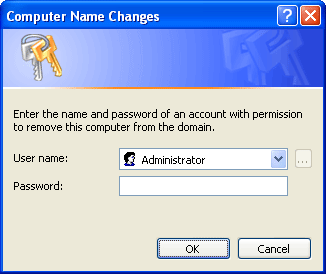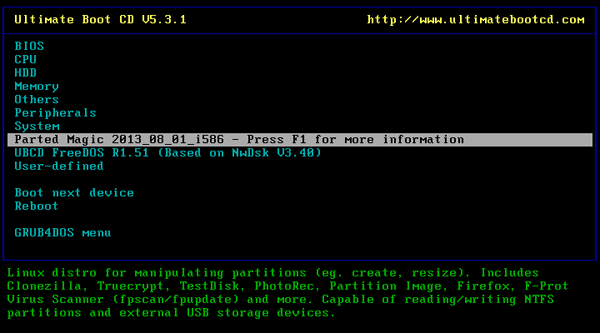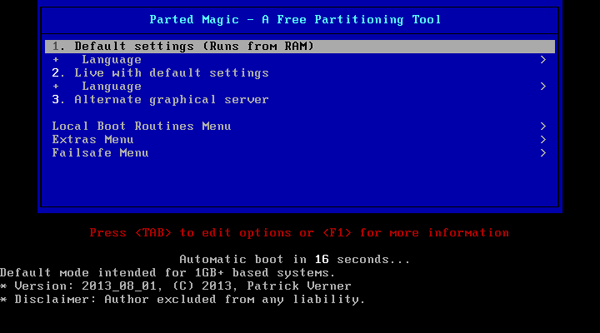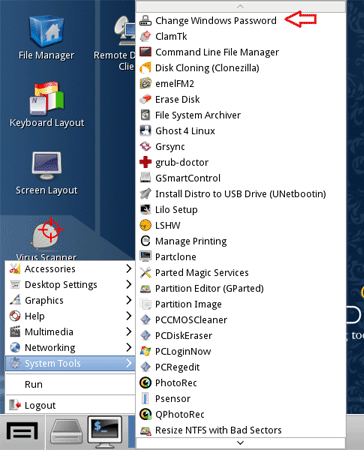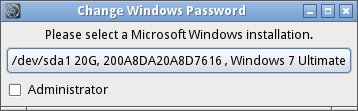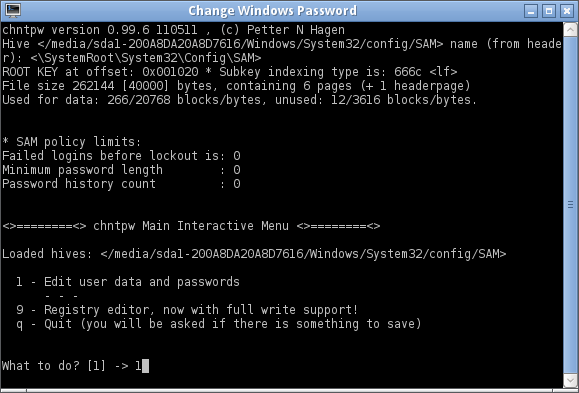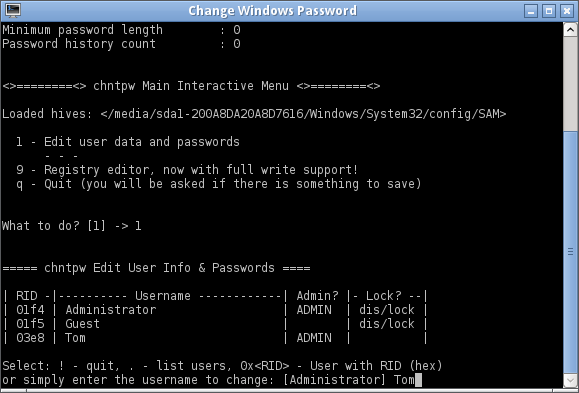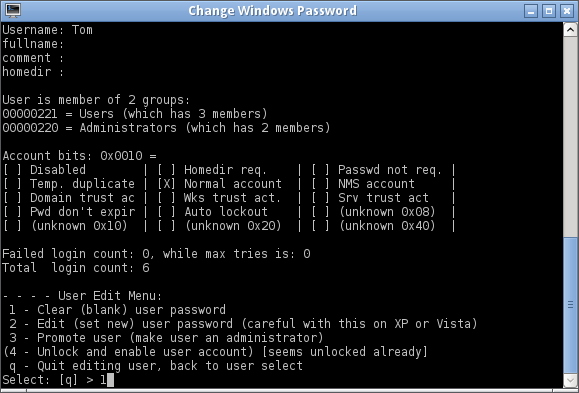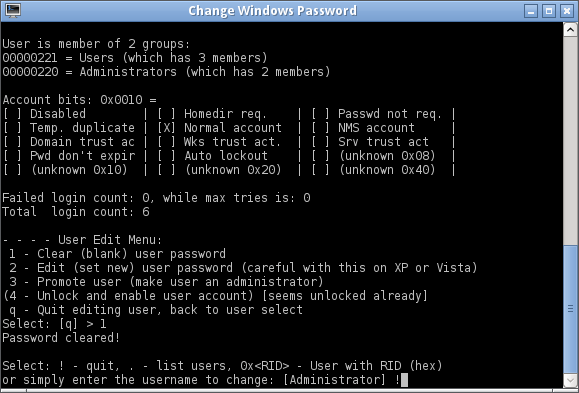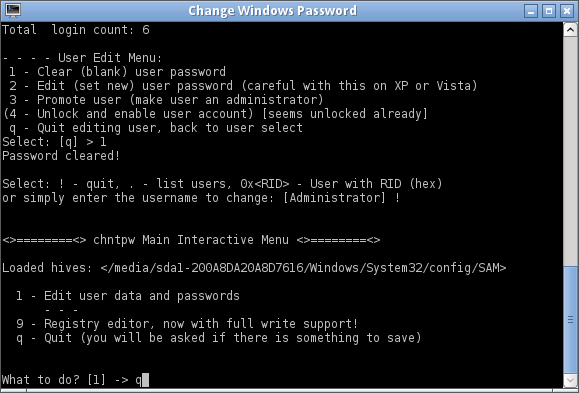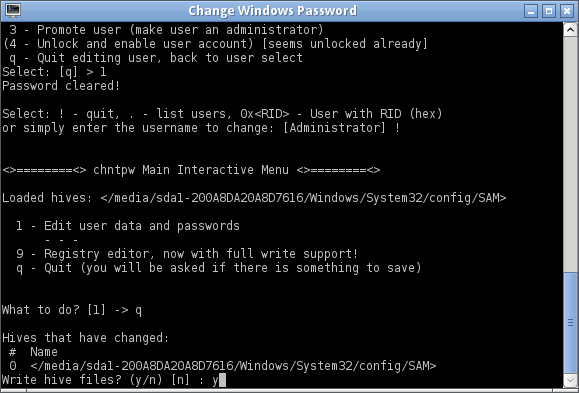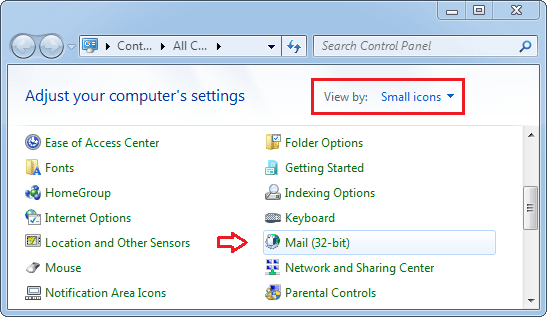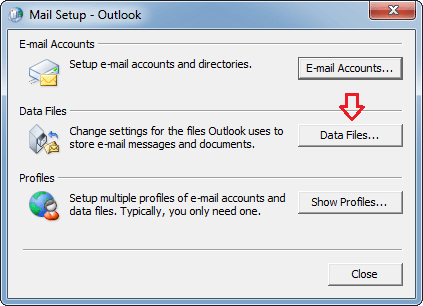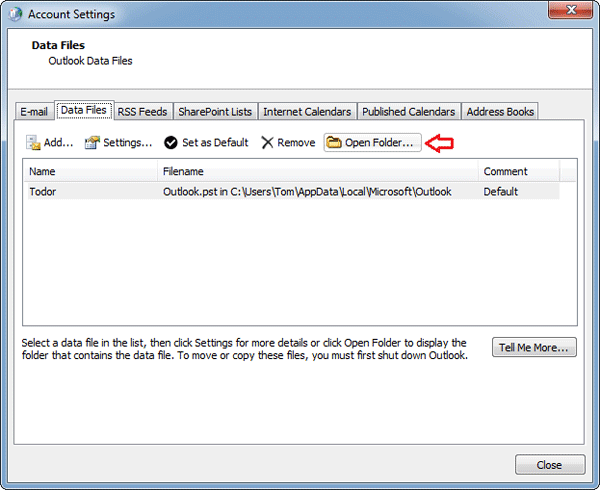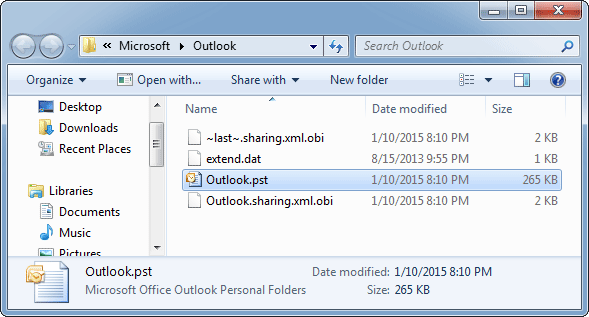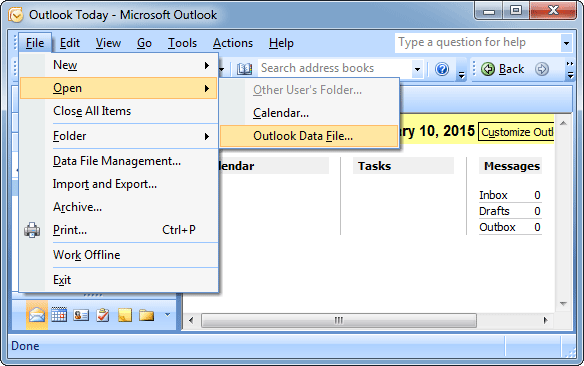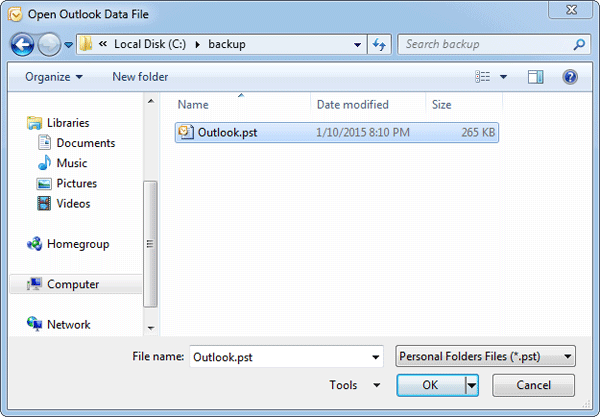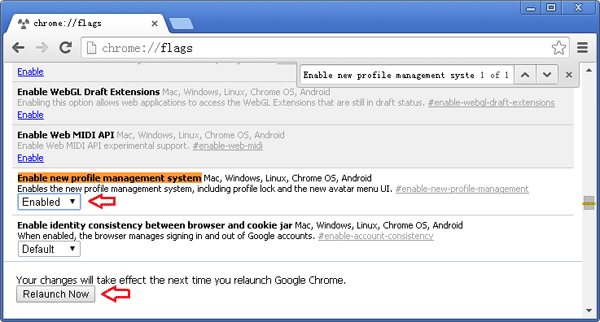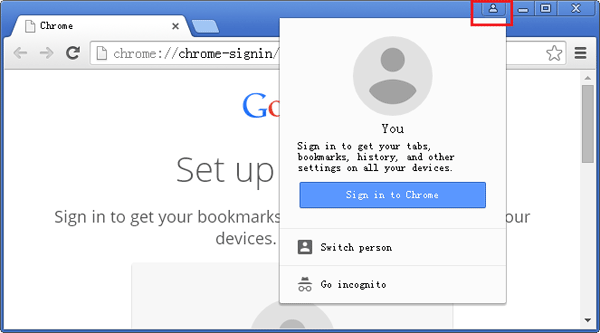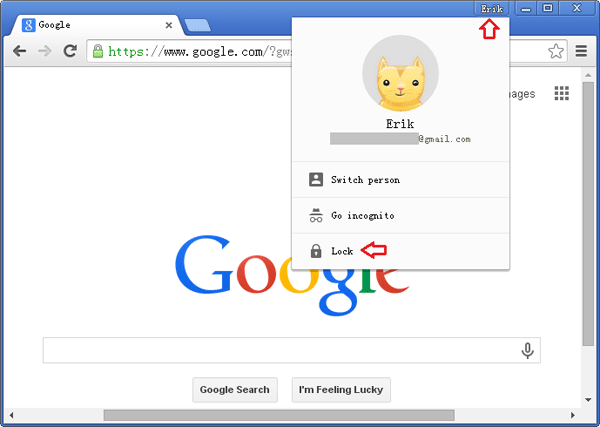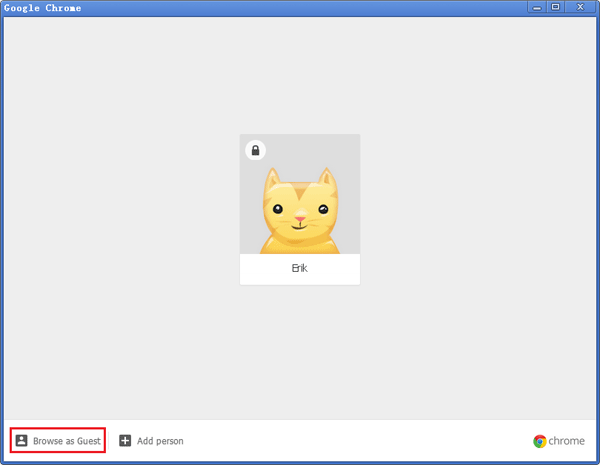Since Windows 8, Windows Explorer has been renamed to File Explorer and updated in significant ways. One of the first things I do after installing a new Windows OS is to find the explorer. In this article we’ll show you 5 methods to access File Explorer in Windows 8.1 and Windows 10.
Method 1: Open File Explorer with Win + E Shortcut
The easiest and quickest way to open File Explorer on all Windows is to press the Windows Key + E combination. Just press Win + E keyboard shortcut and you’ll see the File Explorer open where you can browse through all files on your hard drive.
Method 2: Open File Explorer from WinX Menu
You can bring up the WinX Menu (also known as Power User Menu) with your keyboard by pressing the Windows key and the X key together. This menu contains quick access to system utilities like the File Explorer, Control Panel, Command Prompt, Task Manager, Device Manager, and more.
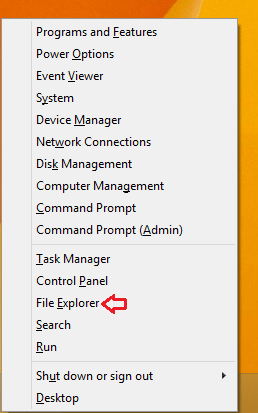
Method 3: Open File Explorer from the Taskbar
By default, Windows 8.1 includes a File Explorer shortcut pinned to your taskbar. Simply click the shortcut icon on the taskbar and it will launch File Explorer immediately.
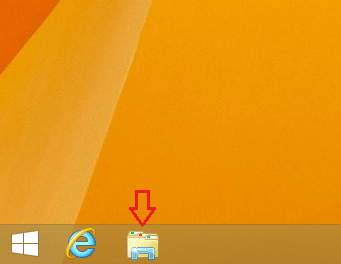
Method 4: Using the Search Charm
Swipe in from the right edge of the screen, tap Search (or if you’re using a mouse, point to the upper-right corner of the screen, move the mouse pointer down, and then click Search), enter File Explorer in the search box, and then tap or click File Explorer.
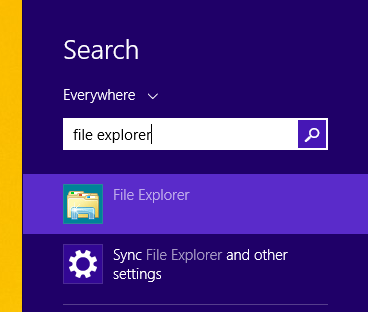
Method 5: Add a Shortcut on the Desktop
However, most computer users have become accustomed to the way of opening the File Explorer by double-clicking the “My Computer” icon or “This PC” icon on the desktop.
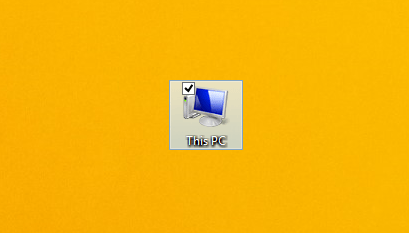
To bring the “My Computer” icon back to your desktop, please refer to this article: Display My Computer Icon on Desktop in Windows 10.