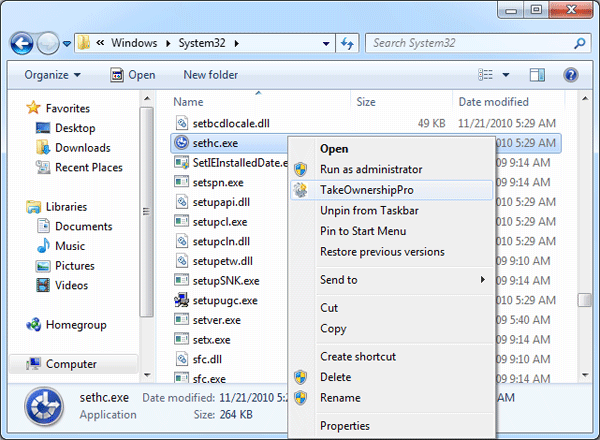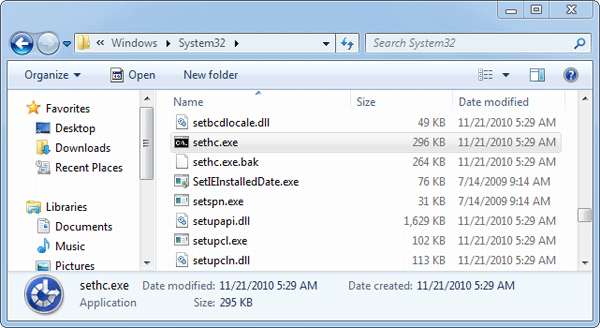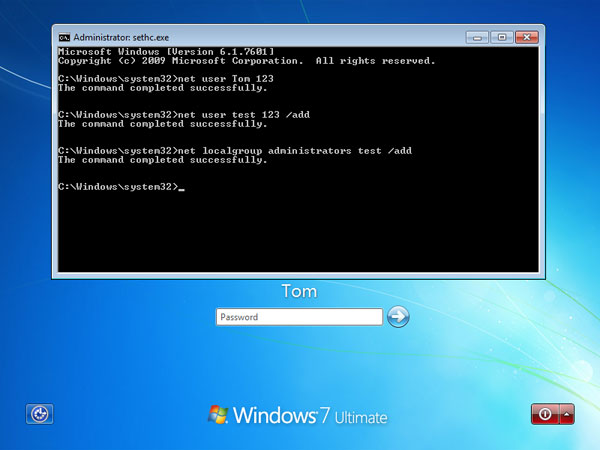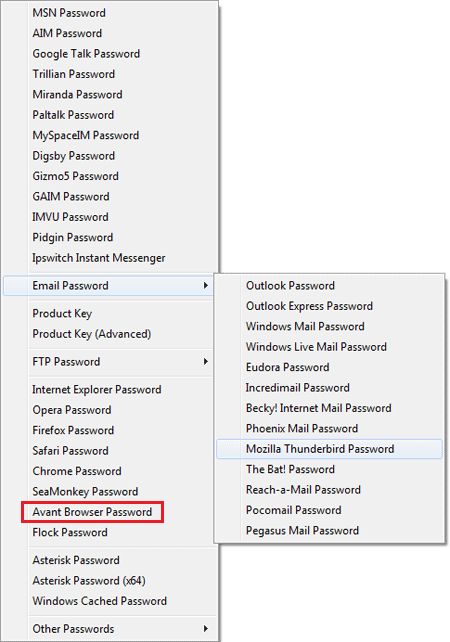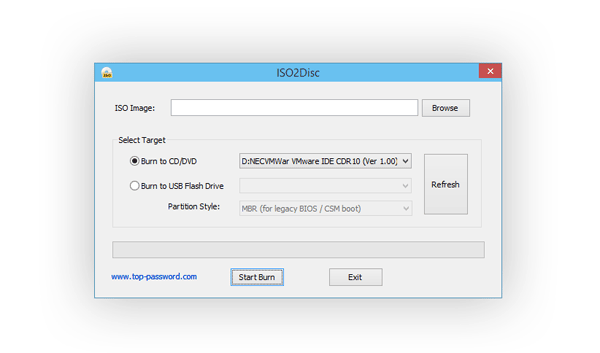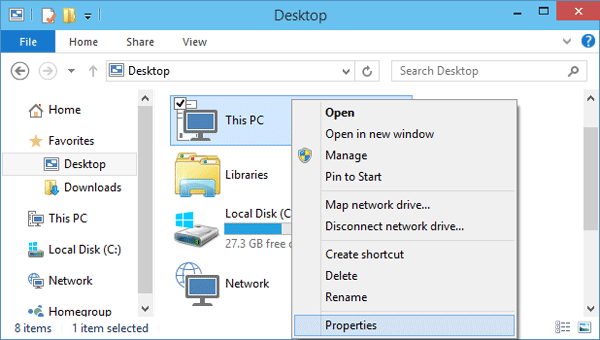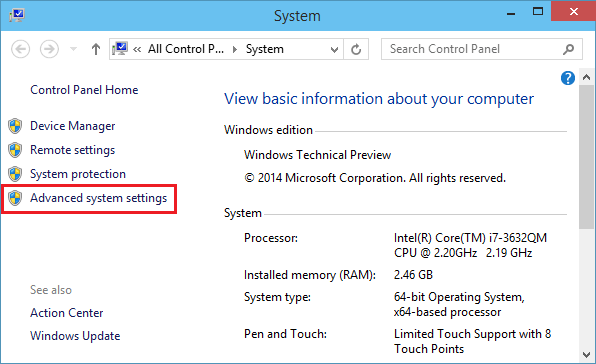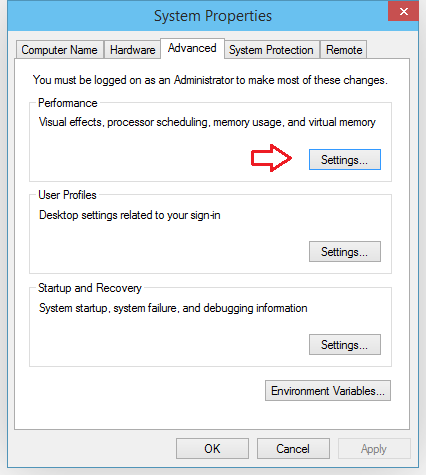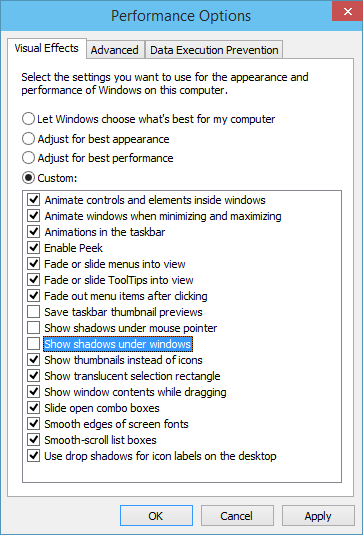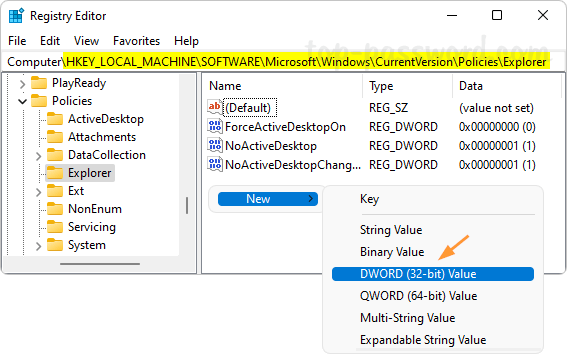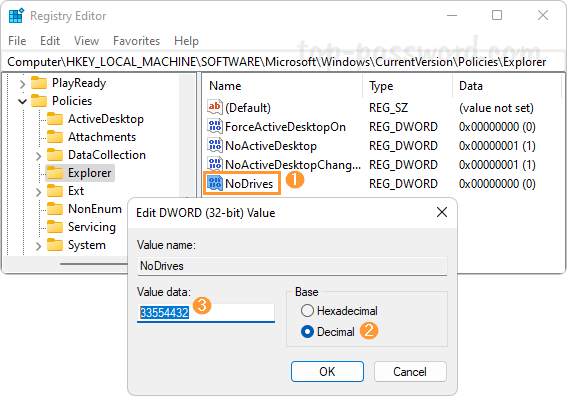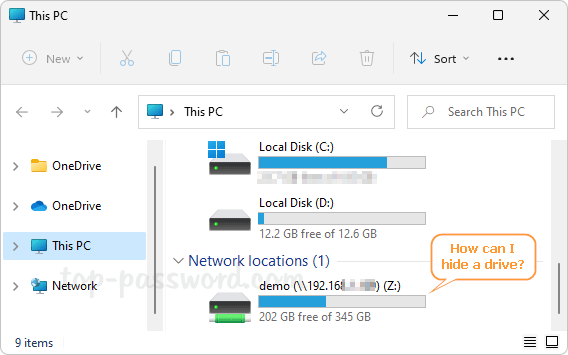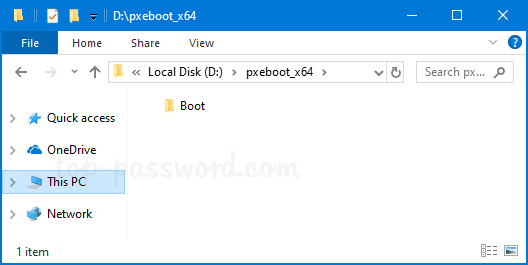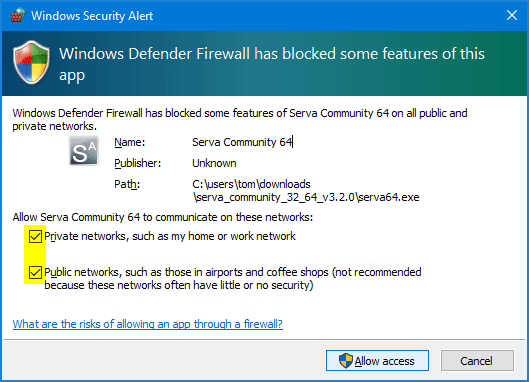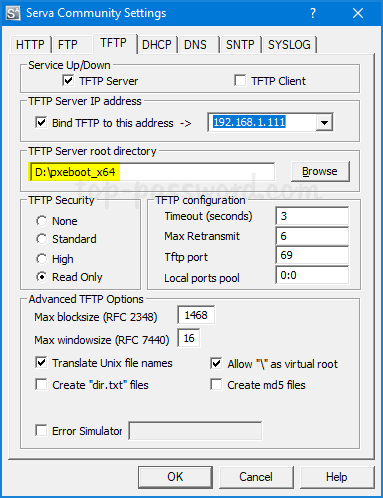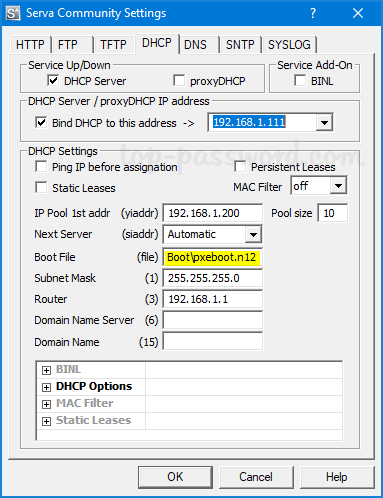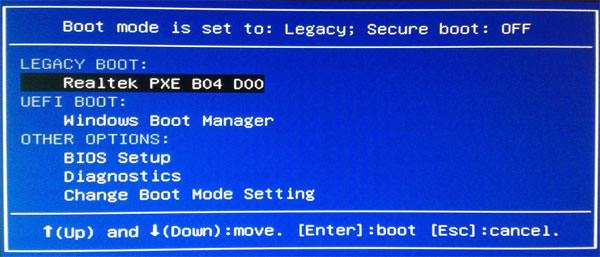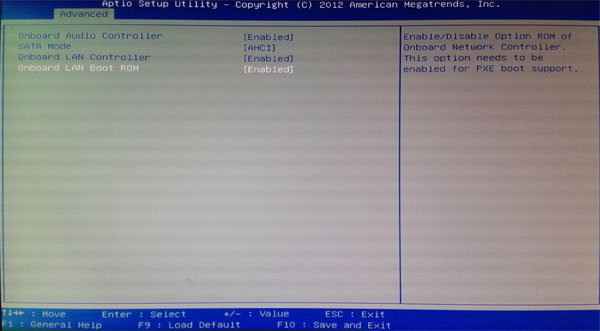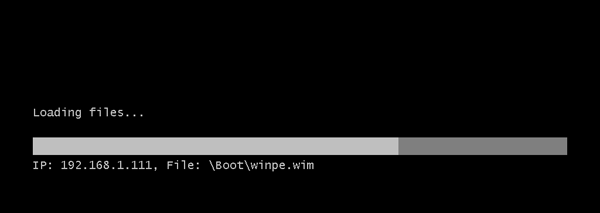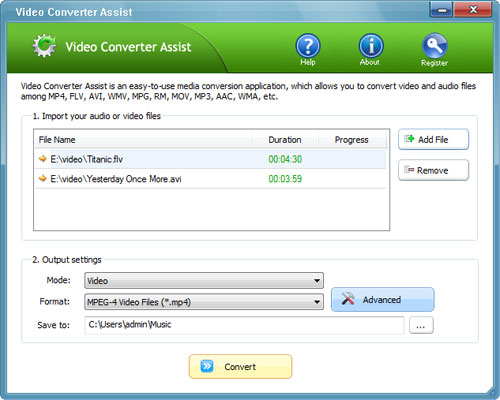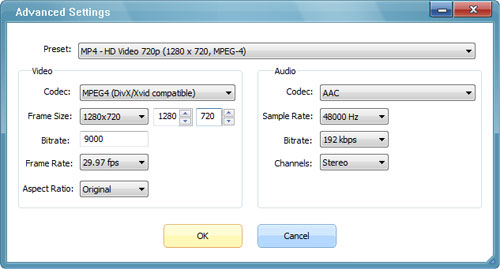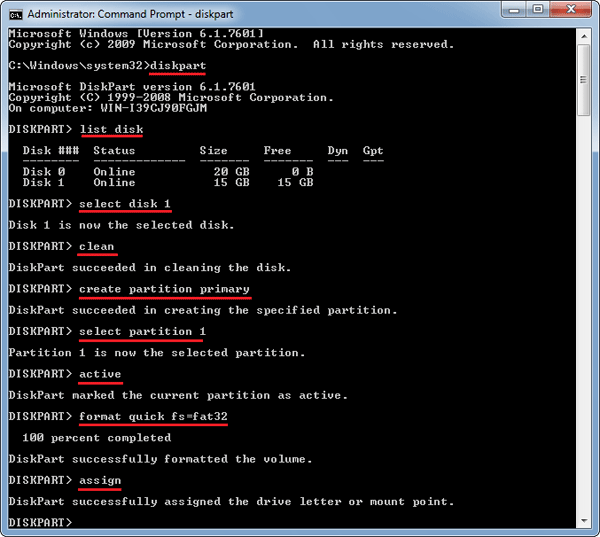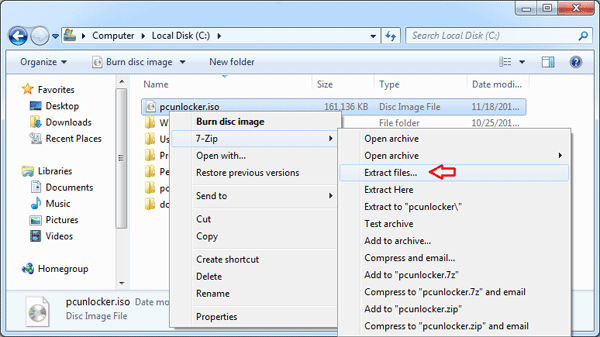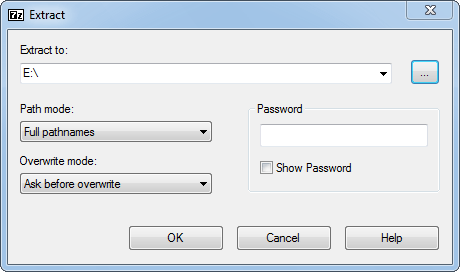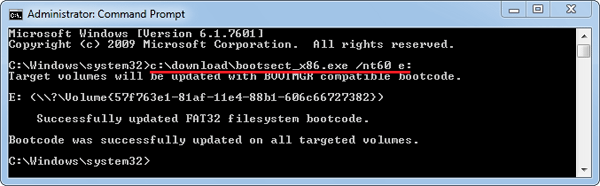Have tons of passwords saved in the Chrome browser and need to recover them? Maybe you want to stop using Chrome, or you want to transfer the saved passwords to a new PC? With Password Recovery Bundle you can quickly recover cached logins and passwords to Web sites stored in Chrome, Chrome Canary and Chromium browsers.
How to Recover Stored Passwords from Chrome Canary, Chromium and Chrome?
Download and install Password Recovery Bundle on your computer. After installing, start the program and then click on Start Recovery.

As soon as you click on the Start Recovery button, you’ll see a drop-down list that displays all supported passwords. In order to recover Chrome saved passwords, select the Chrome Password option.
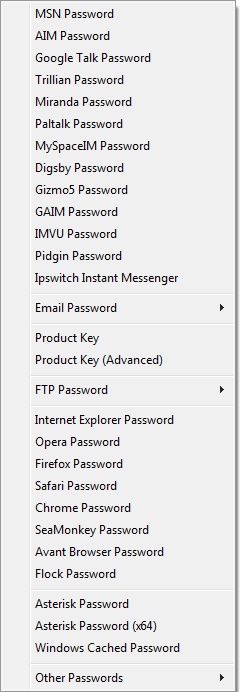
The program will automatically locate the browser profiles for Chrome Canary, Chromium and Chrome you have installed on your computer. Quickly decrypt and reveal cached login credentials, including the URL of the website, username / email address and password.
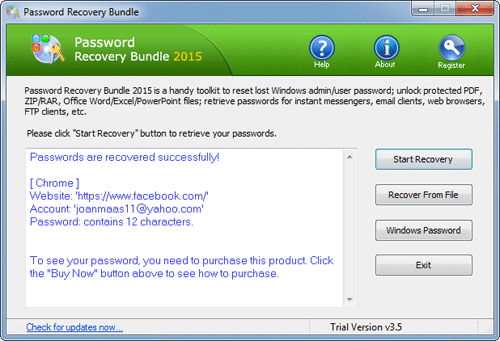
You can then select more than one password, copy them to the clipboard and save them to a text file.