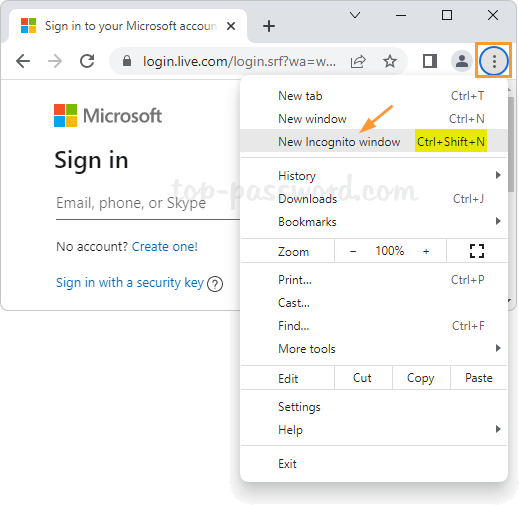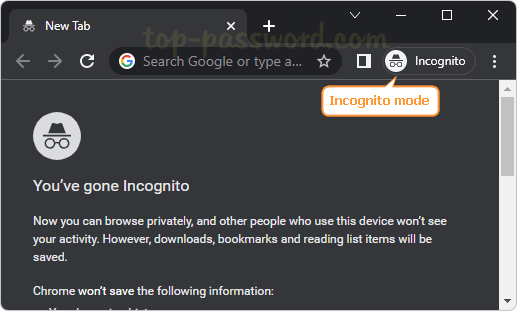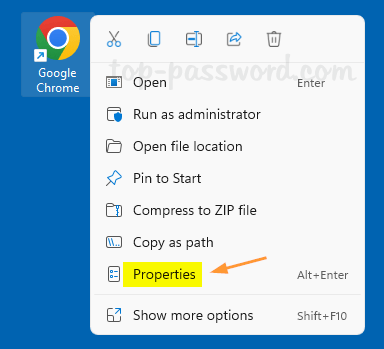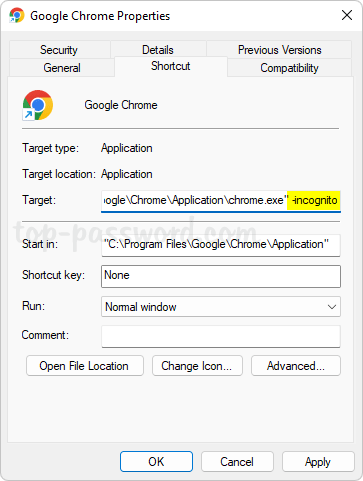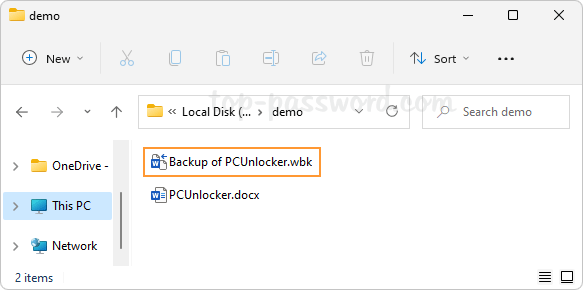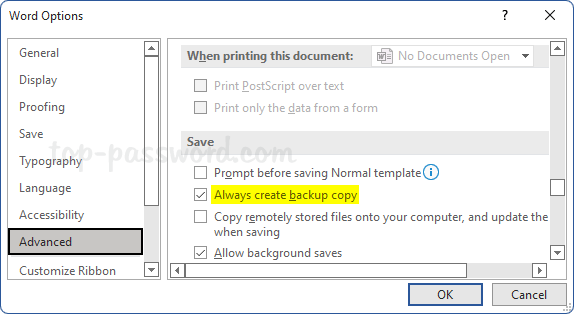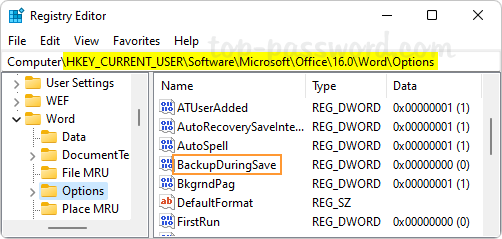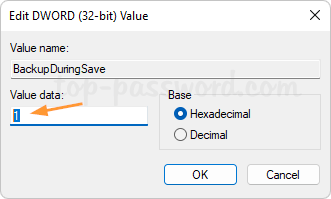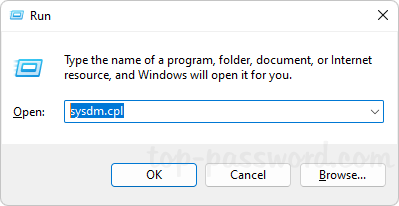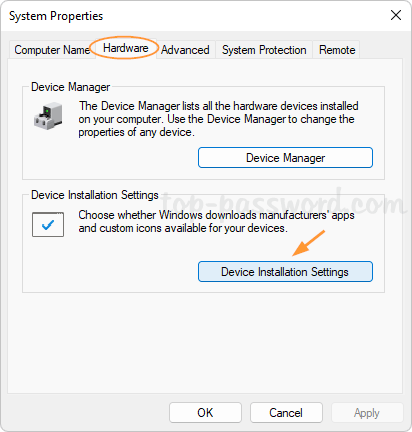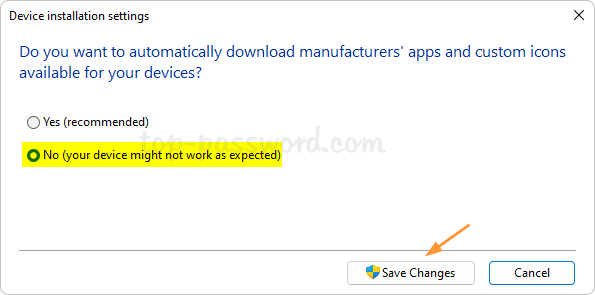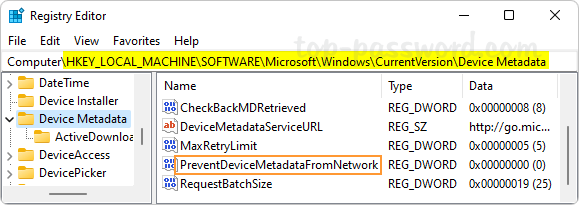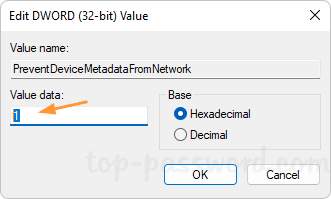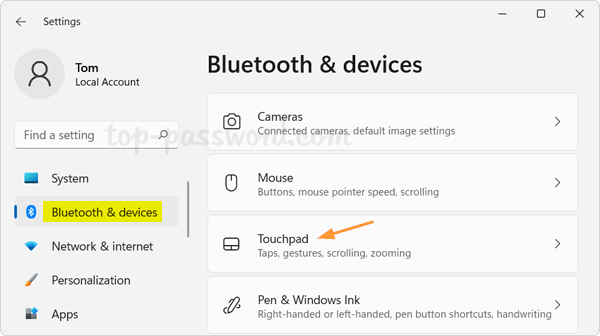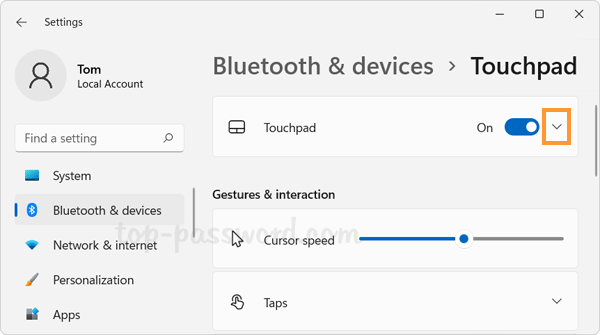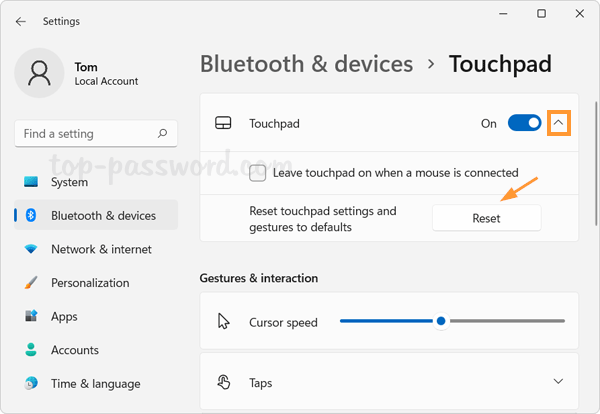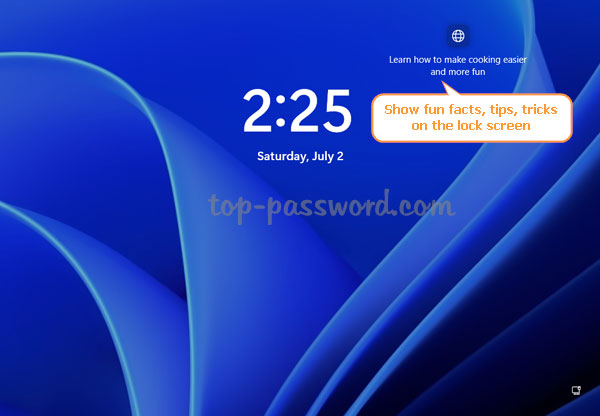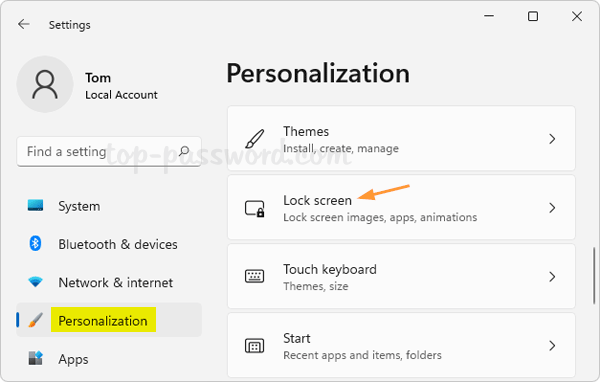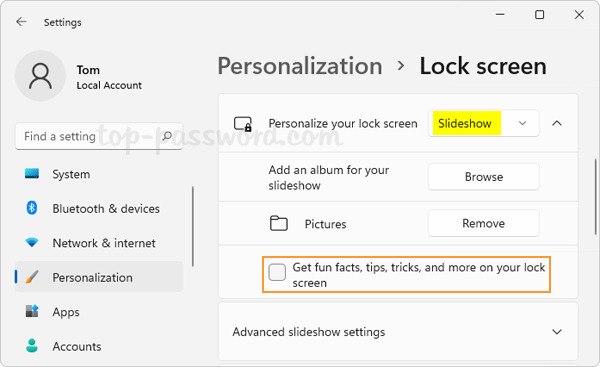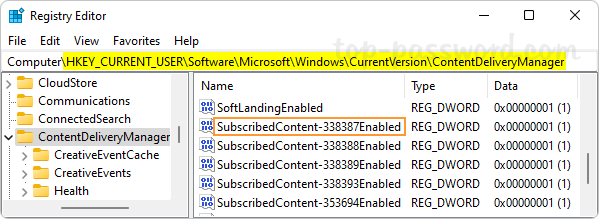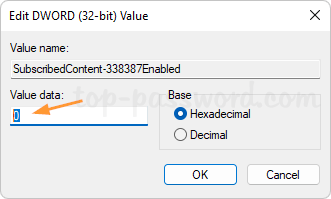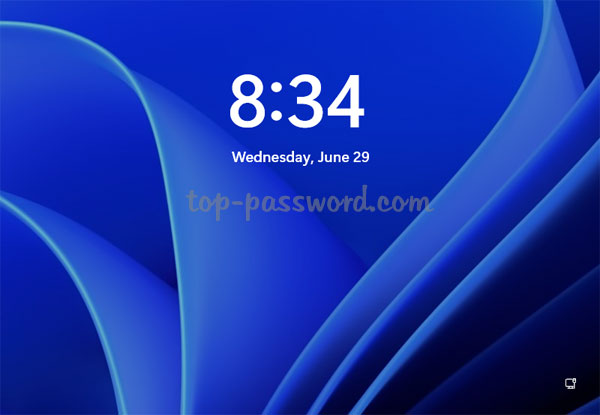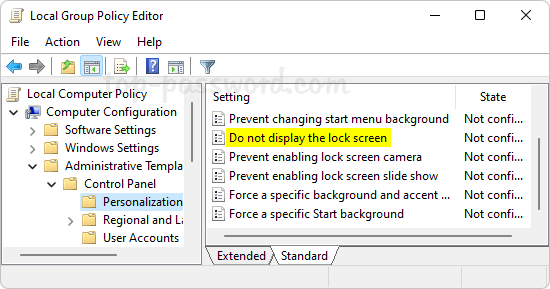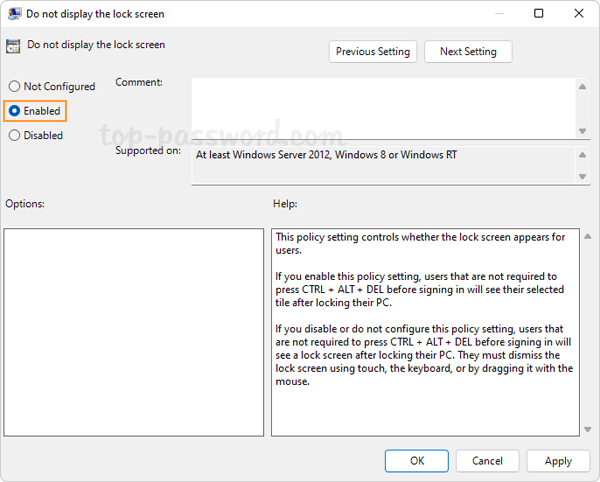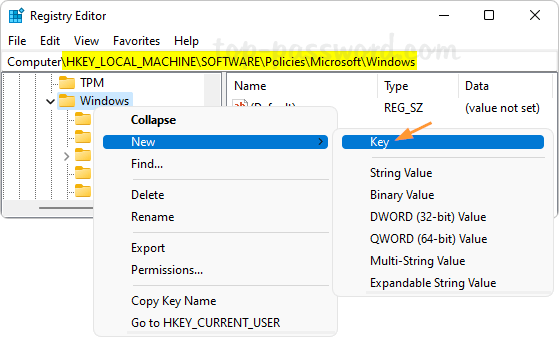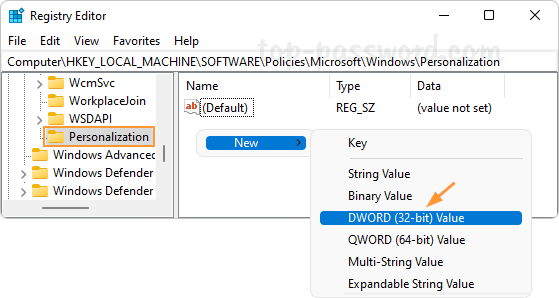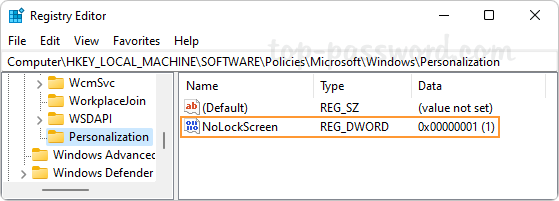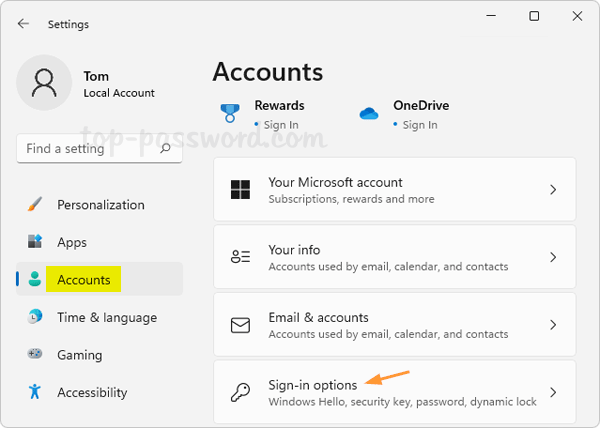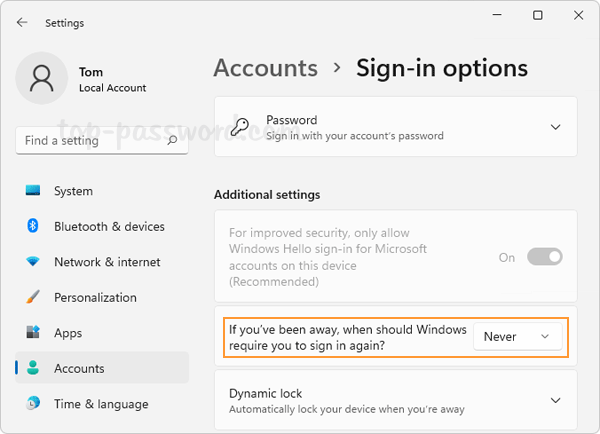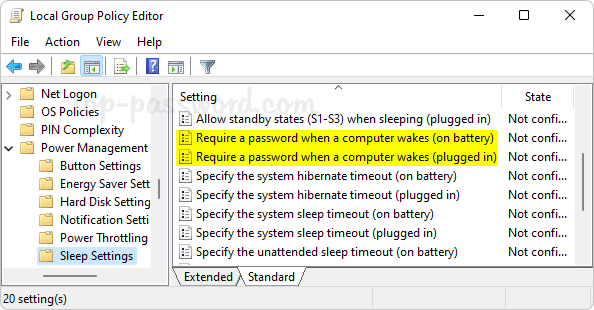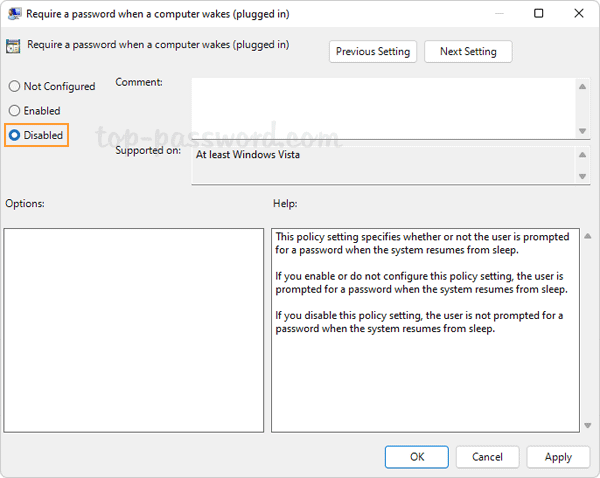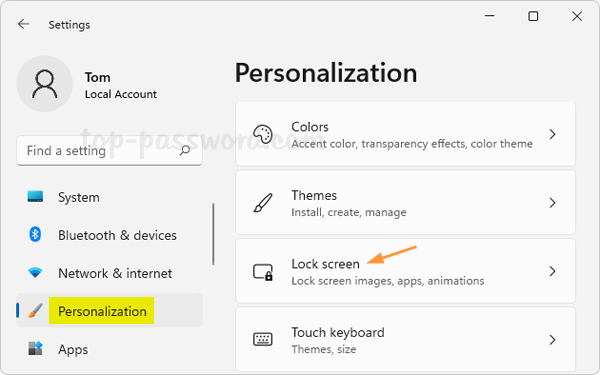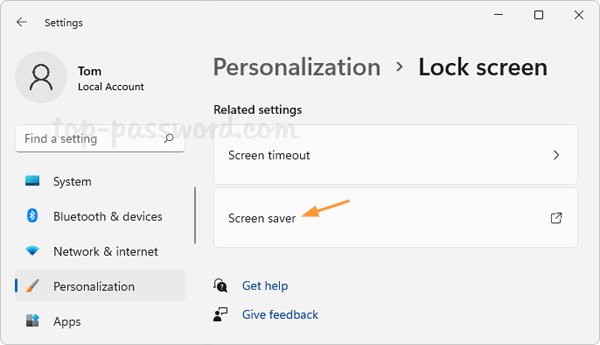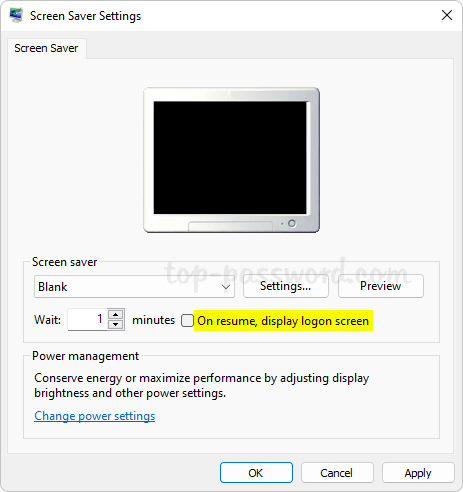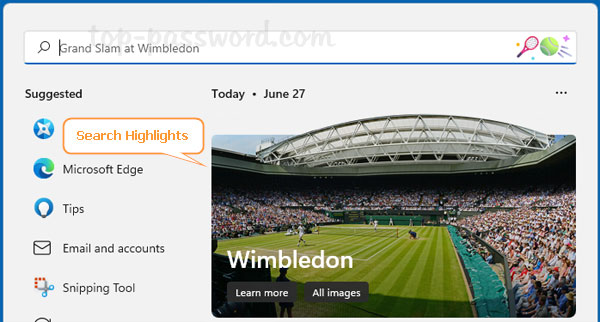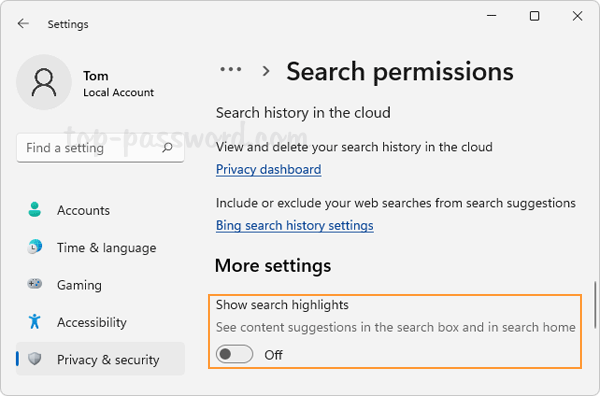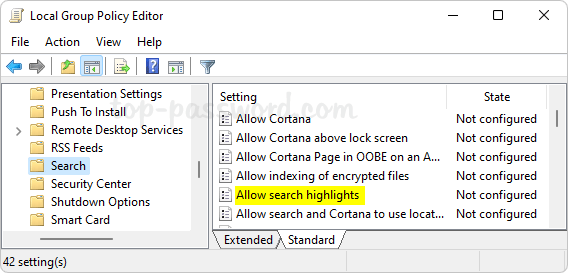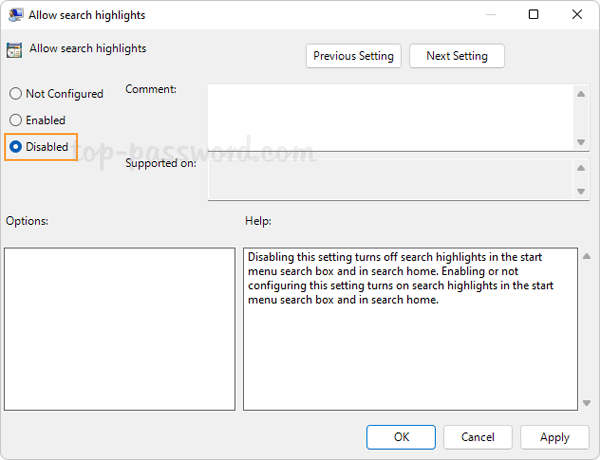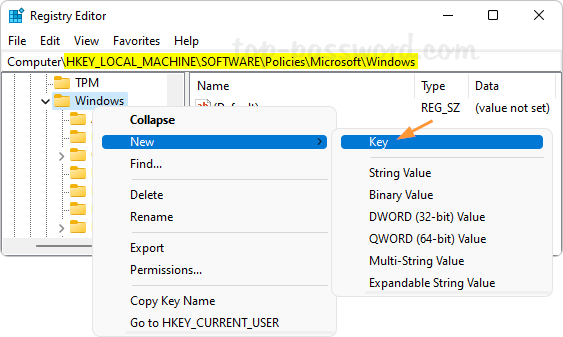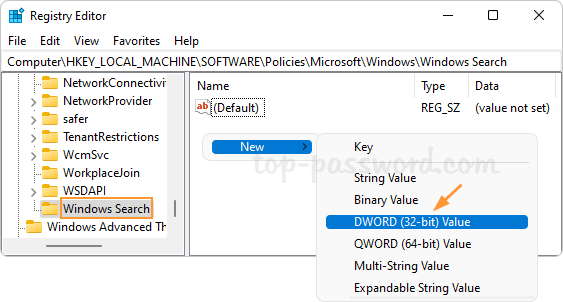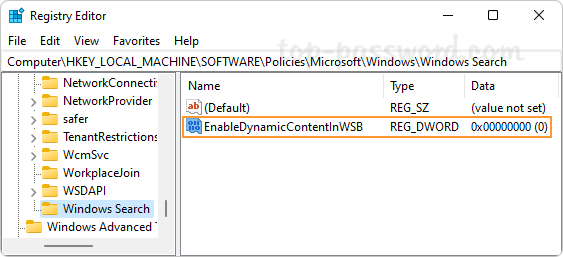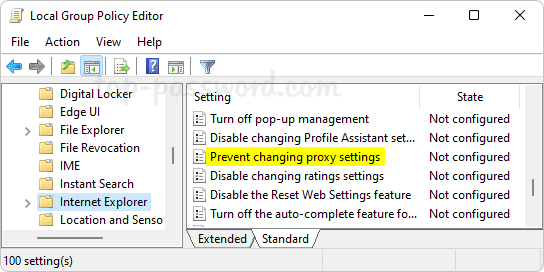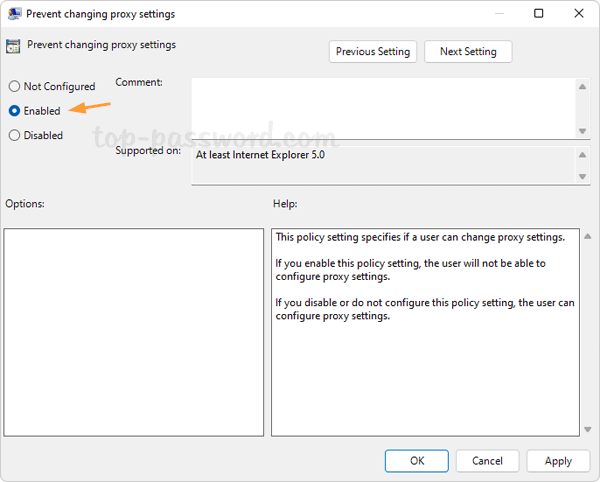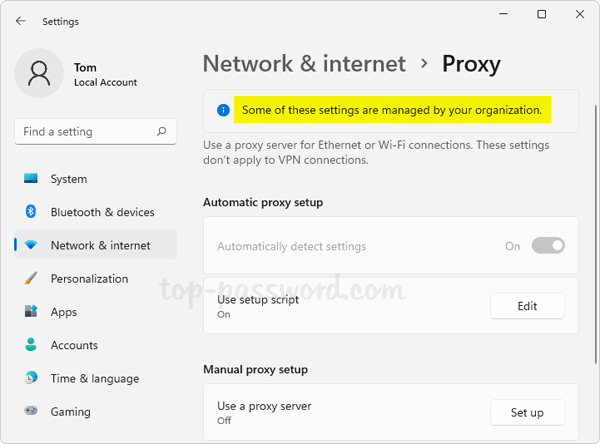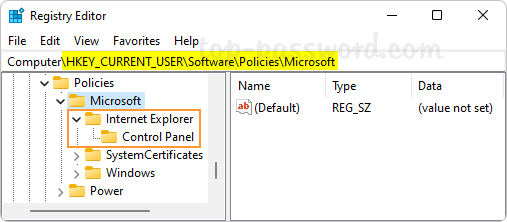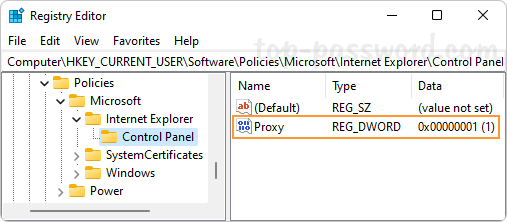How can I stop my son from using Chrome’s Incognito mode? Incognito mode allows users to browse web privately without leaving a trace on the local disk of a computer. If you want to keep an eye on your child’s online activities and browsing history, you can turn off Incognito mode. In this tutorial we’ll walk you through the steps to disable Incognito mode in Chrome on Windows 11 / 10.
How to Disable Incognito Mode in Chrome on Windows 11 / 10
- Open Registry Editor and browse to:
HKEY_LOCAL_MACHINE\SOFTWARE\Policies. Right-click the Policies key on the left pane, and choose New -> Key.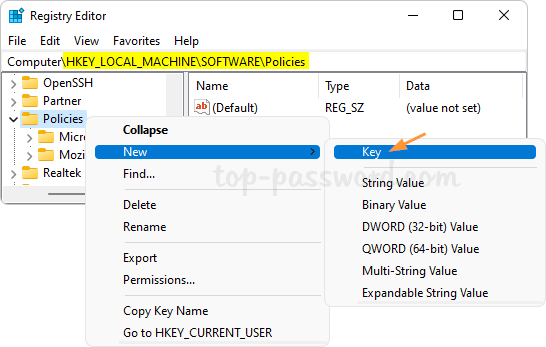
- Rename the newly-created key to Google.
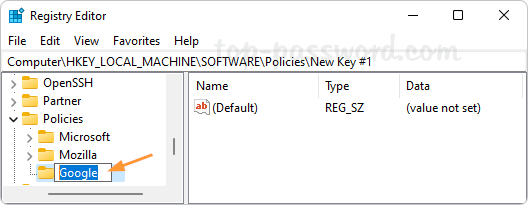
- Right-click Google and select New -> Key, then rename it to Chrome.
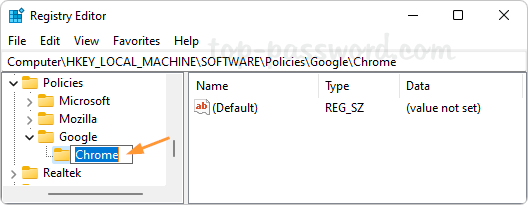
- While the Chrome key is selected, right-click the blank area on the right pane and choose New -> DWORD (32-bit) Value.
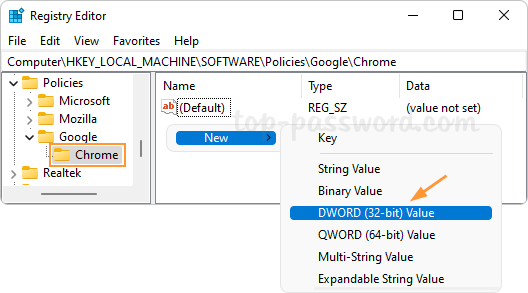
- Rename this DWORD as IncognitoModeAvailability, and then double-click it and change its value data to 1.
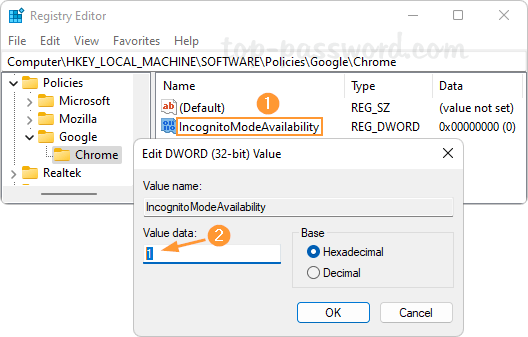
- Close Registry Editor. When you relaunch Chrome, you will notice that the option “New Incognito window” is greyed out and unclickable. You’re also unable to start Chrome in Incognito mode by default.
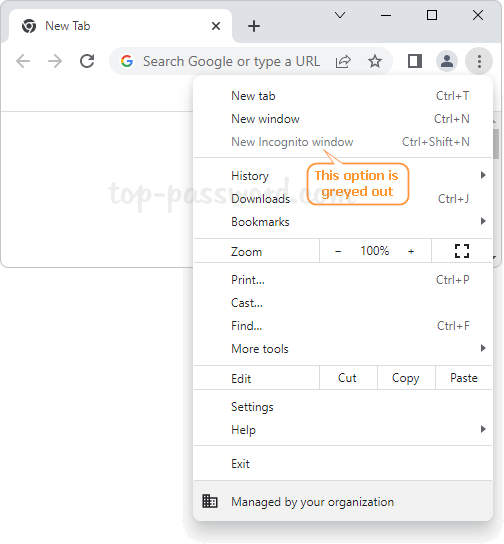
Whenever you need to enable Incognito mode again, just open Registry Editor and navigate to: HKEY_LOCAL_MACHINE\SOFTWARE\Policies\Google\Chrome, right-click the IncognitoModeAvailability value on the right pane and choose Delete.
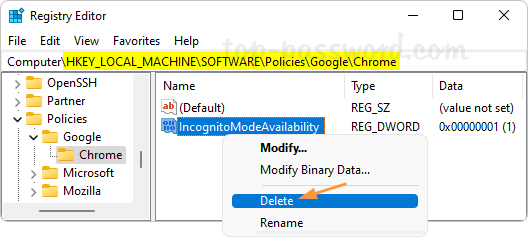
That’s it!