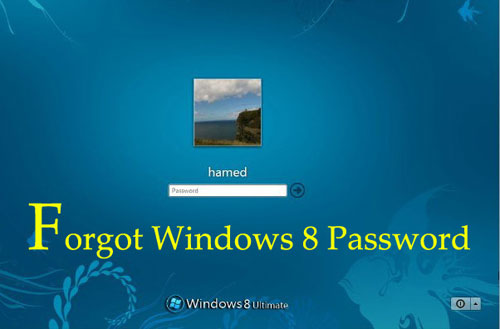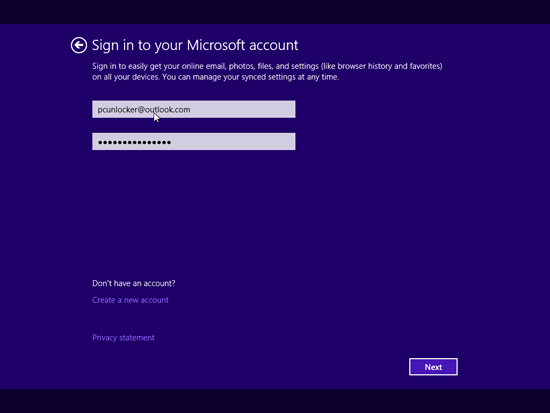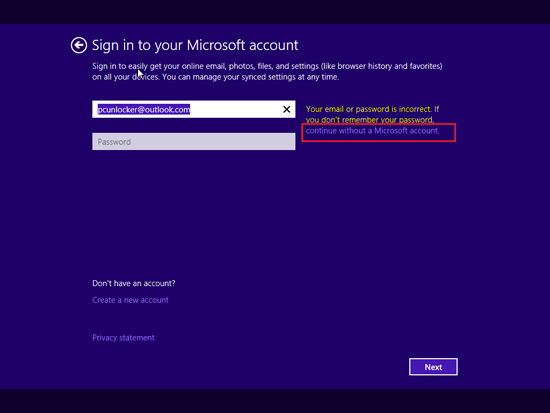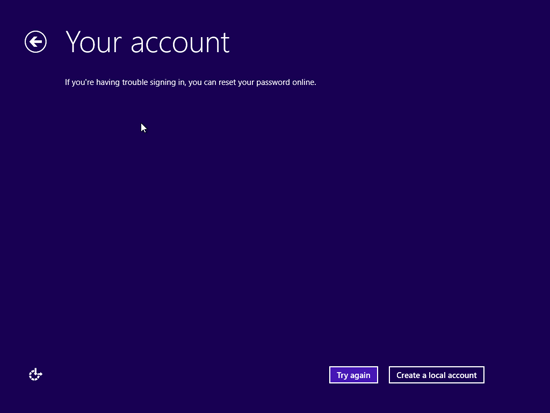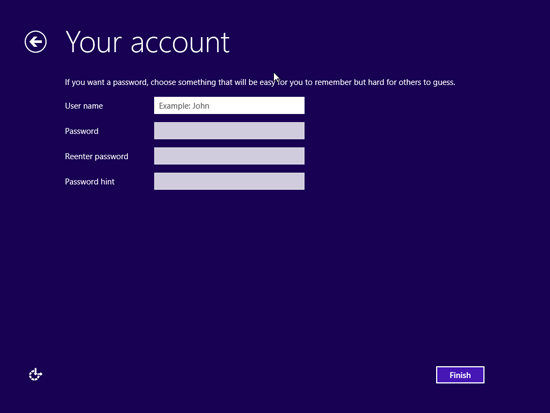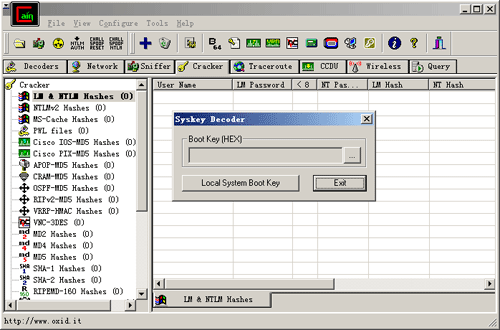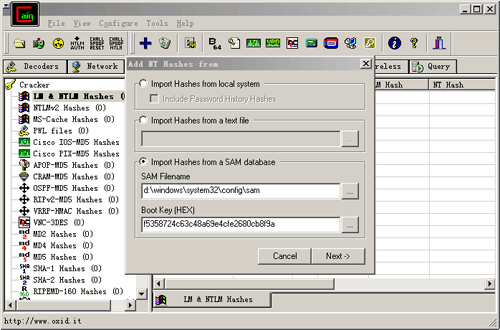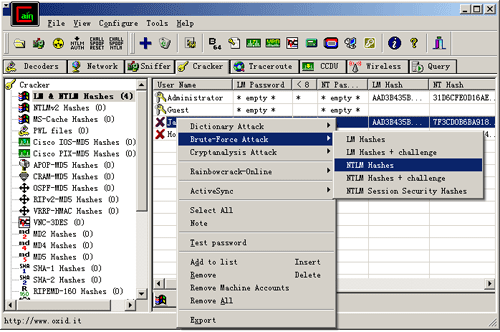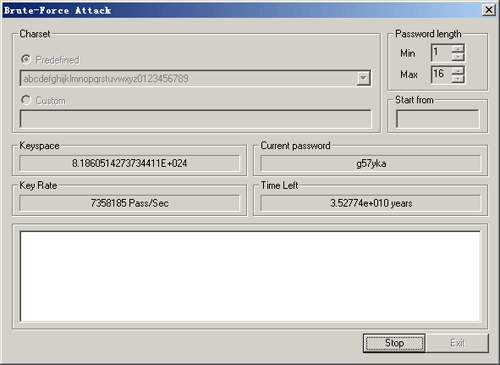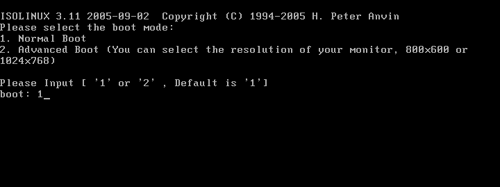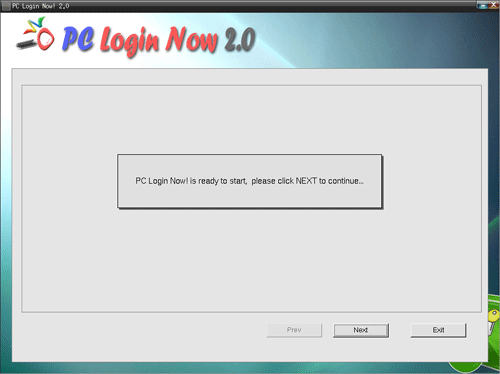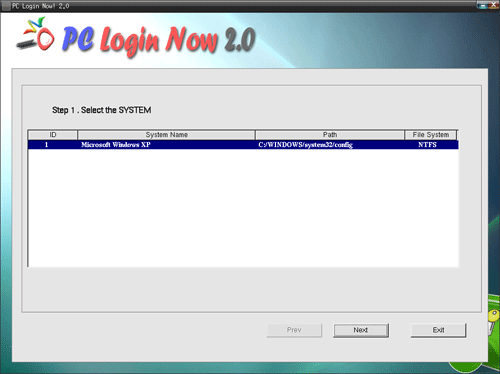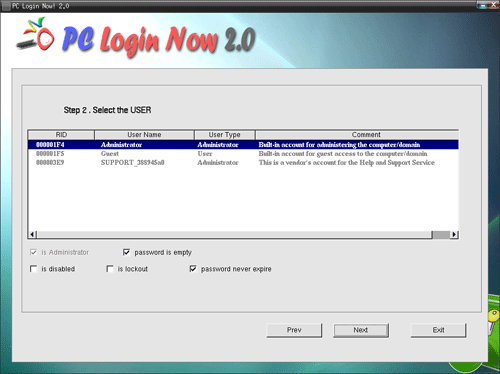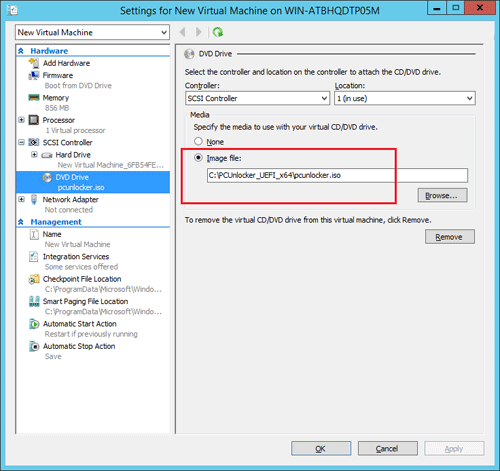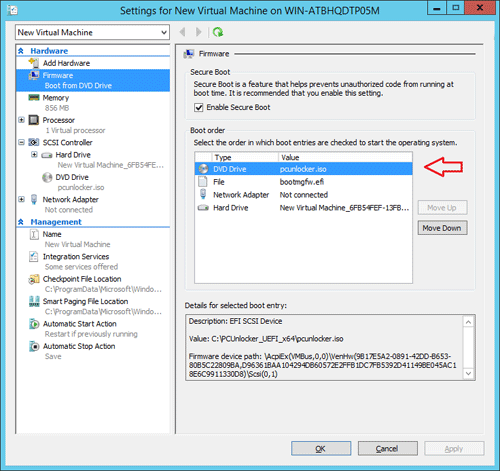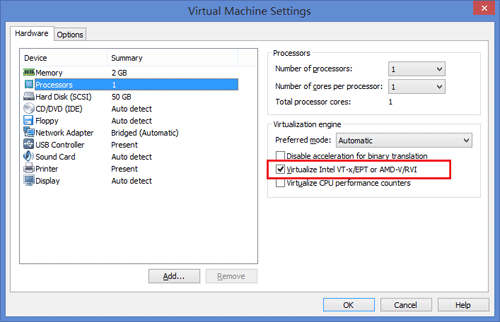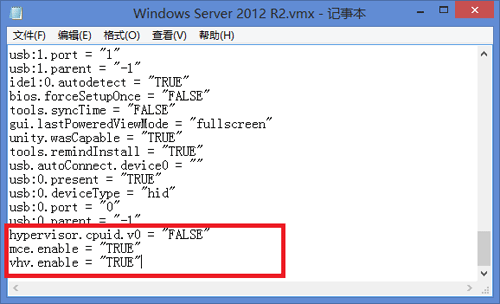Forgot Windows 8 password for your Samsung ATIV tablet? Just set up the administrator account on a newly purchased laptop but you couldn’t remember the password now? Well, there is an easy way to remove Windows 8 password without knowing the original one. Just boot PCUnlocker Live CD on the Windows 8 PC that needed the password reset on. After you have booted into PCUnlocker, you can reset Windows 8 passwords for your local or Microsoft account easily.
Forgot Windows 8 password for your Samsung ATIV tablet? Just set up the administrator account on a newly purchased laptop but you couldn’t remember the password now? Well, there is an easy way to remove Windows 8 password without knowing the original one. Just boot PCUnlocker Live CD on the Windows 8 PC that needed the password reset on. After you have booted into PCUnlocker, you can reset Windows 8 passwords for your local or Microsoft account easily.
How to Remove Forgotten Windows 8 Password on Samsung ATIV PC?
1) First of all, you need to make a PCUnlocker Live CD using an alternate PC with Internet connection. Download the ISO image of PCUnlocker and burn it to a CD using your preferred CD/DVD burning tool. If you don’t have one, ISO2Disc is a good option which allows you to make a bootable CD or USB drive from an ISO image.
2) Now you can use the CD to remove Windows 8 password on your Samsung ATIV computer. To get the machine to boot from the CD, you need to change the boot order and disable UEFI mode in BIOS. Insert the CD into the disc drive and turn on the computer. As soon as you see the BIOS splash screen, keep pressing the F2 key about once per second until you enter into BIOS Setup.
3) Navigate to the Boot tab, disable the Secure Boot option. If OS Mode Selection is set to UEFI OS, you need to change it to UEFI and CSM OS or CSM OS. Next enter into the Boot Device Priority option and change the boot order, So that the machine will attempt to boot from CD/DVD first, before the hard drive. Save your changes and exit BIOS Setup.
4) This time your computer will automatically boot from the CD you’ve just burned. Just after one or two minutes, the PCUnlocker program will start and it shows you a list of local accounts for your Windows 8 installation. Choose a user account and click on Reset Password button. It will remove / unlock your forgotten Windows 8 password. If you try to reset password for the local account associated with your Microsoft account, the program will assign a new password which could be later used to sign in your Windows 8 Microsoft account.
5) The next step is remove the CD and restart the computer. When you come to the Windows 8 login screen, you can log on with your local or Microsoft account.
Conclusion
Follow the steps above you should be able to remove Samsung Windows 8 password on your own. If your computer doesn’t support Legacy BIOS and it runs only under native UEFI mode, please use the Enterprise edition of PCUnlocker, which can boot both UEFI mode and Legacy mode.