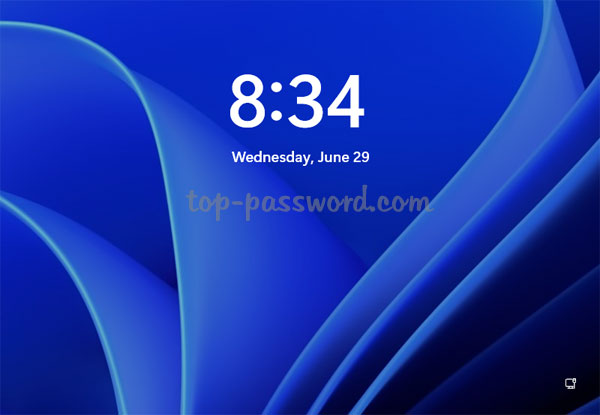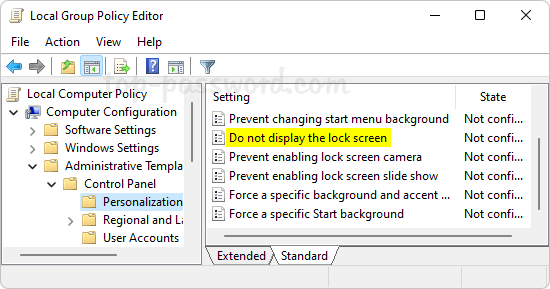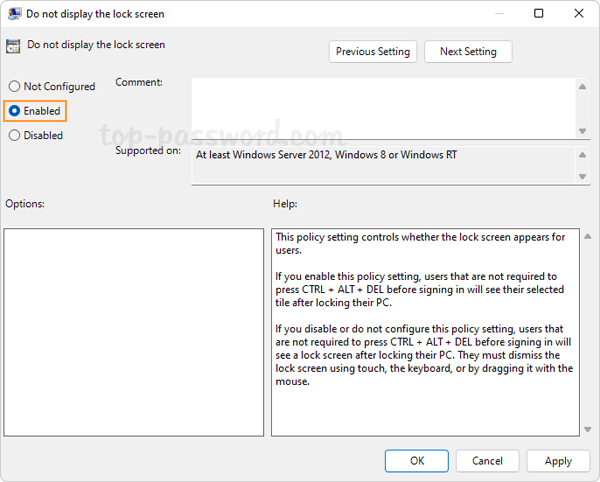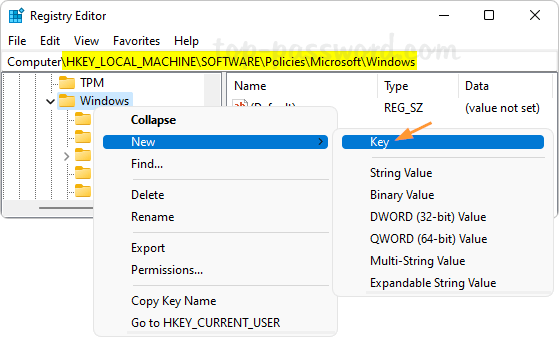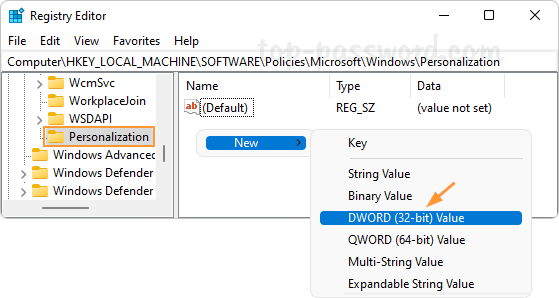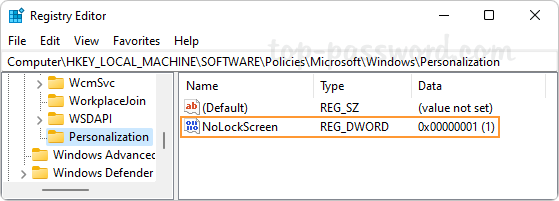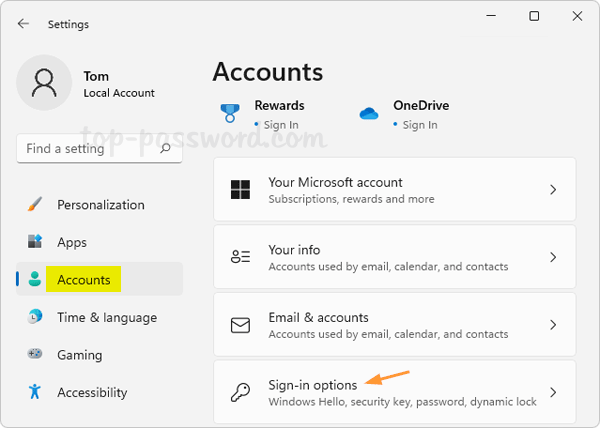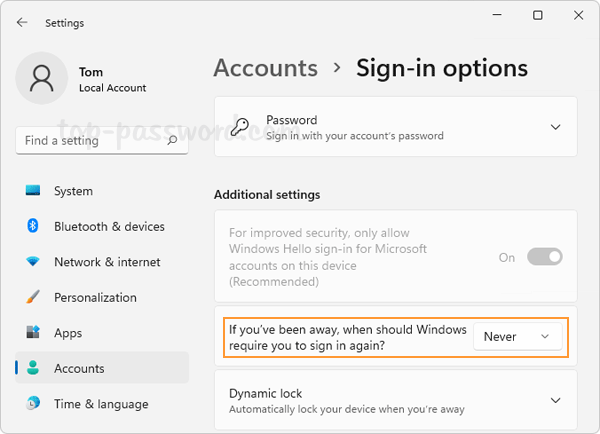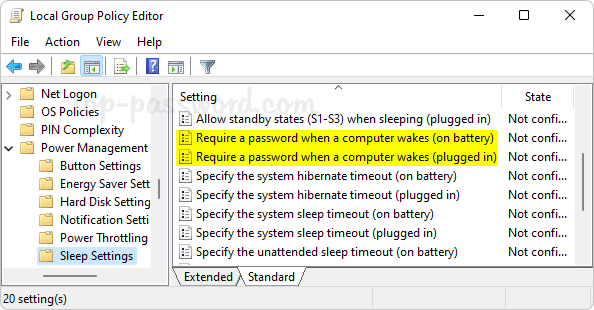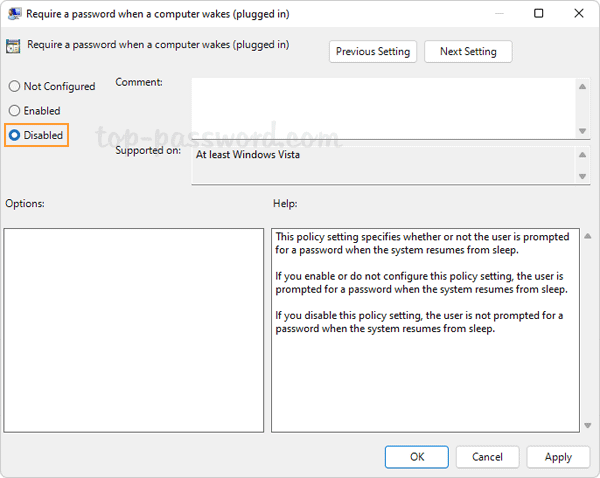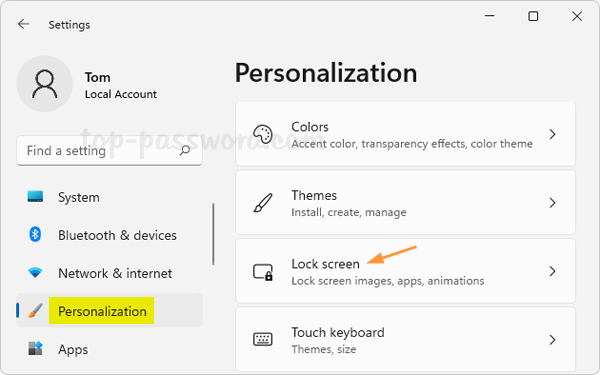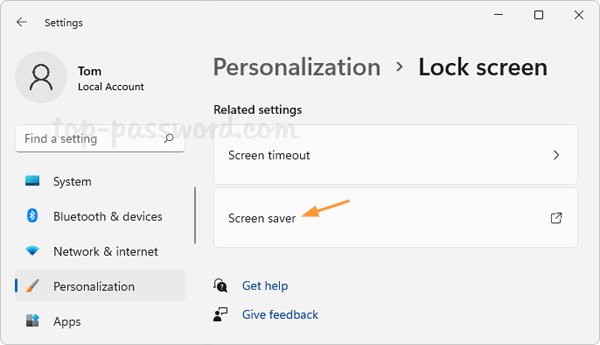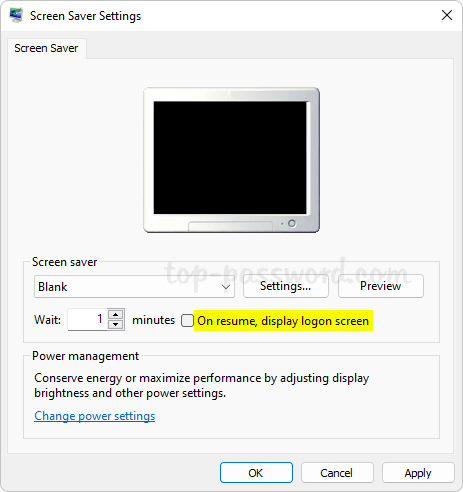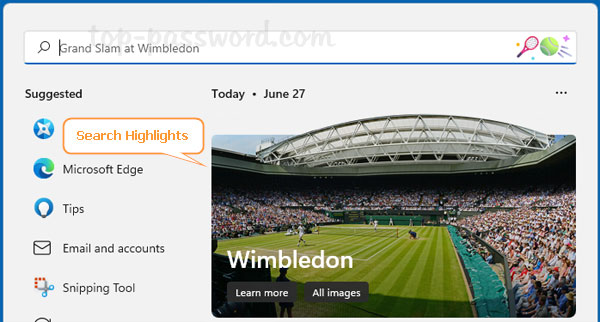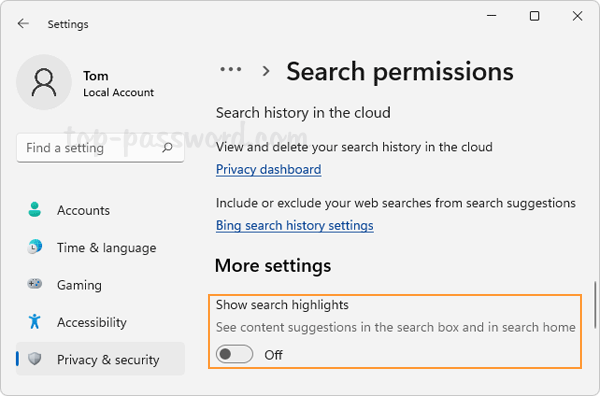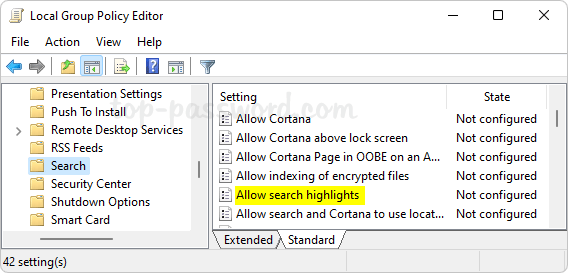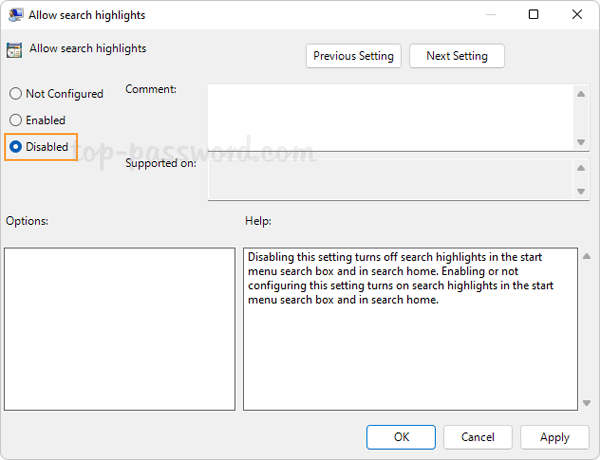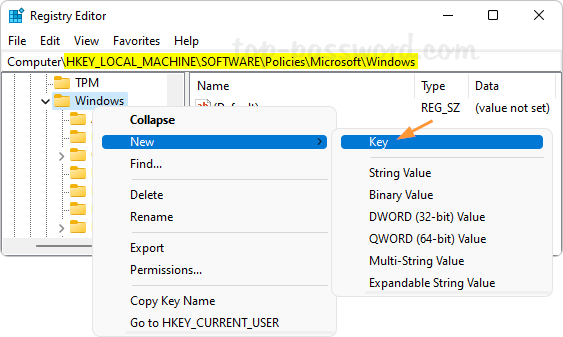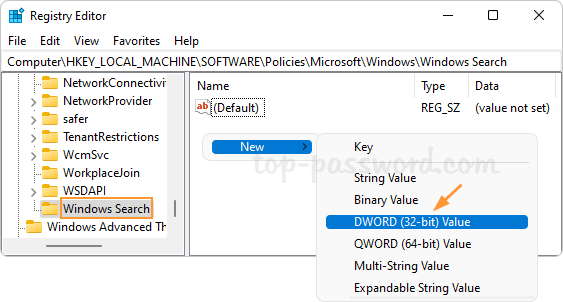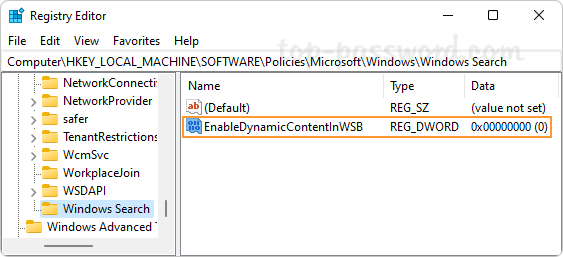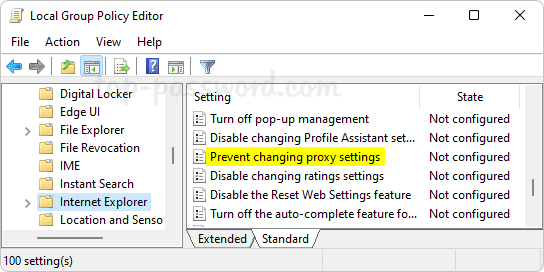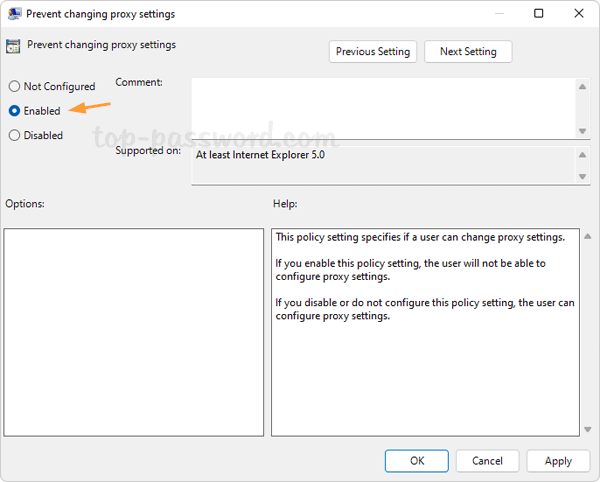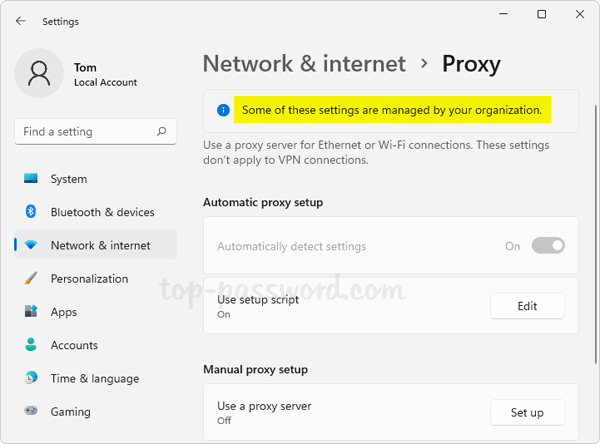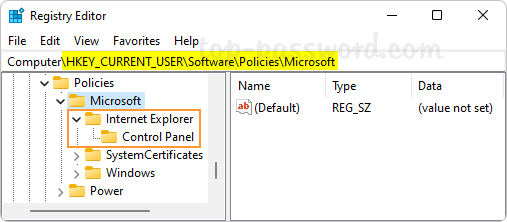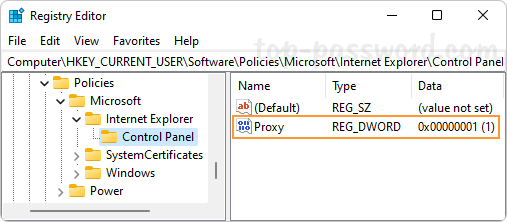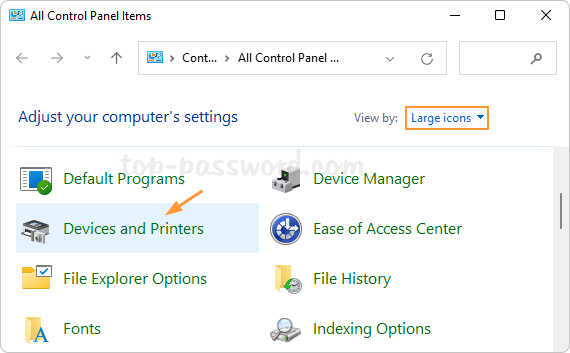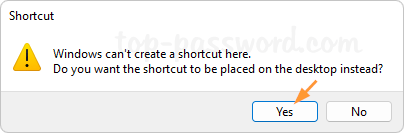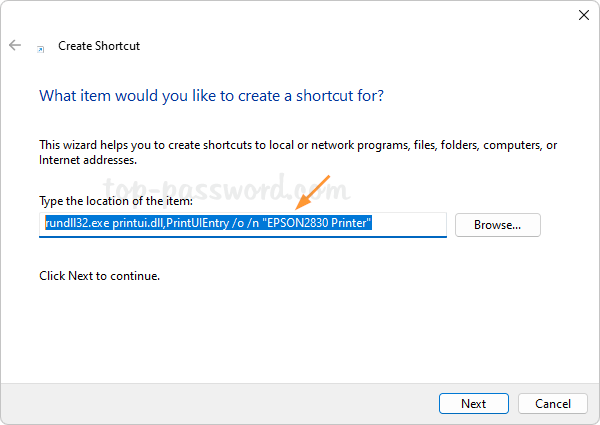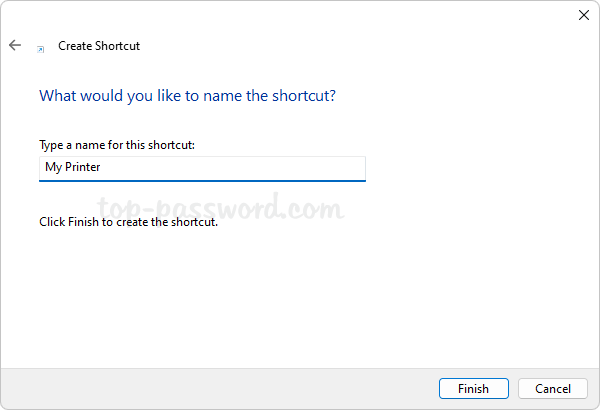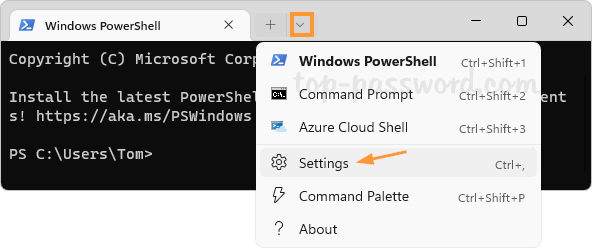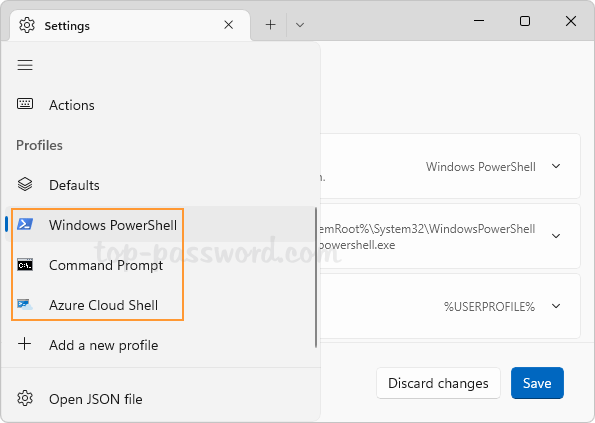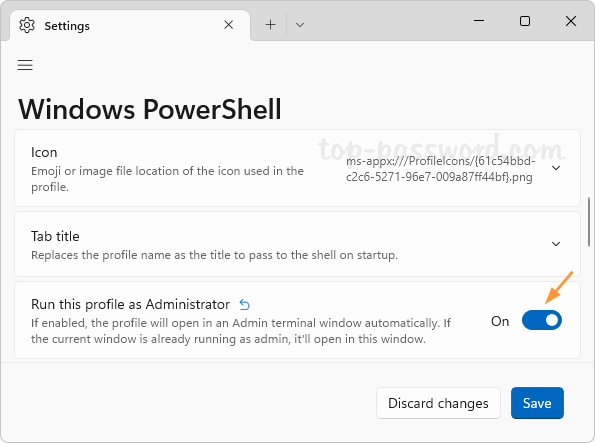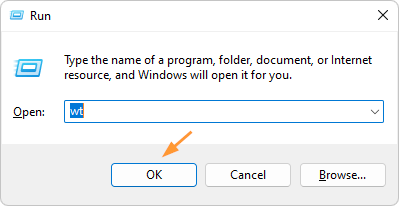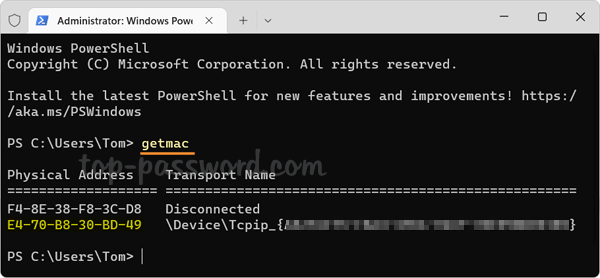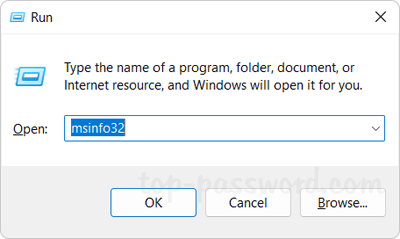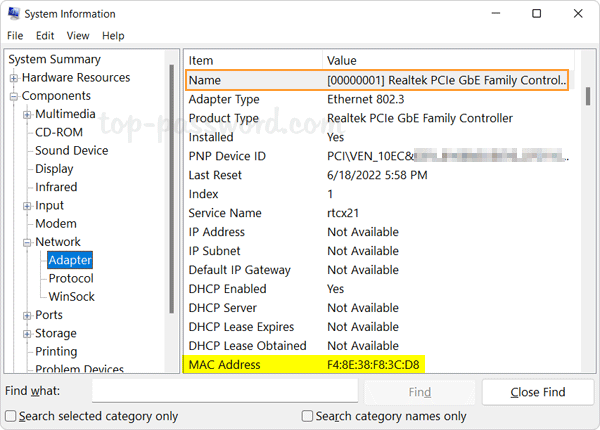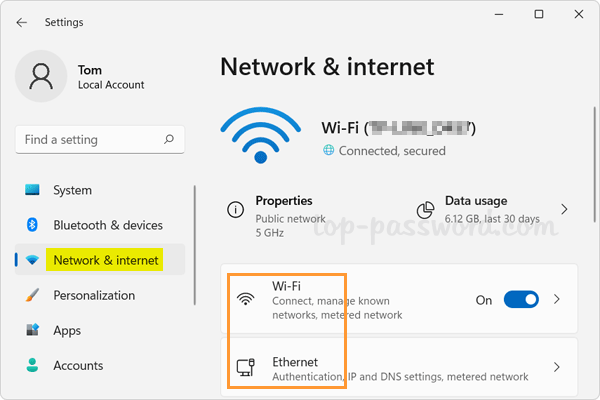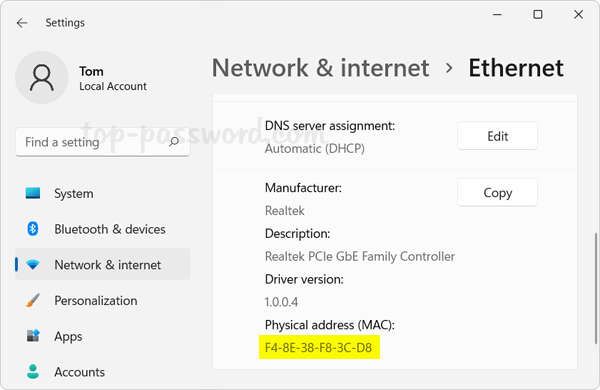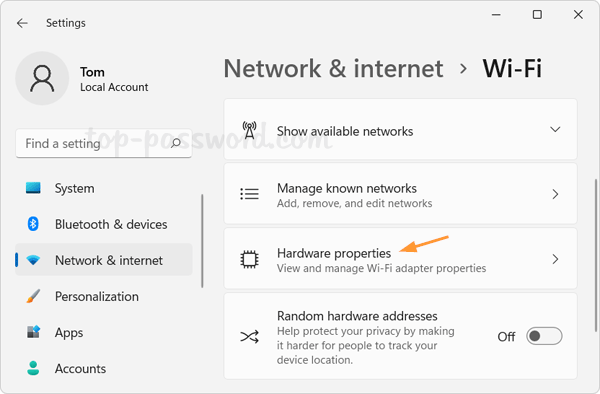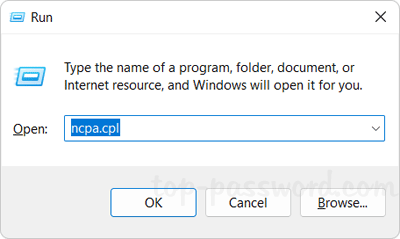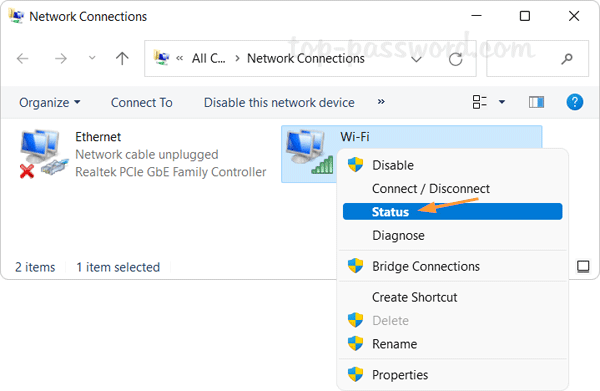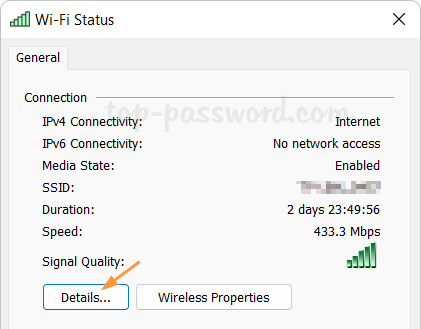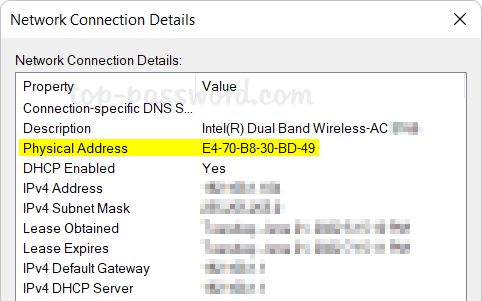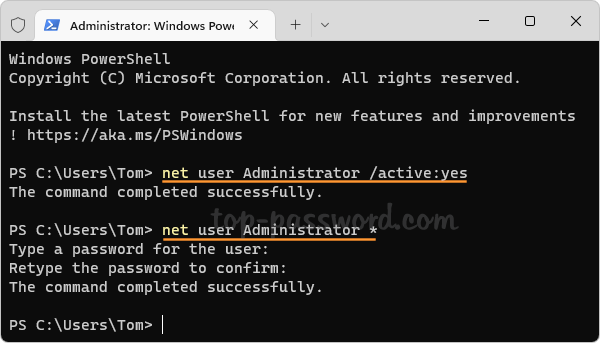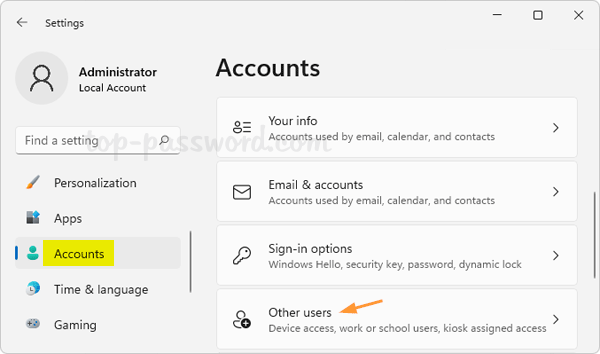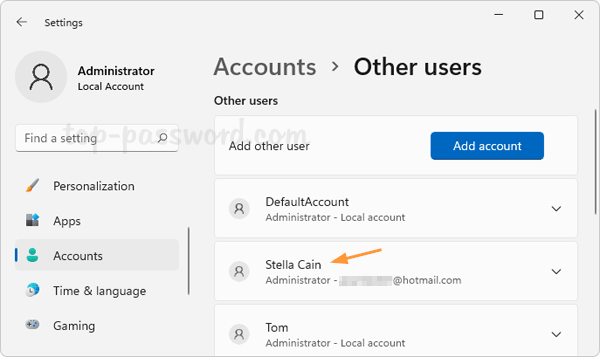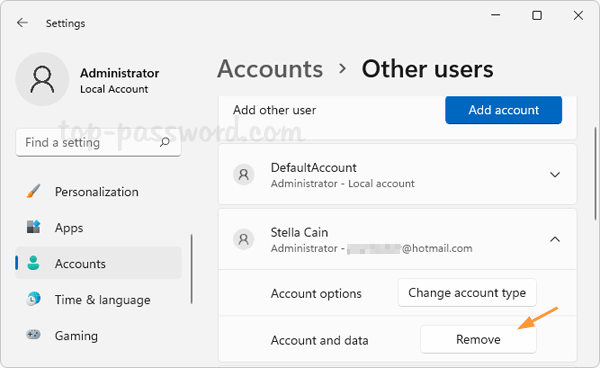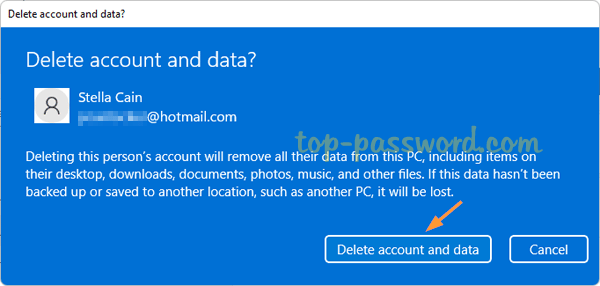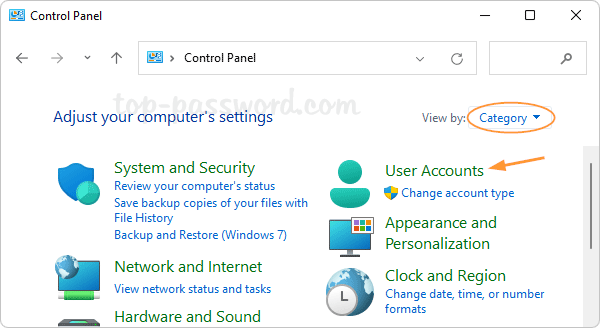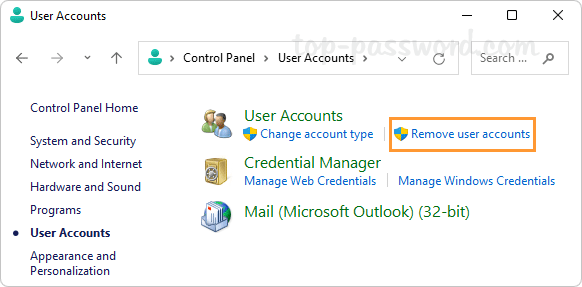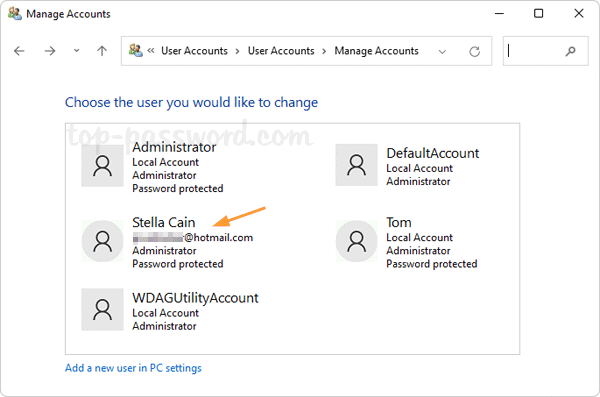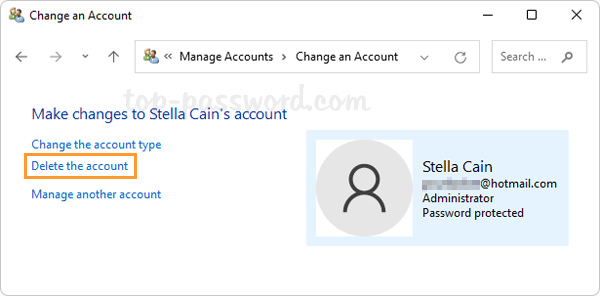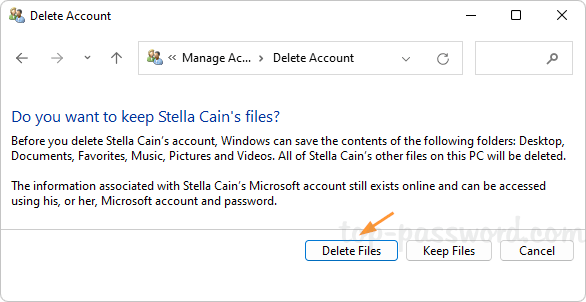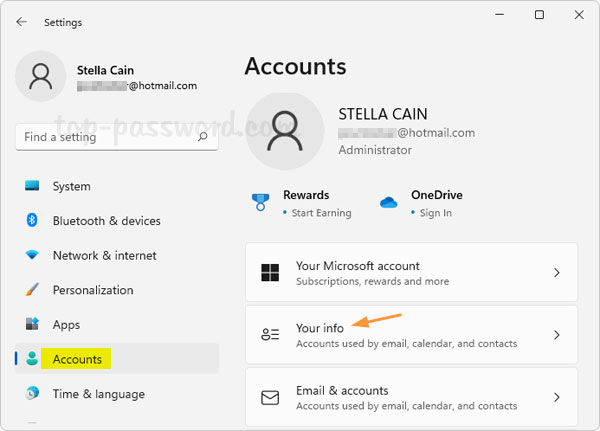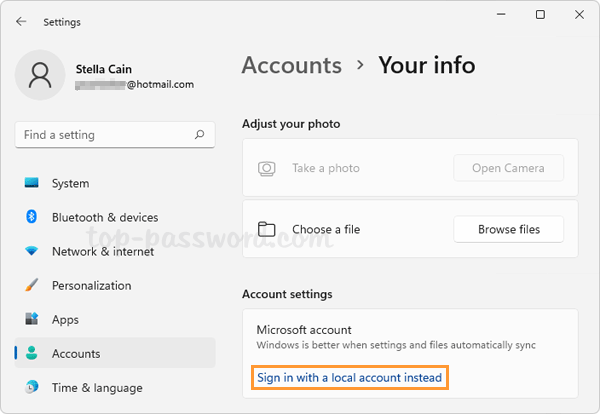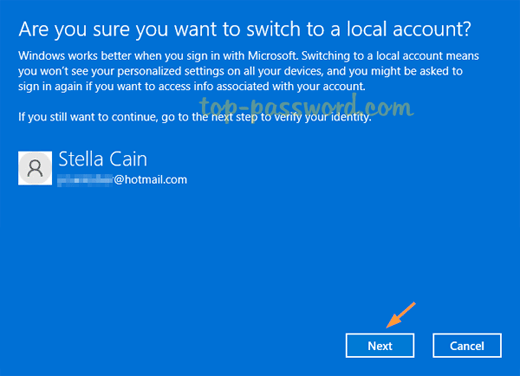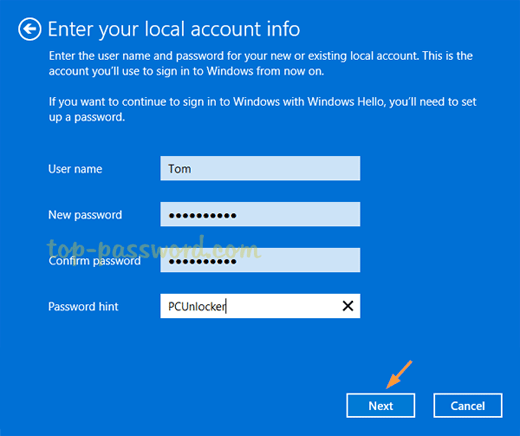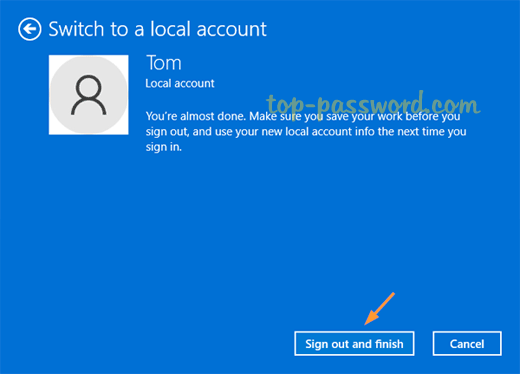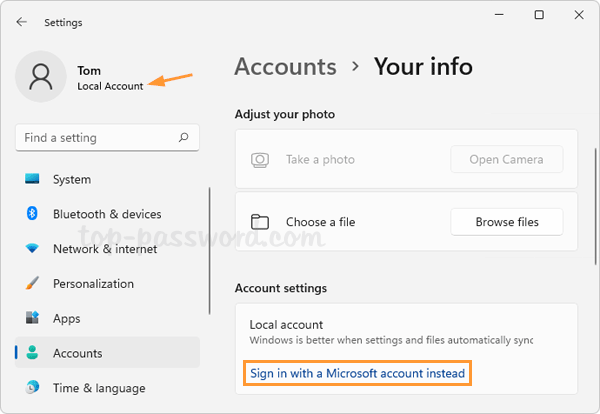Is there a way to remove the advertisements or tips from the lock screen in Windows 11? If your lock screen takes a long time to appear or it becomes extremely slow, you can turn off tips, tricks, and messages on the lock screen. In this tutorial we’ll show you 2 simple methods to disable fun facts, tips, tricks and more on your lock screen in Windows 11.
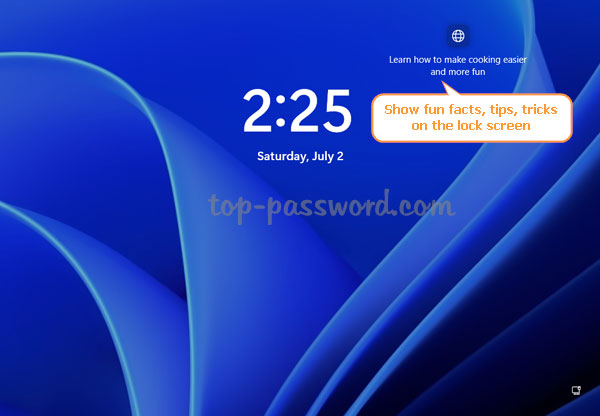
Method 1: Disable Fun Facts, Tips and Tricks on Lock Screen Using Settings App
- Open the Settings app by pressing Windows + I keyboard shortcut. Choose Personalization and then click Lock screen on the right pane.
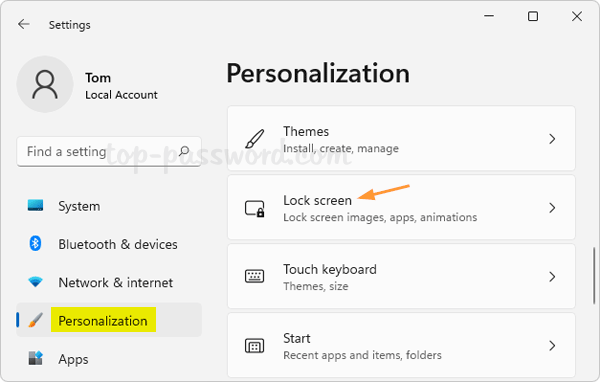
- Click the drop-down box next to “Personalize your lock screen” and select either Picture or Slideshow. There is no option to get rid of ads and tips if you choose the “Windows Spotlight” option.
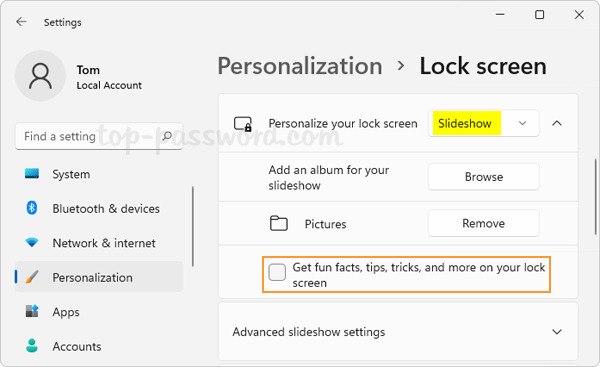
- Uncheck the “Get fun facts, tips, tricks, and more on your lock screen” option. You’ll no longer see fun facts, tips, tricks on your lock screen.
Method 2: Disable Fun Facts, Tips and Tricks on Lock Screen Using Registry Editor
- Open Registry Editor and drill down to the location:
HKEY_CURRENT_USER\Software\Microsoft\Windows\CurrentVersion\ContentDeliveryManager. Double click the DWORD SubscribedContent-338387Enabled on the right side.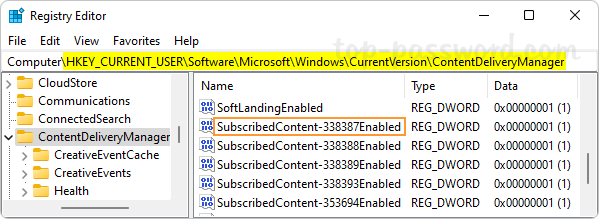
- Change its value data from 1 to 0. Click OK.
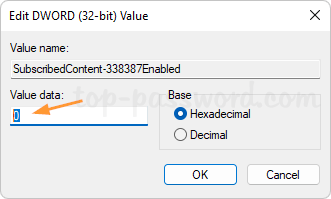
- Close Registry Editor. Windows 11 lock screen will never display fun facts, tips, tricks and it should work without lagging or freeze.
That’s it!