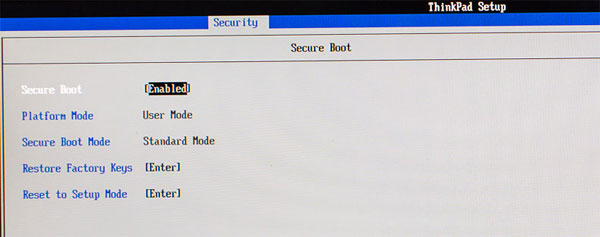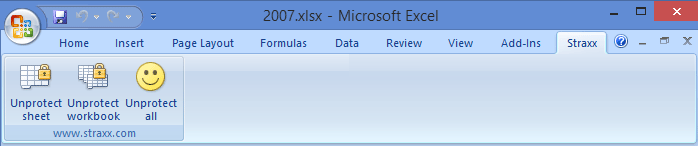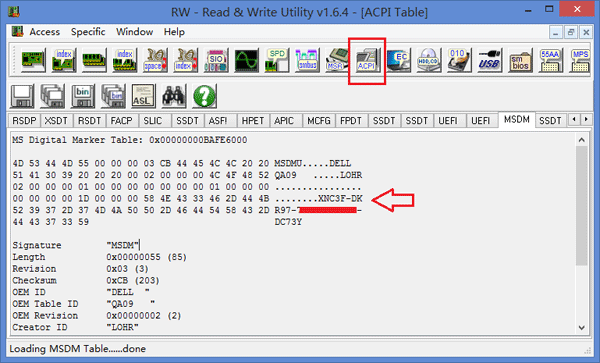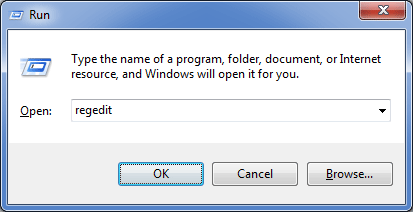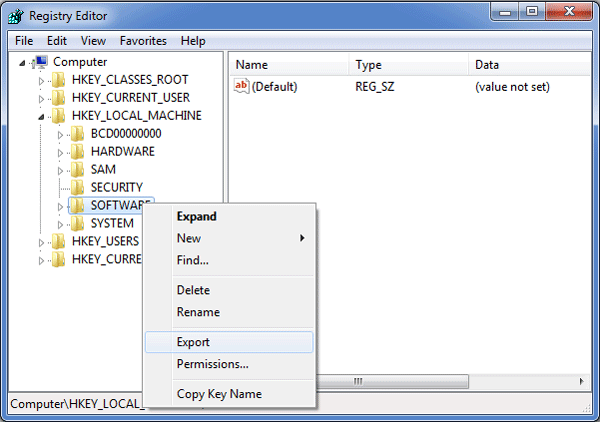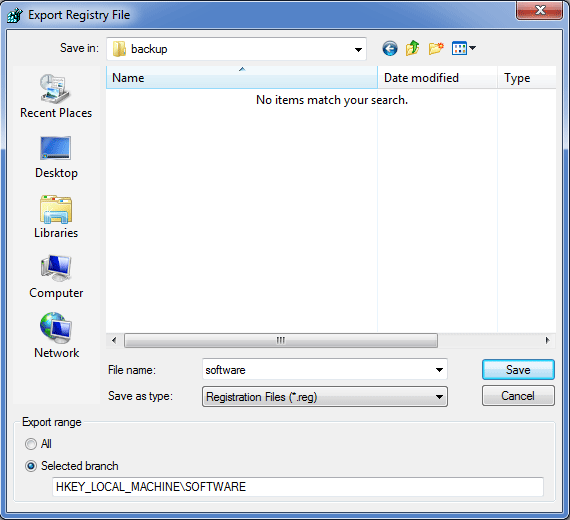Forgot Windows 8 password on your HP ElitePad tablet? Are you stuck at the login screen and can’t do anything to get into desktop? What can you do in such a situation? The easiest way is to restore your tablet to factory settings. But what if you have some very important files on the tablet? In this tutorial we’ll show you how to reset lost Windows 8 password on HP ElitePad tablet.
How to Reset Windows 8 Password on HP ElitePad Tablet?
Before we begin, take note you need to have a 2GB or larger USB drive (also known as USB flash/thumb drive). Once you have one, do the following:
- Download the zipped ISO image of PCUnlocker Enterprise (trial version) and save it on an alternate PC. After you’ve downloaded it, unzip the downloaded file which contains a bootable ISO image file: pcunlocker.iso.
- Insert a USB drive to the computer. Burn the ISO image file to your USB drive using ISO2Disc program. Because HP ElitePad tablet comes with 64-bit UEFI firmware, you need to check the GPT (required for UEFI boot) option.

- After your USB driver is burned successfully, plug it into your HP ElitePad tablet. Press and hold the volume down button and the power button simultaneously to turn on the tablet and display the Startup menu.
- Choose F9 Boot options and select the external USB flash drive as the boot device. Your Elitepad will start the WinPE operating system. After a while you’ll see the PCUnlocker program, which locates all your Windows 8 user accounts.
- Choose a user account and click on Reset Password button. The program will reset your forgotten Windows 8 password in no time. Restart the machine and remove the USB drive. You can then log into your Windows 8 ElitePad tablet without a password!