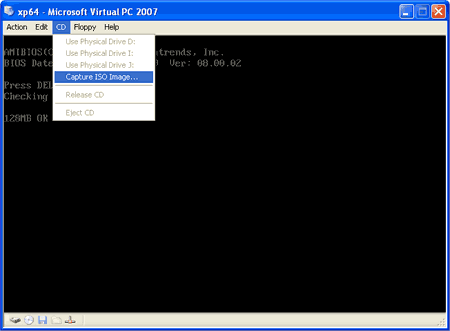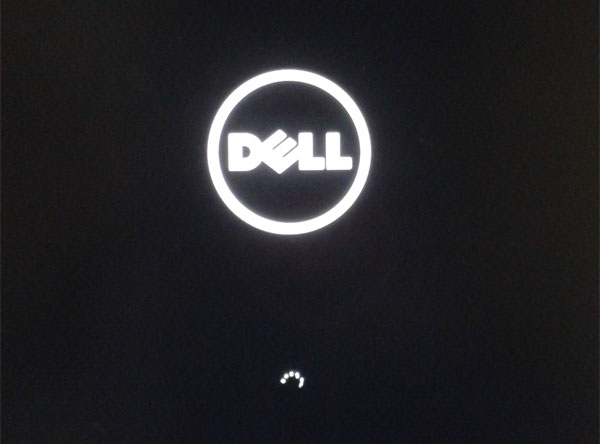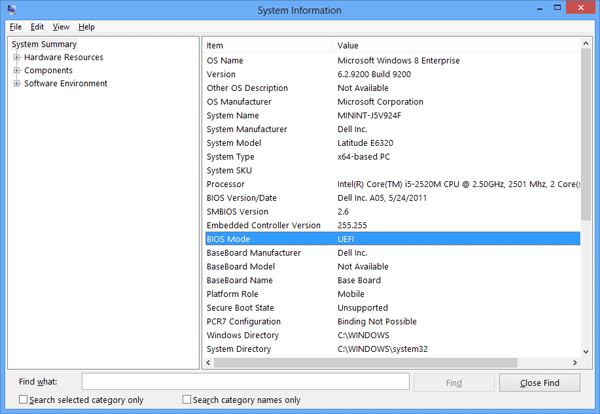I have purchased a HP Pavilion g7 laptop which comes with Windows 8 pre-installed. I changed the administrator password a week ago and now have totally forgotten the password. Now I can’t access anything from my computer. Is there a way to bypass the password screen or reset the password?
Forgot Windows 8 password on your HP Pavilion g7 laptop? How can I unlock your HP laptop without restoring it to factory settings? Well you have come to the right place! In this tutorial we’ll walk you through how to unlock HP Pavilion g7 laptop using a PCUnlocker boot CD, in case your Windows 8 password is lost or forgotten. With PCUnlocker boot CD you can reset your Windows 8 password and get right into your HP laptop.
How to Unlock HP Pavilion g7 Laptop After Forgetting Windows 8 Password?
Because you’ve been locked out of your HP Pavilion g7 laptop, you can’t install any software on it. To reset your lost password, you need to create a PCUnlocker boot CD on another PC you have access to. Next you have to turn off the Secure Boot option in BIOS in order to get your HP Pavilion g7 to boot from the CD. After booting from the CD it enables you to reset lost Windows 8 admin/user password easily! This guide can be divided into 3 steps:
Part 1: Create A PCUnlocker Boot CD
Download the zipped ISO image of PCUnlocker on your computer. After you’ve downloaded it, unzipped it and you’ll find the pcunlocker.iso file. Burn this ISO image to a blank CD (or USB flash drive) using ISO2Disc.
Part 2: Turn Off the Secure Boot Option in BIOS
Secure Boot is enabled by default on computers that were manufactured with Windows 8. In order to boot from a CD/DVD, you need to disable the Secure Boot option. Follow these steps to disable Secure Boot on HP Pavilion g7 laptop:
- Turn on your HP laptop. Immediately press the Esc key repeatedly, about once every second, until the Startup Menu opens.
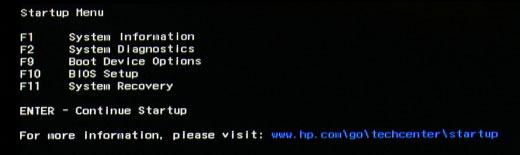
- Press F10 to enter BIOS Setup. Next use the right arrow key to choose the System Configuration menu, use the down arrow key to select Boot Options, then press Enter.
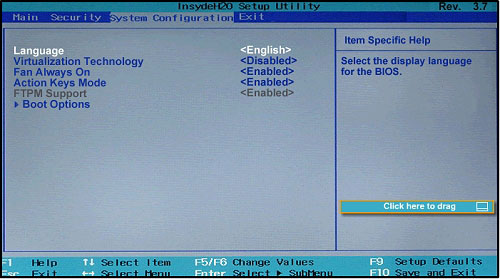
- Use the down arrow key to select Secure Boot and press Enter key, then use the down arrow key to modify the setting to Disabled. Save your changes and exit.
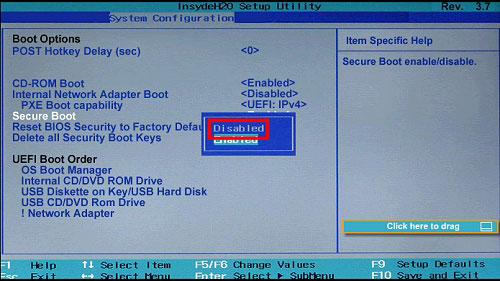
Part 3: Unlock HP Windows 8 Password
- Insert the PCUnlocker boot CD into your HP Pavilion g7 laptop. Turn on the laptop and press Esc key to bring up the Startup Menu again. This time you need to press F9 to select Boot Device Options. On the next screen, choose the Internal CD/DVD-ROM Drive in order to boot from CD. If you use a PCUnlocker USB drive, you need to choose the “Patriot Memory” option instead.
- After booting from the CD, you’ll see the PCUnlocker program after a while. PCUnlocker will automatically analyze your Windows 8 SAM registry hive and then display a list of local user accounts on your HP Pavilion g7 laptop.

- Choose a user account and then click on Reset Password button. The program will reset its password and unlock the user account if it is already disabled, locked out or expired. Click on Restart to reboot the machine and take out the PCUnlocker boot CD. After that you can log back into your Windows 8 system without a password!
Conclusion
Using PCUnlocker boot CD you can also reset lost Windows 8 password on other models of HP laptop, desktop and tablet PCs, including HP ENVY Sleekbook, HP Spectre XT Ultrabook and HP ElitePad 900 G1 Tablet.