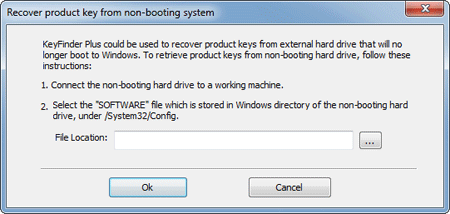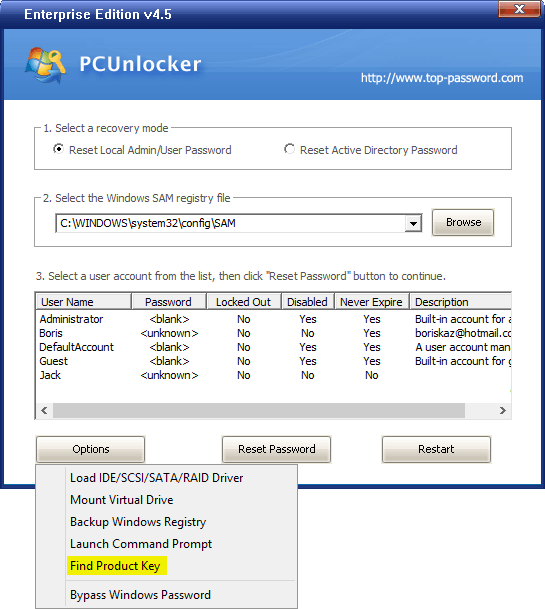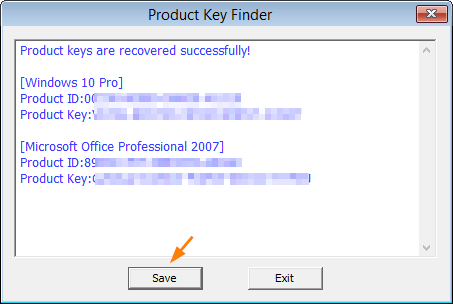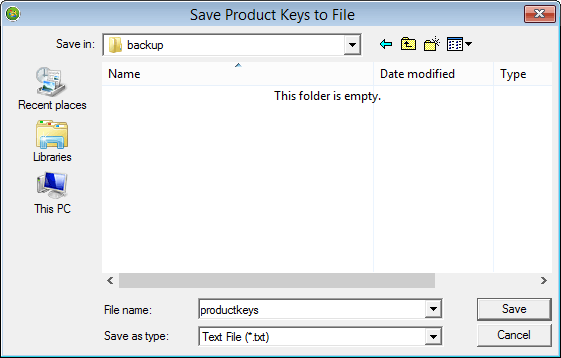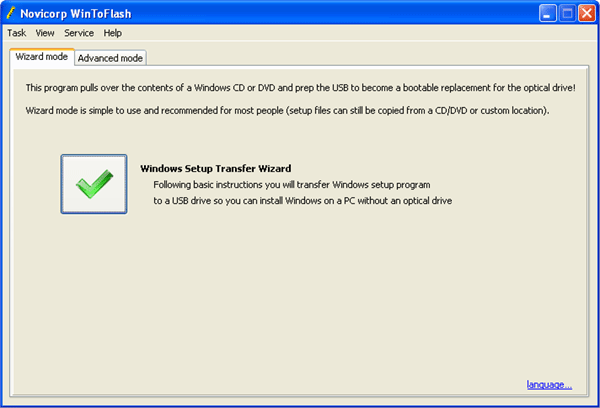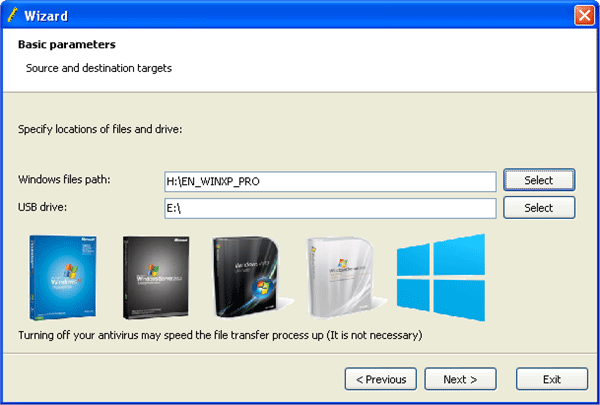Have you lost or misplaced your product key for your Office 2013 installation? Well, the product key is usually on a sticker attached to your CD case or the computer that came with Office 2013 installed. If you downloaded Microsoft Office 2013, your product key was probably included in an email from Microsoft.
If you are still unable to find your Office product key, there is an easy way that can help you recover lost Office 2013 product key (CD key) from your current Office installation. Just get an Office product key finder and you can find Office 2013 product key in just a few steps!
How to Recover Lost Office 2013 Product Key (CD Key)?
Product Key Finder is one of the best Office key finder programs which can help you retrieve lost Office CD key from your current Office installation. Easily get back your lost product key and save your time and money!
- Download and install Product Key Finder program on your computer.
- Launch Product Key Finder program and then click on “Start Recovery” button.
- Choose the “From current system” option to let the program to search the product keys in the Windows registry on your local computer.
- After a while, the program will display your Office 2013 product key, Windows CD key and other serial keys for many supported software installed on your computer.
After recovering your Office 2013 product key, write your product key down exactly as the key finder program shows it to you for use when reinstalling Microsoft Office 2013. If you need to reinstall Microsoft Office 2013 but you’ve tried everything and still can’t find your Office 2013 product key, you may have to purchase the software all over again.