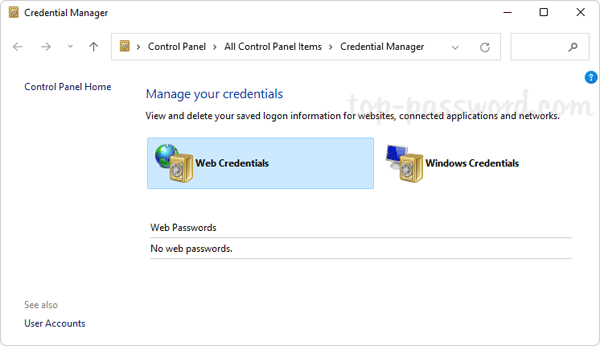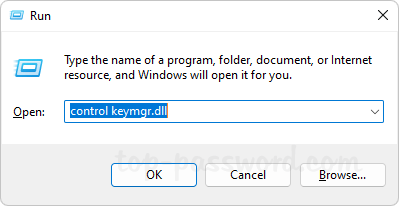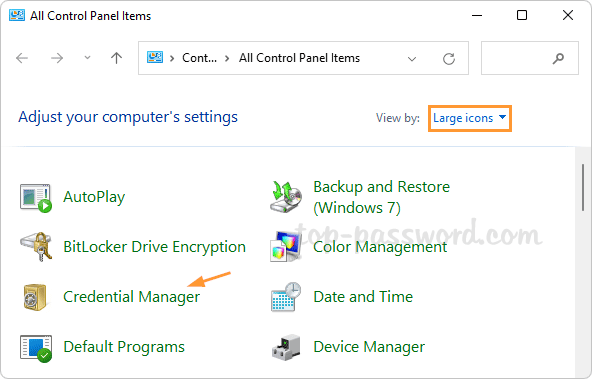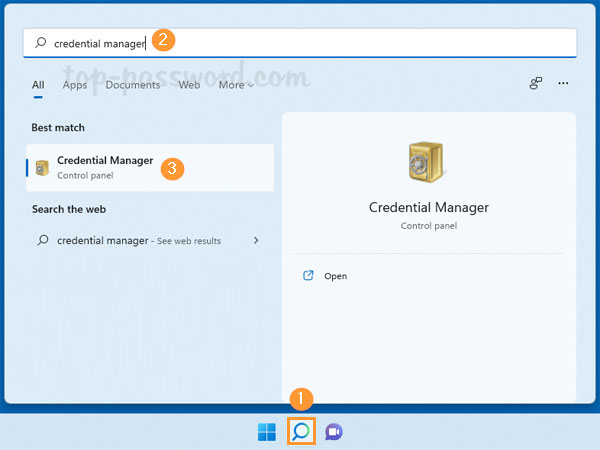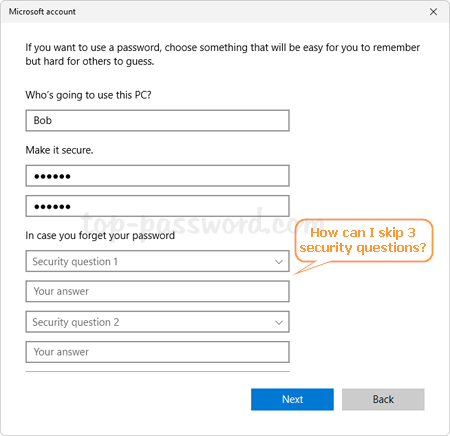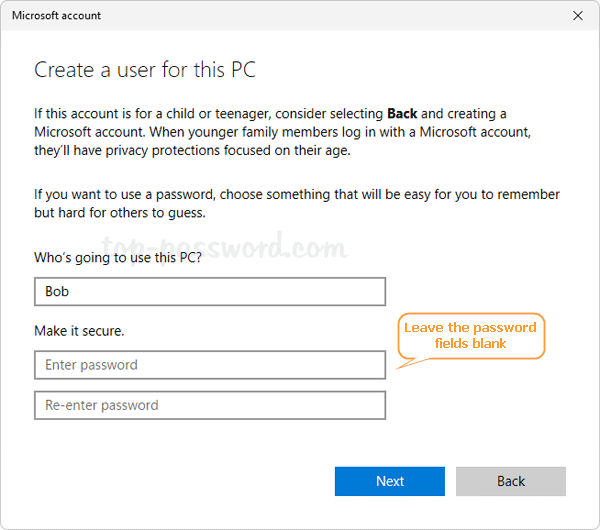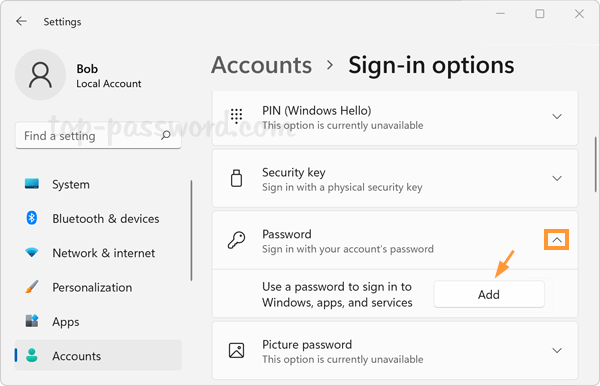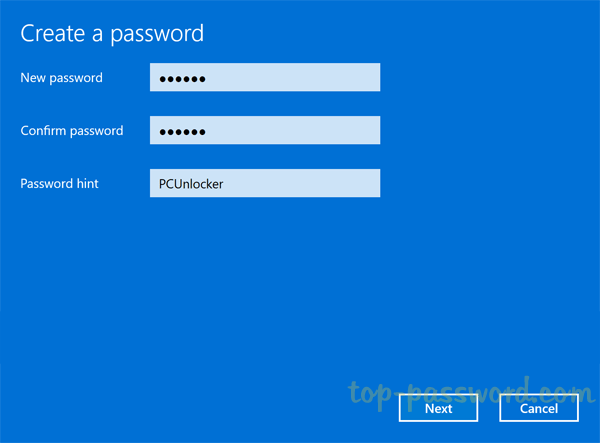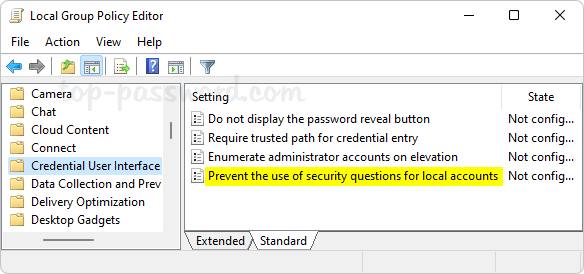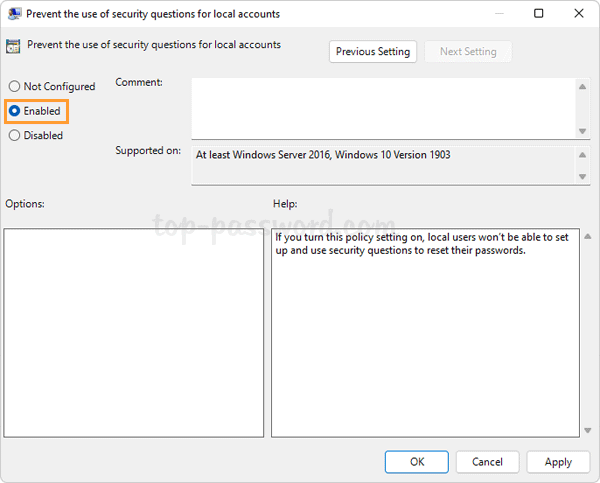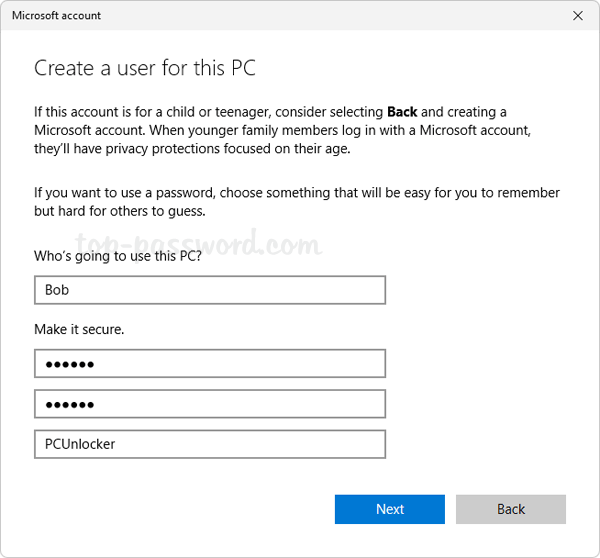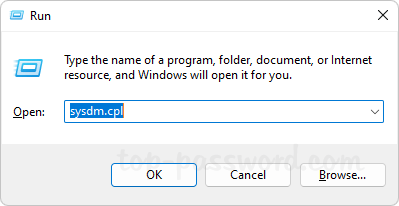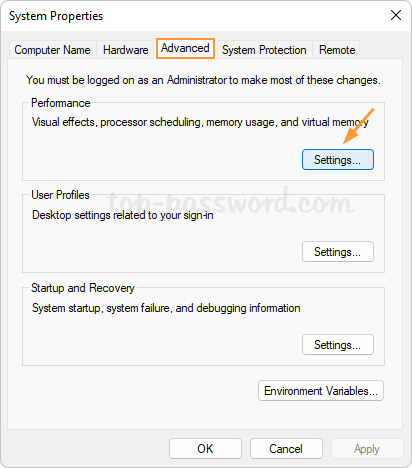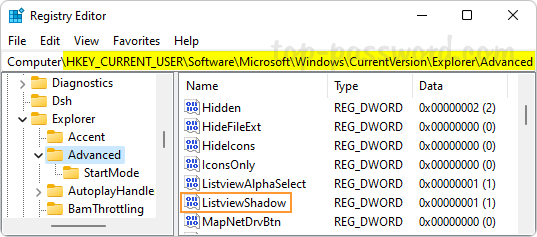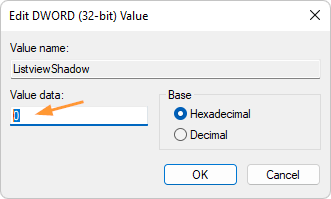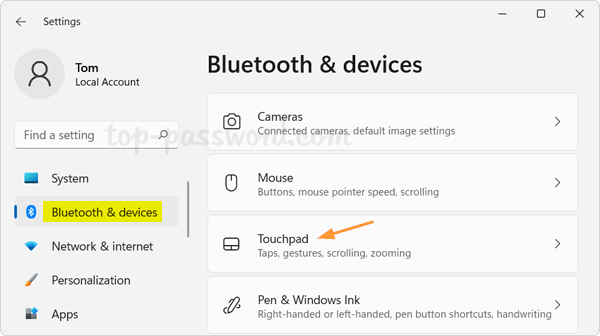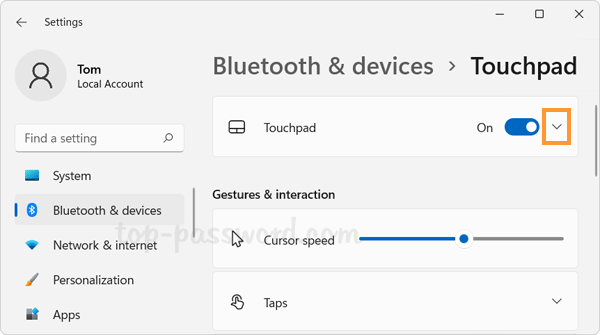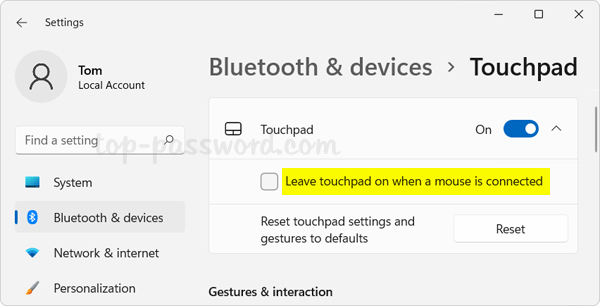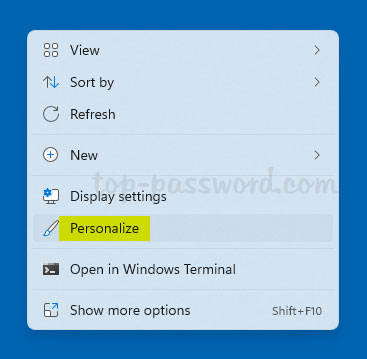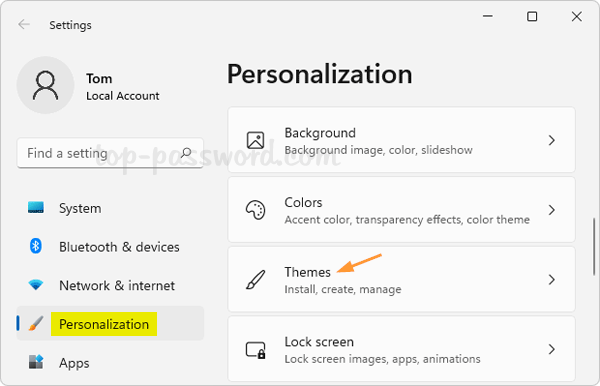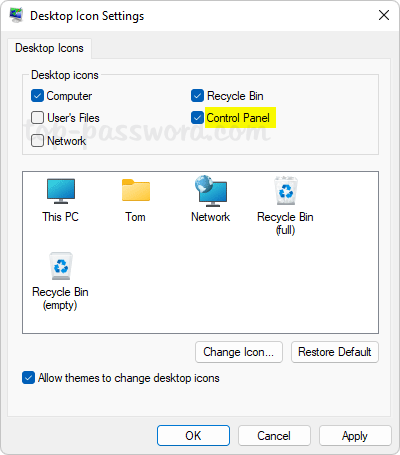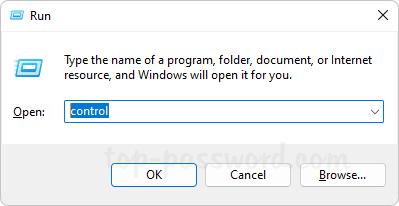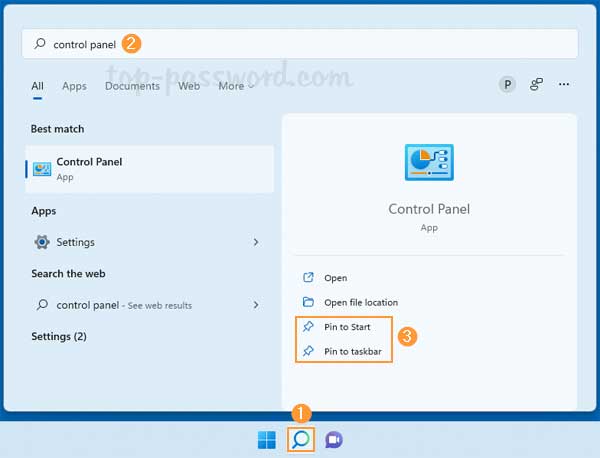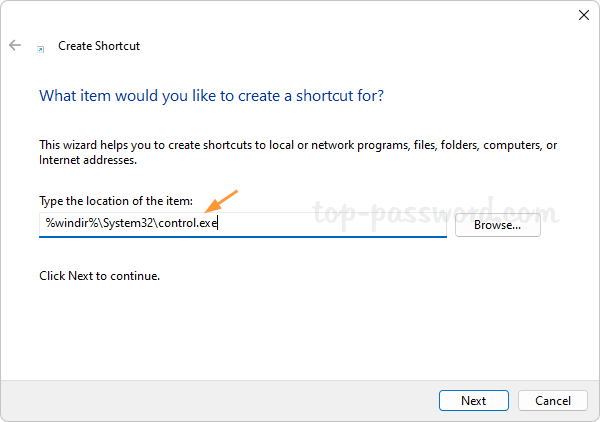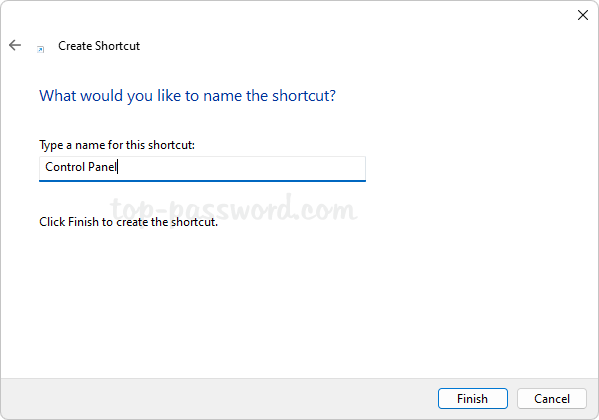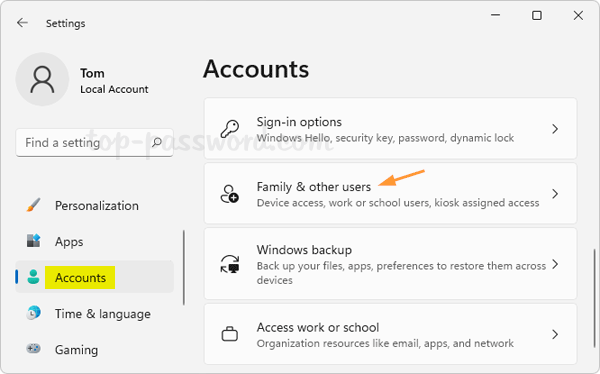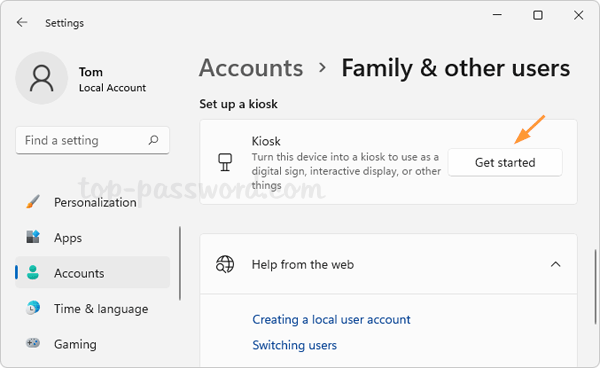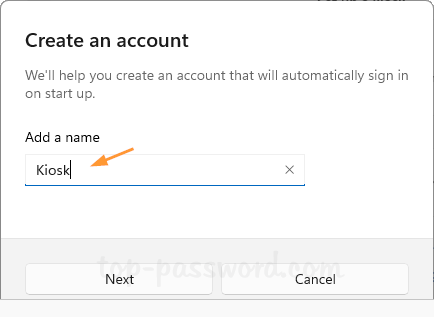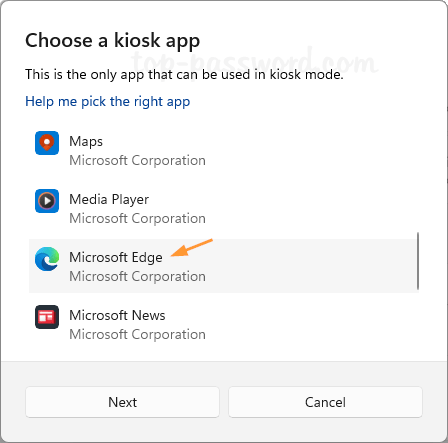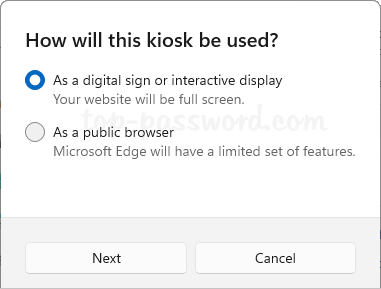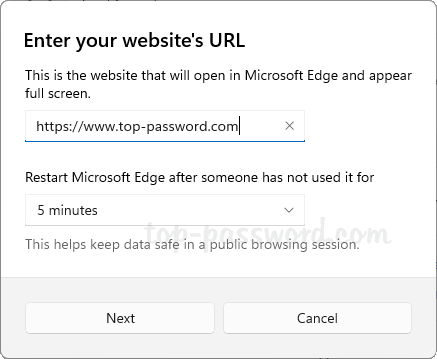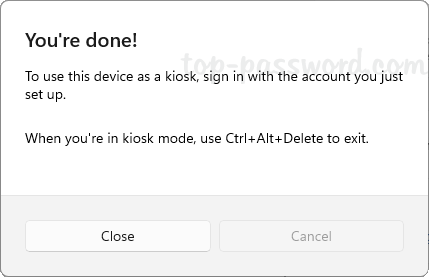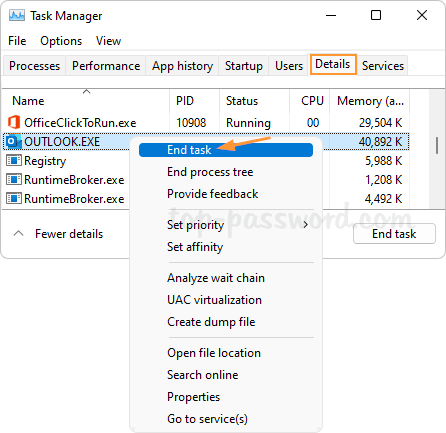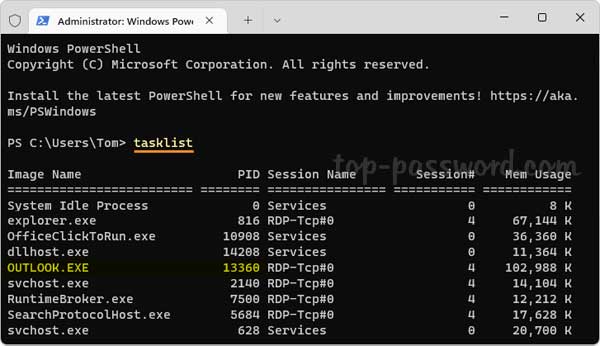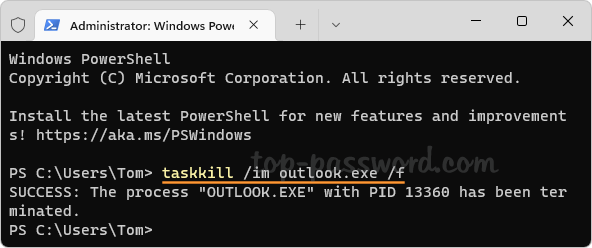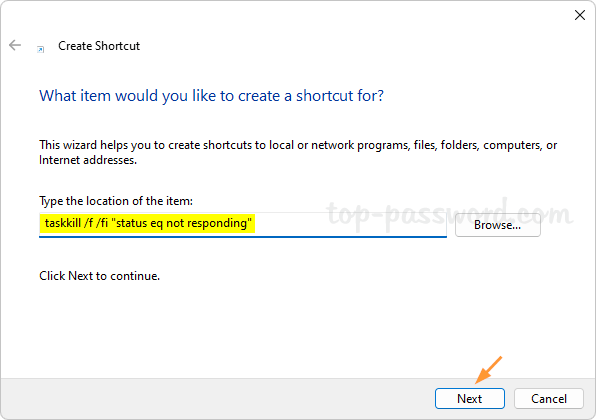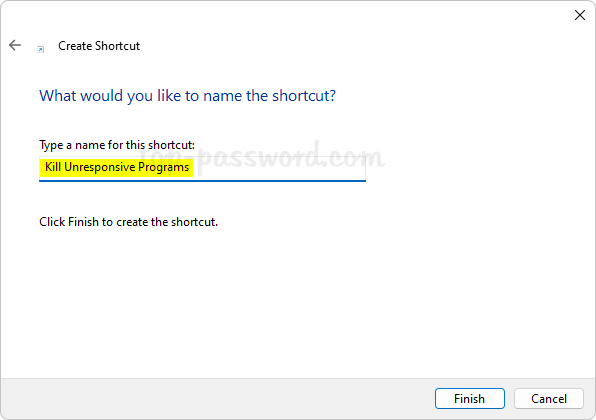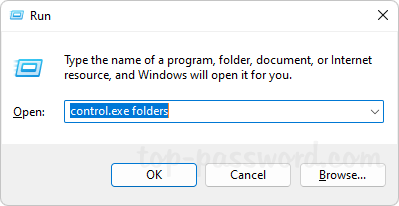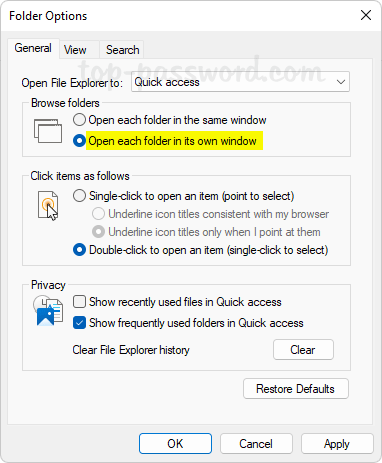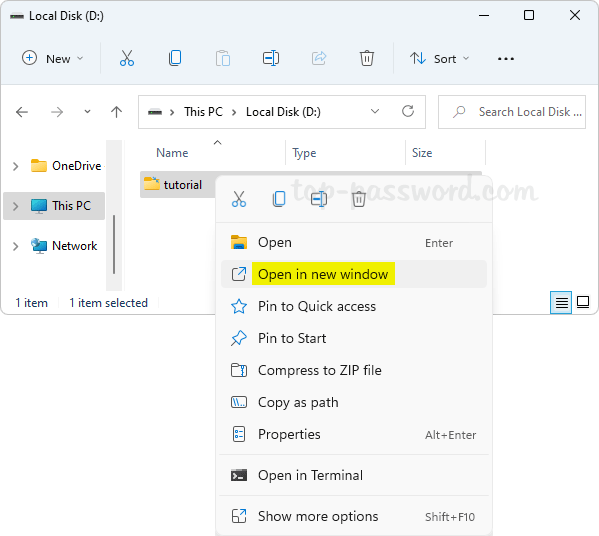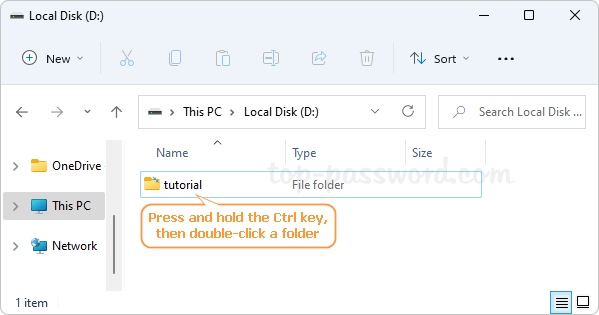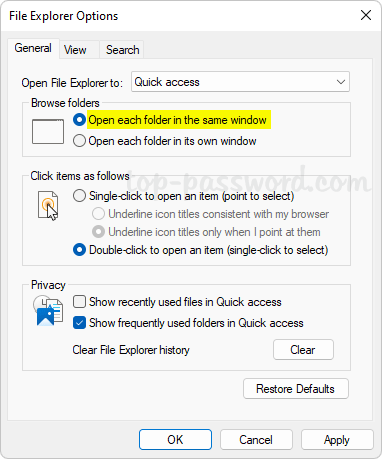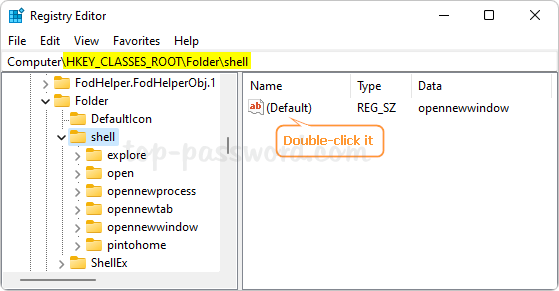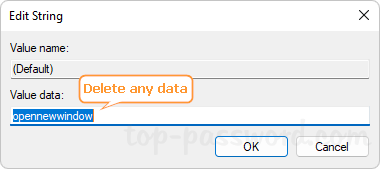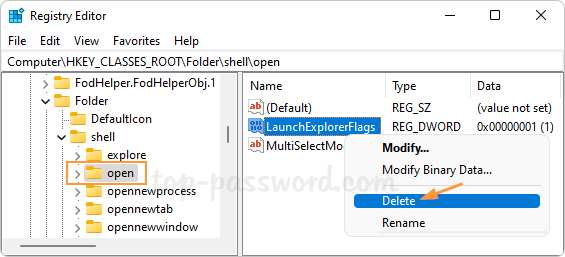Is there any way to set Nvidia GPU as default for a specific program? By default, Windows 11 will use the integrated graphics card as the default GPU for power saving. For GPU intensive applications, it’s better to use dedicated graphic card as the default GPU to accelerate computing. In this tutorial we’ll walk you through the steps to set default GPU for desktop apps in Windows 11.
How to Set Default GPU for Desktop Apps in Windows 11
- Press the Windows + I on your keyboard to open the Settings app. Choose System from the left pane, and then click Display on the right pane.
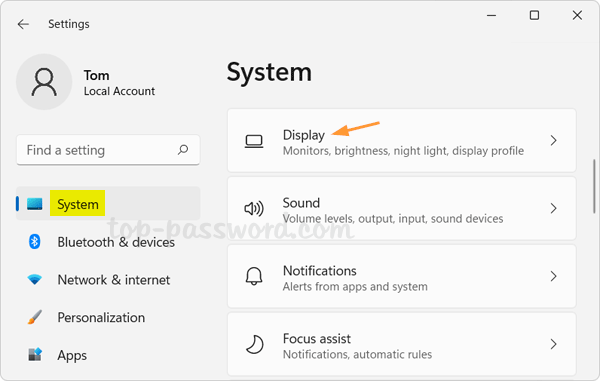
- Scroll down to the “Related settings” section, click Graphics.
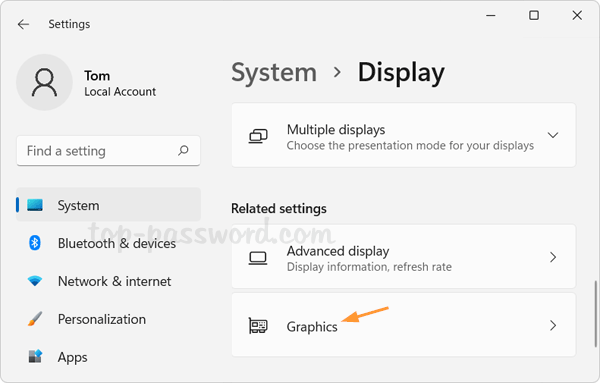
- You’ll see a list of installed Microsoft Store apps which you can change graphics card settings for. To add your desired desktop app, click the drop-down list under “Add an app” and select “Desktop app“, then click the Browse button.
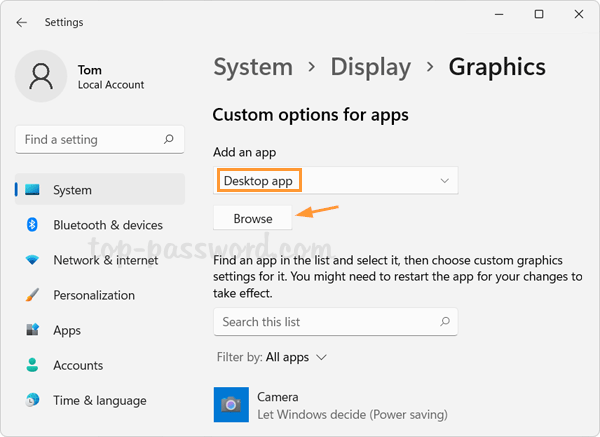
- Select the executable file of your desired program, and click Add.
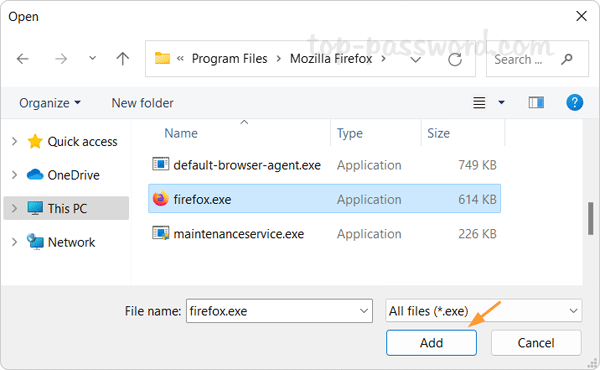
- Your selected program should now appear on the app list. Just click the app and then click Options.
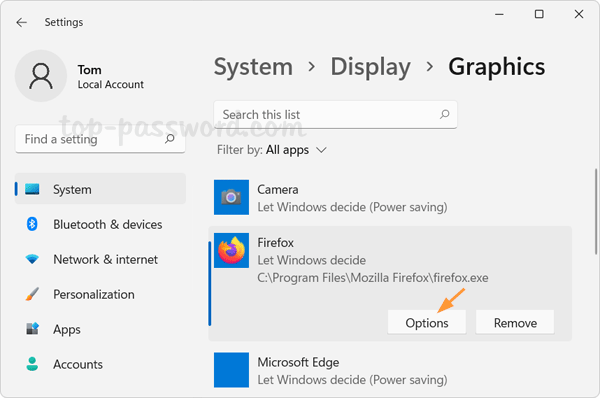
- Select the “High performance” option, then click Save.
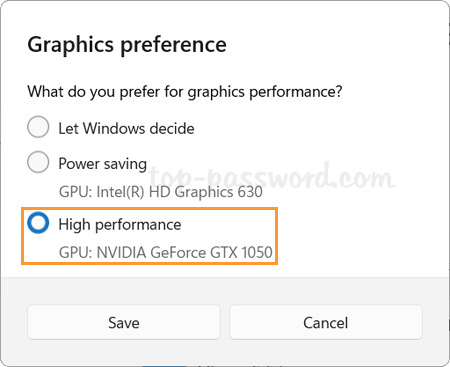
- Now you’ve successfully changed the default GPU for your desired program. Restart your computer and open your program to enjoy high performance.
That’s it!