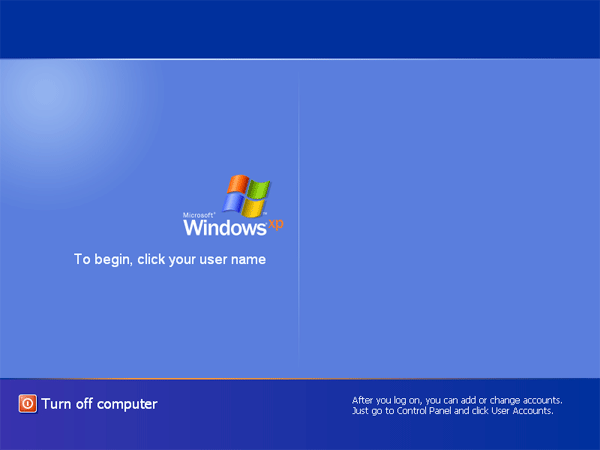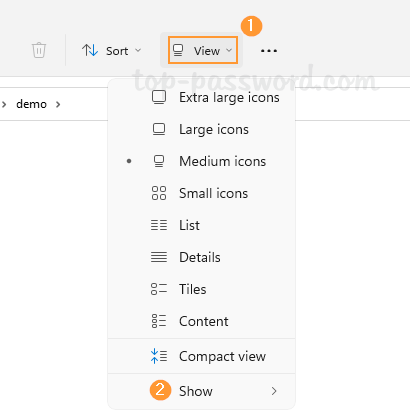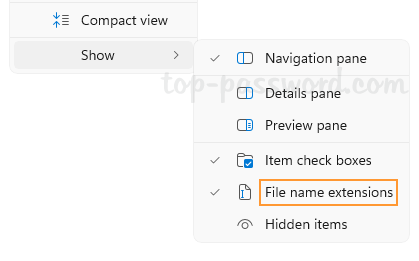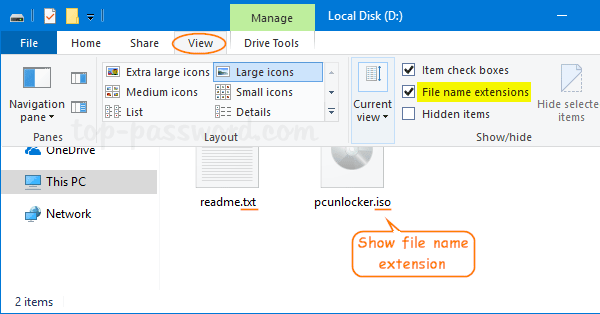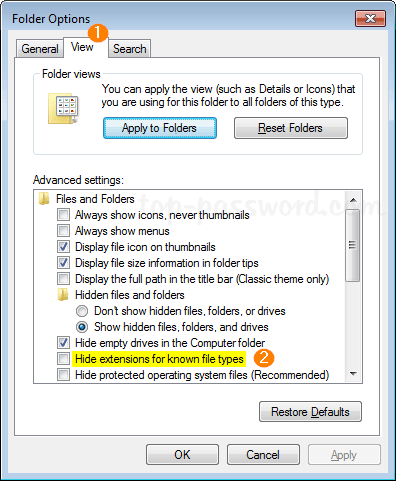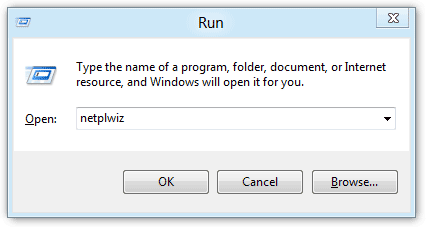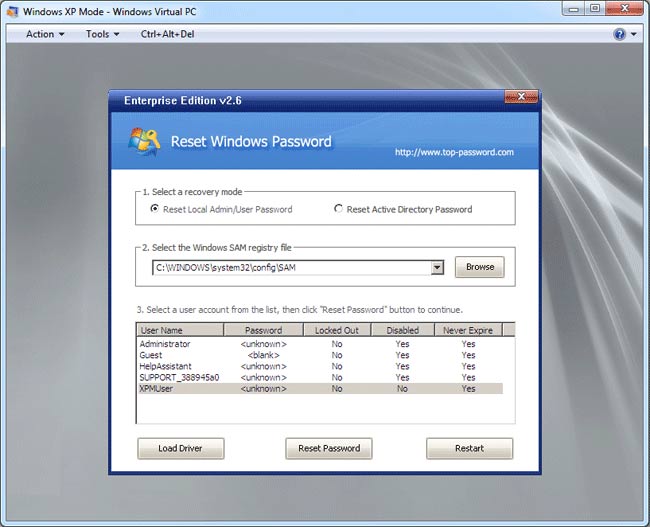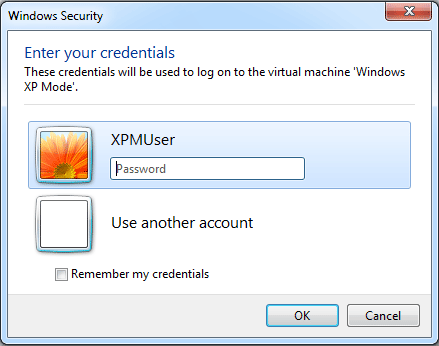I bought A Windows 7 HP laptop about a year ago. It has a finger swipe to gain access to your account just the same as using a password. Using the finger swipe so much I have forgot my password, is there a way to reset it without knowing your current password?
Forgot Windows 7 password on your HP laptop? Is there any way to bypass or reset the login password when you are locked out of Windows 7? When you come here, you might have tried everything to get into your HP laptop but still to no avail. In this article we’ll explain how to reset forgotten Windows 7 password on any HP laptop. This also works with both HP desktop and netbook computers.
How to Reset Forgotten Windows 7 Password on Your HP Laptop?
Before resetting HP password, you need to make a password recovery boot disc on another computer that you can access to. Simply boot your locked HP laptop from the boot disc and it enables you to reset forgotten Windows 7 password in no time. The whole recovery procedure can be divided into two steps. Let’s proceed.
Part 1: Create a Password Recovery Boot Disc
- Download Password Recovery Bundle and save it to any computer with internet access. After installing, launch the program and click on Windows Password button, and you’ll get the interface as follow.

- Place a blank CD on the CD tray, and then click on Refresh button and select the device you just plug in. Click on Start Burn button to begin the burning process. A password recovery boot disc will be ready after a few minutes.
Part 2: Reset Forgotten Windows 7 Password on HP Laptop
- Insert the password recovery boot disc into your locked HP laptop.
- To access the Boot Device Options window, turn on the computer and immediately press the Esc key to display the Boot Menu. Use the arrow key to select CD-ROM drive and press Enter.

- The computer begins to boot from the CD, and after a few minutes you’ll reach the main window of Reset Windows Password program.

- Choose the user account you would like to reset the password for and then click on Reset button. The program will unlock/remove your forgotten HP login password immediately
Now you’ve successfully reset your forgotten Windows 7 password. Restart the computer and remove the password recovery boot disc. When you reach the Windows 7 login screen, you can then log in to your user account using a blank/empty password.