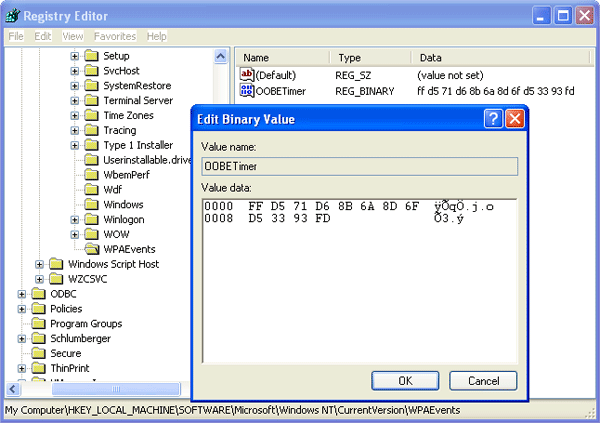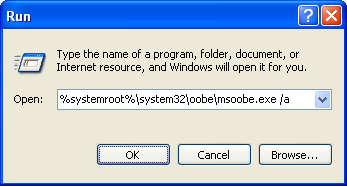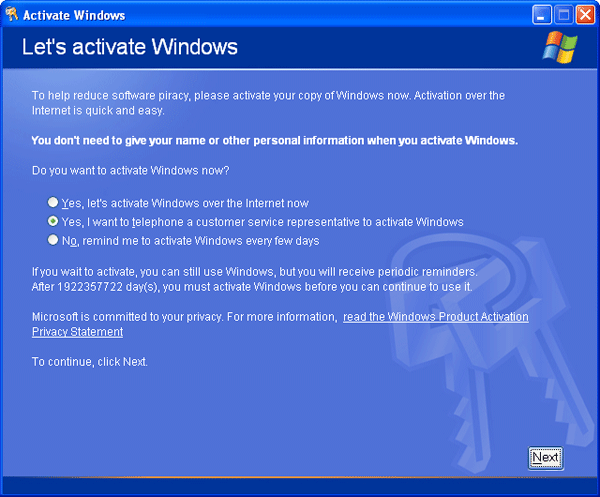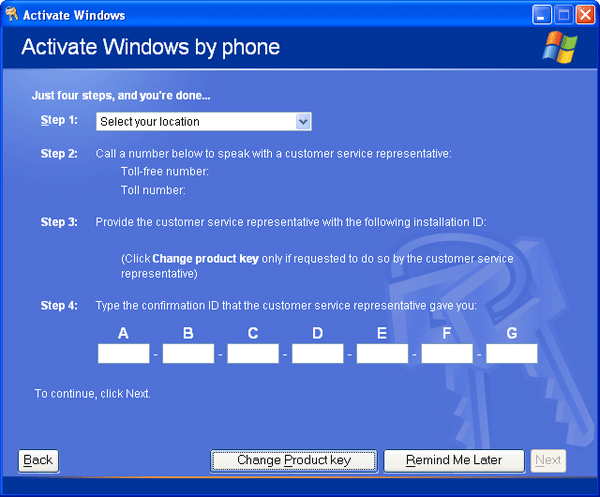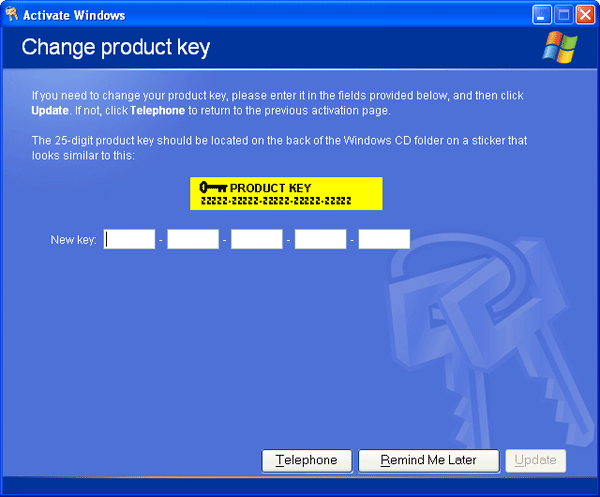I recently purchased a Lenova Ideapad n580 with Windows 8 pre-installed. I was thinking about adding features. However, this requires the product key and I have been unable to locate it. I checked in the Control Panel under Systems but could only find the last 5 digits of the product key. I want all 25 digits for future reference in case something were to happen. How can I find the product key?
Lost your Windows product key or the product key sticker is torn or destroyed? How to find the product key on a pre-installed version of Windows? If you have bought a computer with a genuine copy of Windows 8/7/Vista/XP pre-installed, follow this guide you can find Windows product key easily from your current Windows installation.
How to Find Product Key of Pre-installed Windows 8/7/Vista/XP?
Actually, Windows product key is located in the registry but it is encrypted and not readable. Fortunately, there is a simple product key finder program which can help you decrypt and extract Windows product key in just a few steps:
- Download and install Product Key Finder program on your computer which comes with Windows 8, 7, Vista or XP pre-installed.
- Start the program and then click on “Start Recovery” button, it will display a list of recovery options.
- Choose the “From current system” option, the program will quickly decrypt the product key which is encoded in Windows registry, and then reveal your Windows product key immediately.
So this is how can you easily find Windows product key from any computer which came pre-installed with Windows 8, 7, Vista or XP. This method also enables you to recover lost product key from a retail copy of Windows operating system.