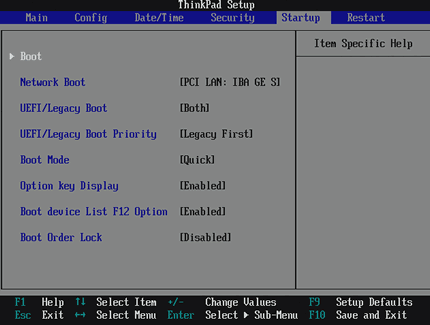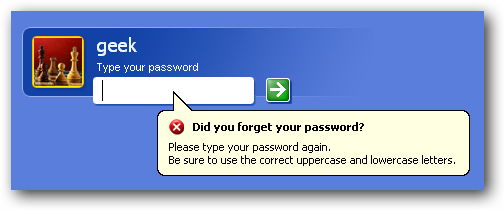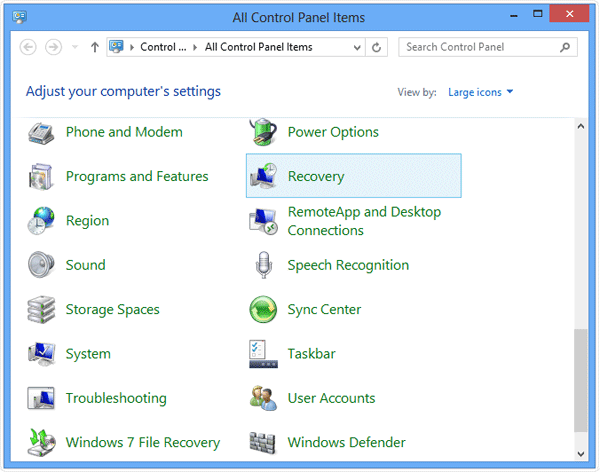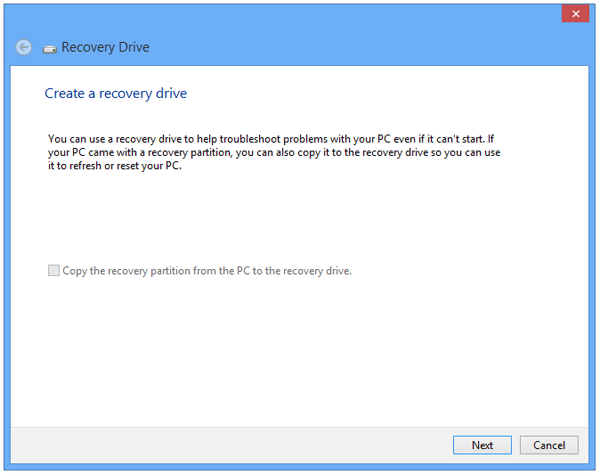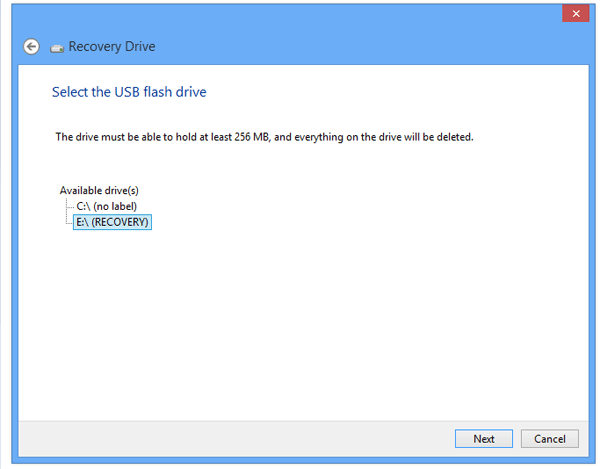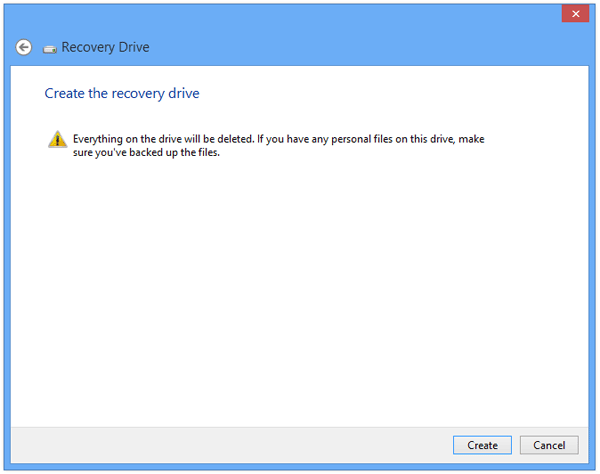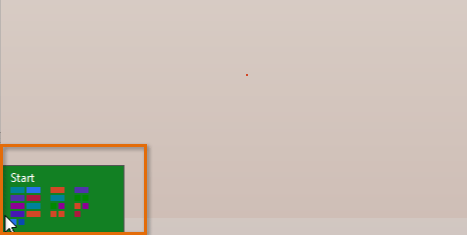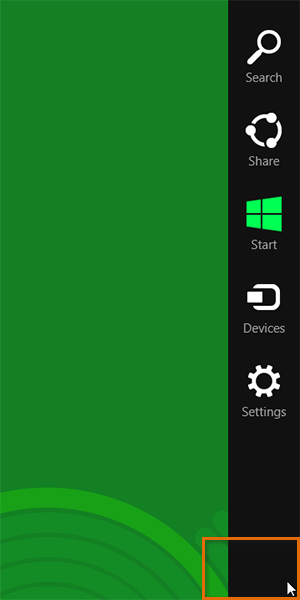Forgetting Windows login password should be one of the most requested computer repair services. At some point or another in a PC technicians career, a client is going to forget their Windows password and its up to the computer technician to fix it. Essentially, you have to unlock the Windows password for them. Password Recovery Bundle Enterprise enables you to do it easily!
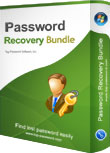
Licensed for use in computer repair shops, IT centers, and corporate environments, Password Recovery Bundle Enterprise offers access to all our password recovery tools in a single bundle package. With this all-in-one recovery utility you can recover lost or forgotten passwords from most popular email clients, instant messengers, FTP clients, web browsers; Unlock password-protected PDF/Word/Excel/PowerPoint documents; Reset/unlock forgotten local/domain administrator passwords on all versions of Windows; Find and backup product keys for Windows, Microsoft Office and other commercial software installed on the local computer; And much more….
Password Recovery Bundle Enterprise is sold at an affordable price. No matter if you’re exclusively a Windows shop, every good IT technician should add it into their toolkit. You can purchase a copy of this recovery software via this link. Once your order is processed, you’ll receive the registration code via email within one minute or two.