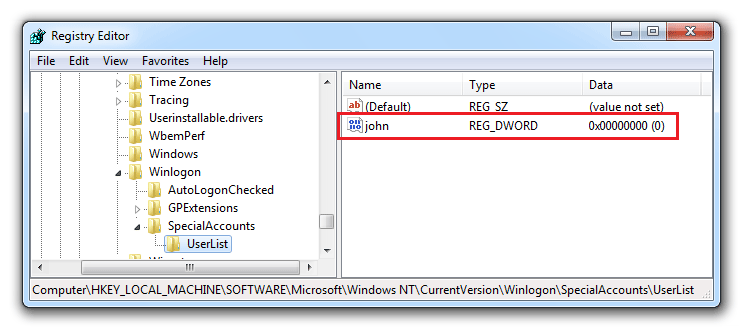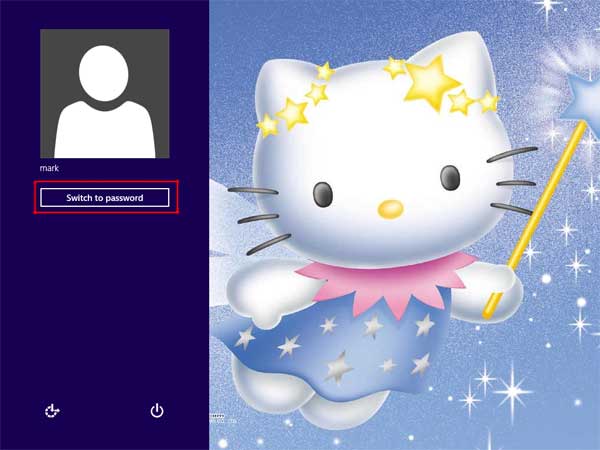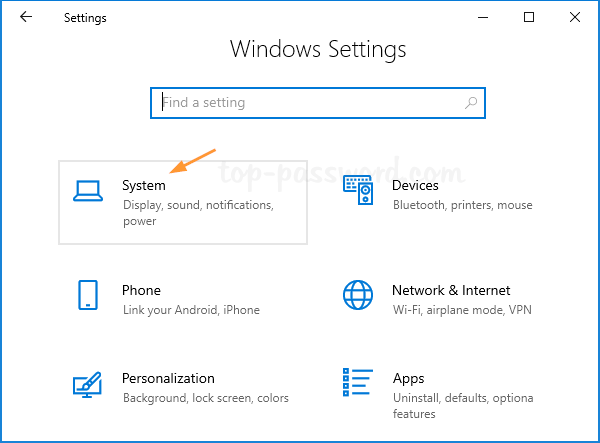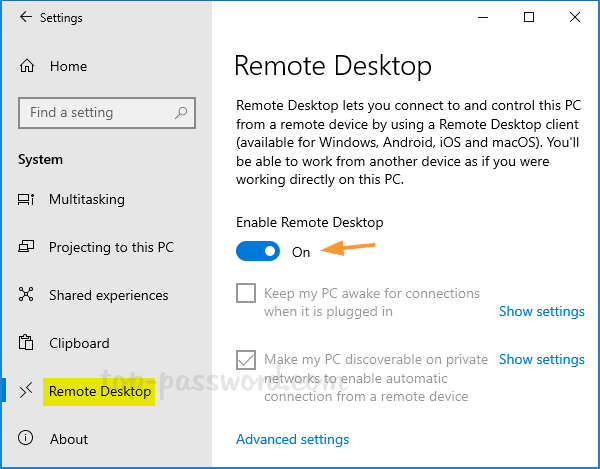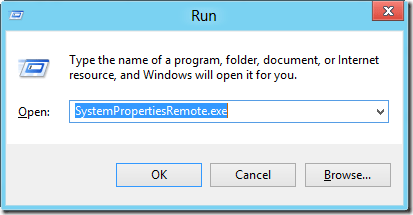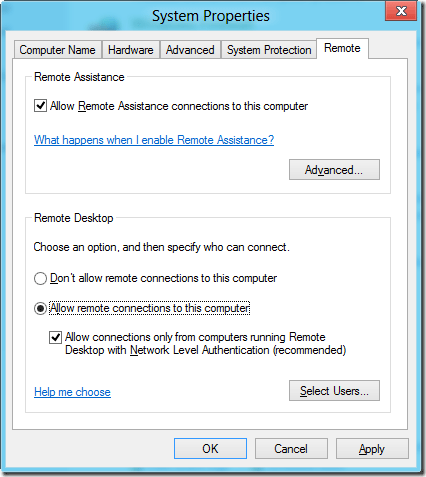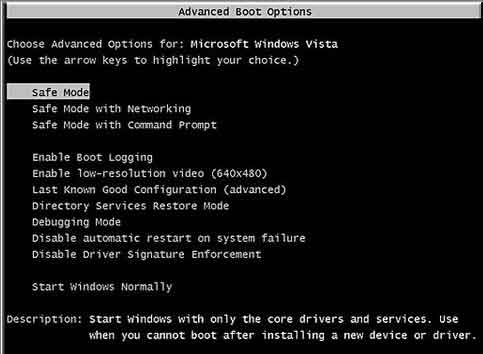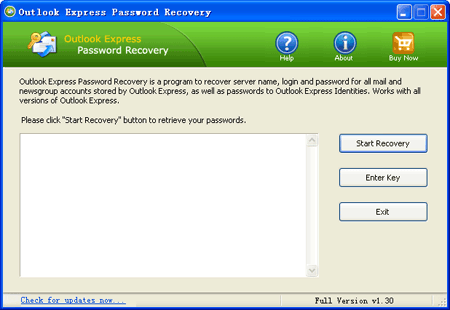If you forgot Windows 7 password for the only administrator user on your computer, you can’t login to the system, let alone installing password cracking software on your computer. How to break Windows 7 password?
Basically, you need a second computer to create a password recovery bootdisk, it can be your other PC or a friend’s laptop. Download the Password Recovery Bundle software and it enables you to create a password recovery boot CD easily. Boot your locked computer from this CD and you can break Windows 7 password in minutes. Here is a step-by-step guidance on how to break Windows 7 password when you lost or forgot the administrator password.
How to Break Windows 7 Password?
- Use a second computer to download Password Recovery Bundle. Launch the program after installing, and then click on Windows Password button. Follow the on-screen instructions to create a bootable CD.
- Once you’ve created the CD, you place the CD into the computer with the forgotten Windows 7 password, and turn on the PC. If your computer does not automatically boot from the CD drive, you may need to change your boot order or use a boot menu to select the CD you want to boot from.
- The PC reads the information on the CD and finally start the Reset Windows Password program. It shows a list of user accounts inside the SAM database for your Windows 7 installation.

- Highlight a user account that you want to break, and click on Reset Password button. It will remove your lost Windows 7 password associated with that user account. Now restart the computer and you can then log back into Windows 7 with a blank password.
Password Recovery Bundle is a must-have rescue utility to all Windows users, with the helps of this software you can break Windows 7 password in minutes. No matter you are using Windows 8, 7, XP or Vista, this program can work well on it.