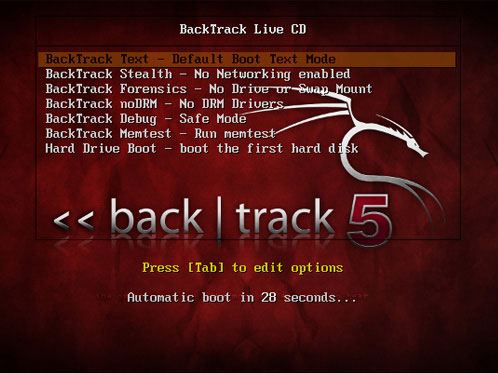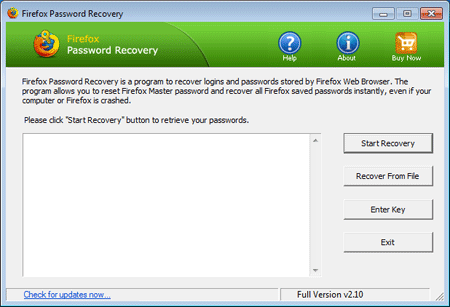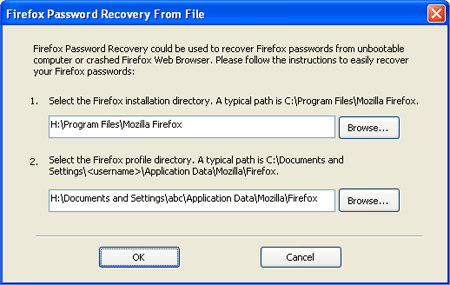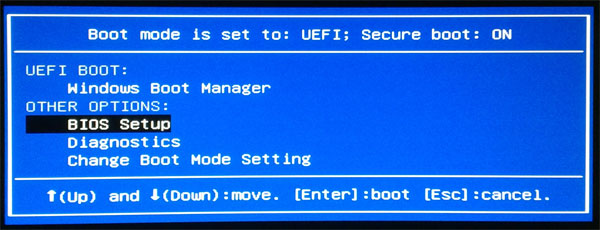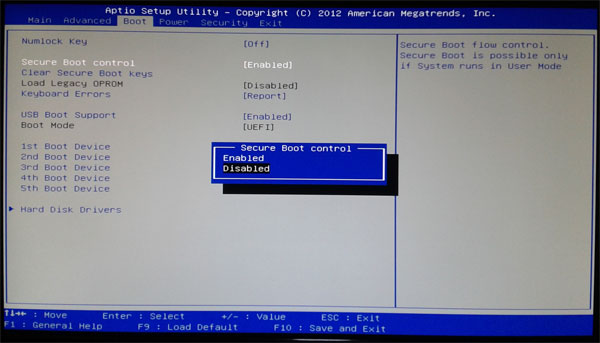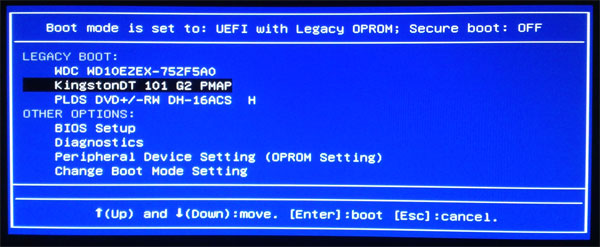I was just trying to get rid of the welcome screen that appears every time Windows 7 start, so I disabled ALL the accounts (including administrator & guest account). When I rebooted the PC, the Windows 7 welcome screen appeared but it did not show any accounts. Can anyone help me out with this? Is there any way I can get to my desktop without losing my private data so that I can once again enable the accounts?
All user accounts disabled and could not log on to Windows? When you get into this situation, you can’t do anything except run a boot disk that will allow you to enable the administrator account again. In this tutorial we’ll explain the procedure of unlocking your computer by enabling all your disabled user accounts through a Windows password reset boot CD.
How to Enable the Disabled User Accounts When You Are Locked Out of Your PC?
- First, you will need to download and install Password Recovery Bundle on another PC that you can access. This can be your work PC, or a friend or family member’s PC.
- Launch Password Recovery Bundle and click on Windows Password button, the pop-up dialog allows you to create a Windows password reset boot CD.
- Next, insert the boot CD into your locked computer and boot the computer from it. If you don’t know how to set your computer to boot from CD, please refer to your computer’s manual or check out this guide: How to Boot A Computer from CD or USB Drive.
- The computer will load the mini operating system inside the Windows password reset boot CD and open up the Reset Windows Password window as follow.

- From the window, you can see a list of user accounts existing in your Windows installation. For dual-boot or multi-boot computer, make sure you choose your desired Windows SAM registry hive from the drop-down list.
- Choose a user account which is disabled and then click on Reset Password button. The program will remove its password and enable/unlock that user account.
- Remove the password reset disk boot CD and restart the computer, you will see your user account on the Welcome screen and you can login with a blank password.
So, if your Administrator account is locked out you can follow the simple steps above to enable it again. The password reset boot CD could be a life saver in case all your Windows accounts get locked out or disabled accidentally. It works on Windows 8/7/Vista/XP and domain controller.