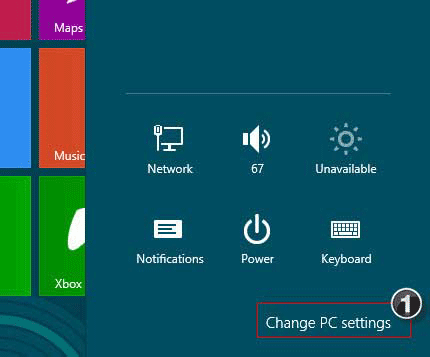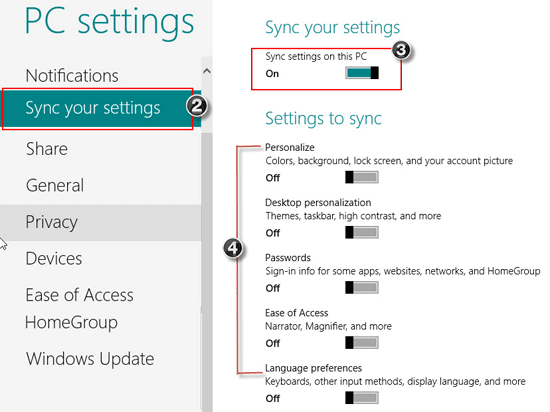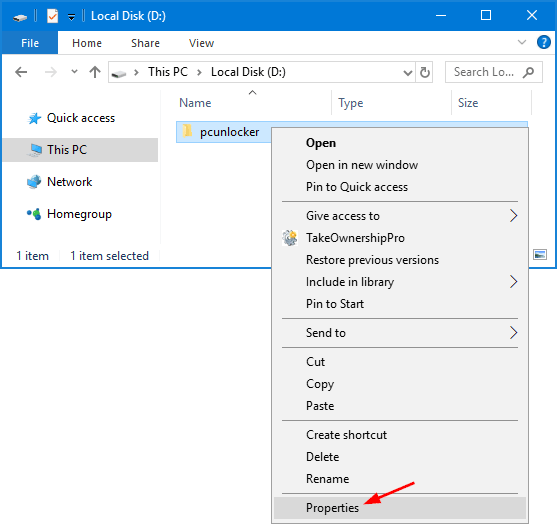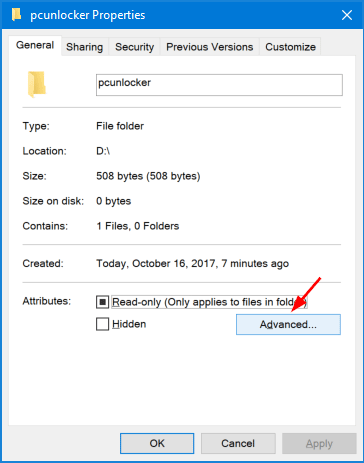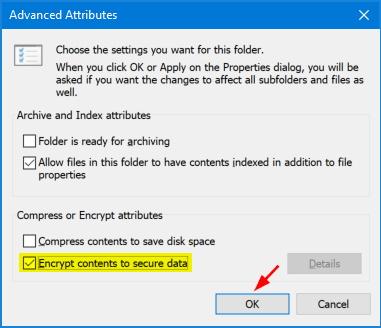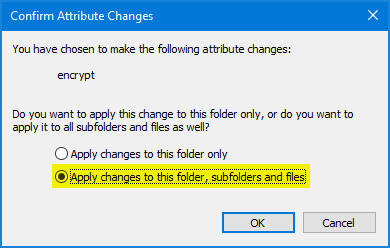Normally the account lockout duration setting determines the number of minutes a locked out account remains locked out before automatically becoming unlocked. If the account lockout duration is set to 0 minutes, then a locked out user account will be locked out until you manually unlock that locked out user account.
What to do if the locked out user account is the only one administrator account on your computer? You’ll be locked out of your machine permanently if you can’t find some password-unlocking tricks to solve this particular problem. In this post we’ll show you how to easily unlock a locked out user account in Windows 7, in case you are locked out due to invalid logon attempts or just simply forgot the password.
How to Unlock a Locked Out User Account in Windows 7?
- Download the zip archive of Reset Windows Password utility. Unzip it and burn the ISO image to a blank CD or USB stick.
- Insert the CD or USB stick into your locked computer and let your computer boot from it.
- After a while the bootdisk will launch the Reset Windows Password utility, which shows all user accounts existing in your computer.
- Choose the user account which is locked out, then click Reset Password button. The program will reset the password as well as unlock the user account.
Remove the CD or USB stick. Restart the computer and you can then log in to your Windows 7 user account with a blank password. This trick could also be used to unlock domain user account in Windows Server 2010, 2008,2003 and 2000.