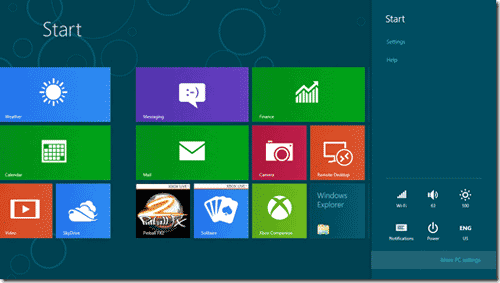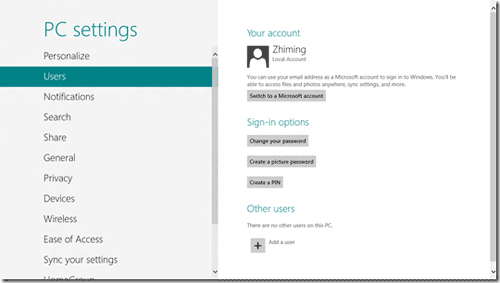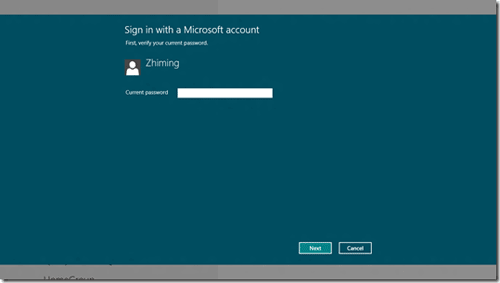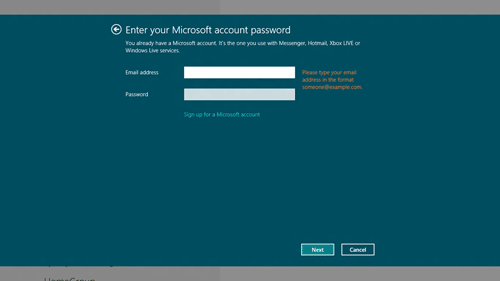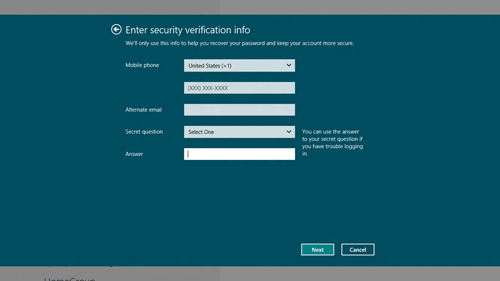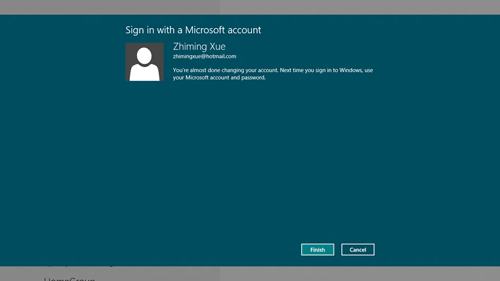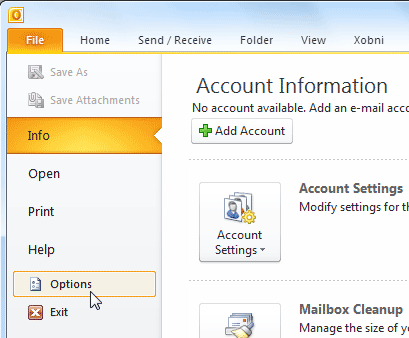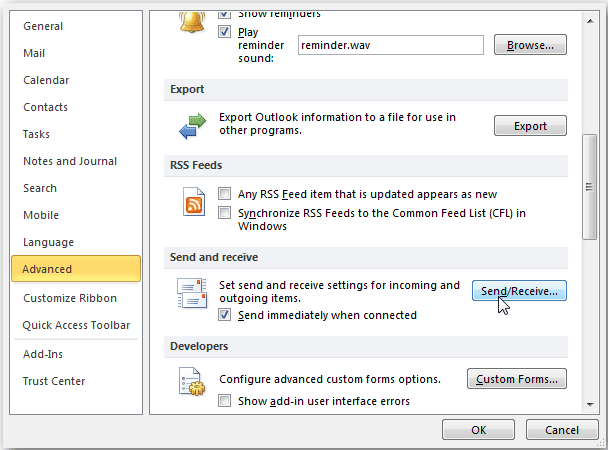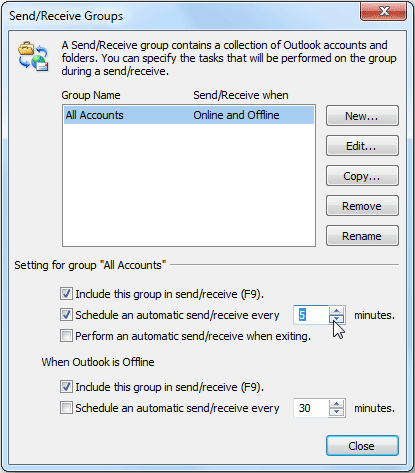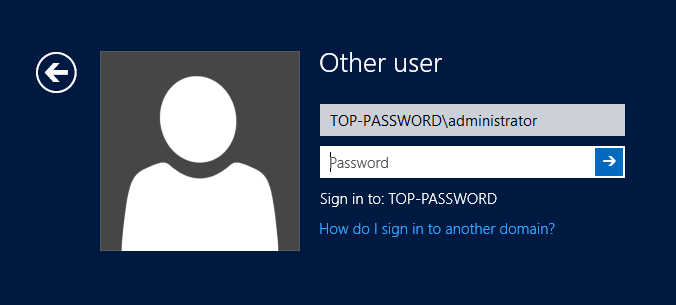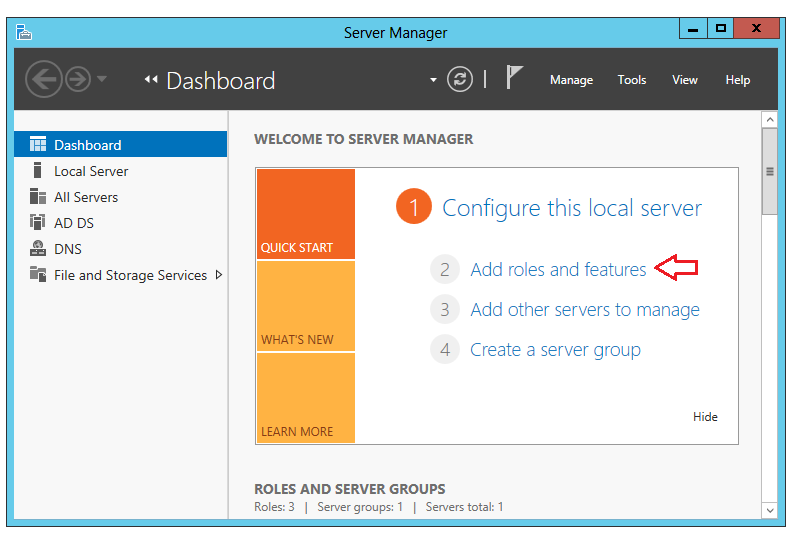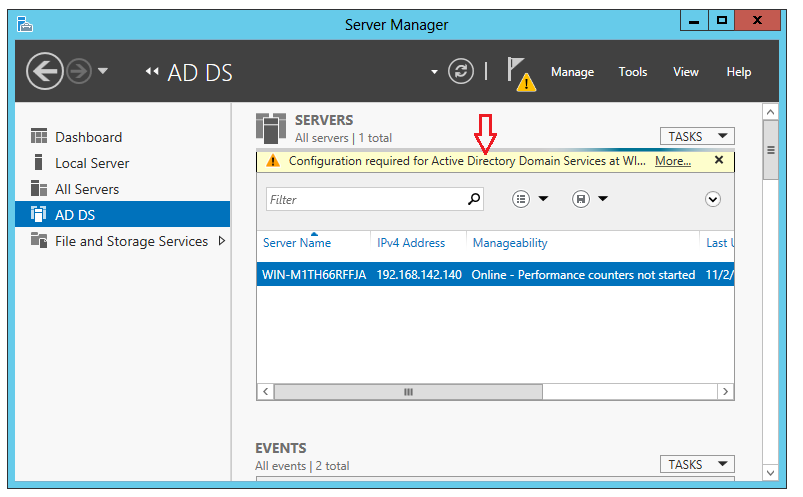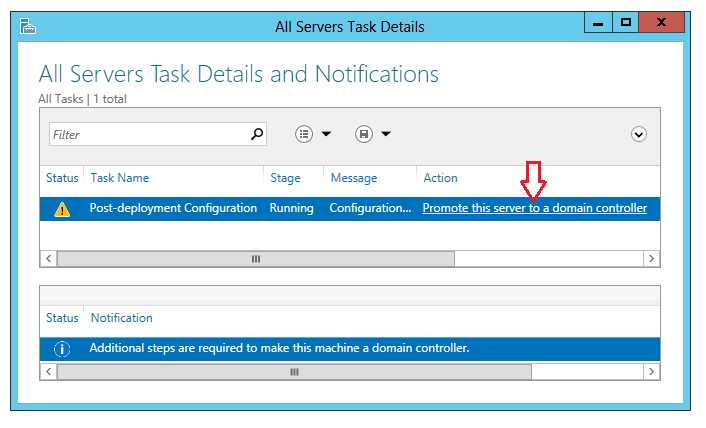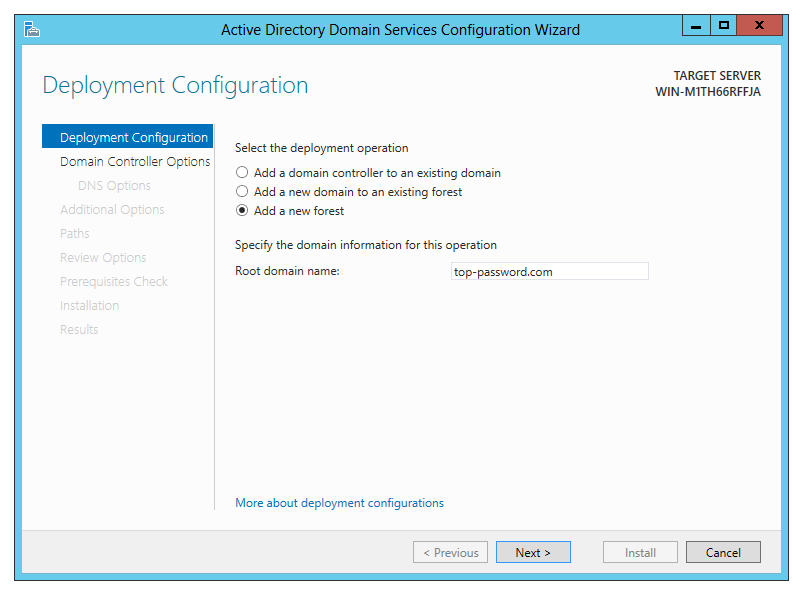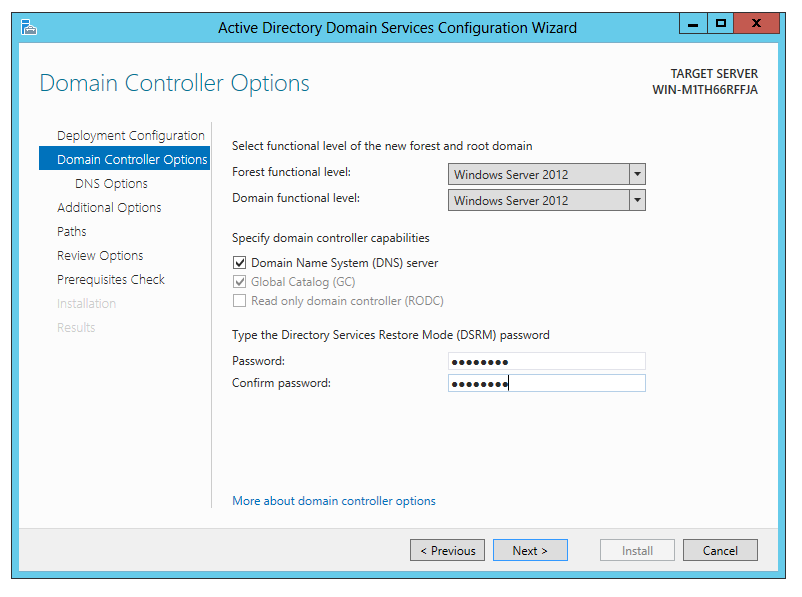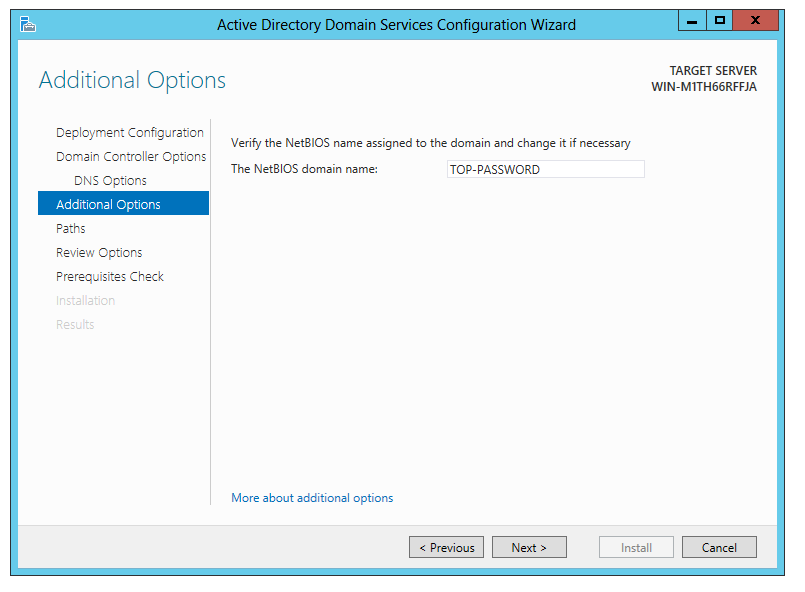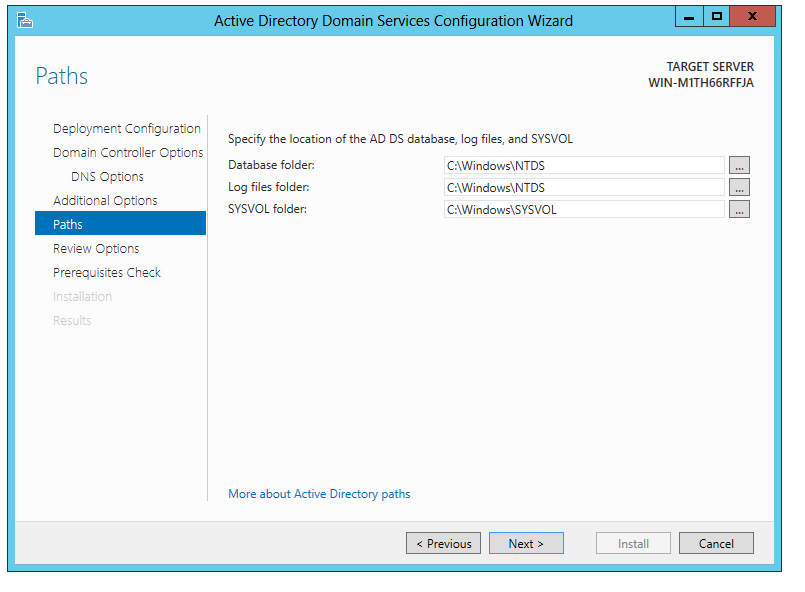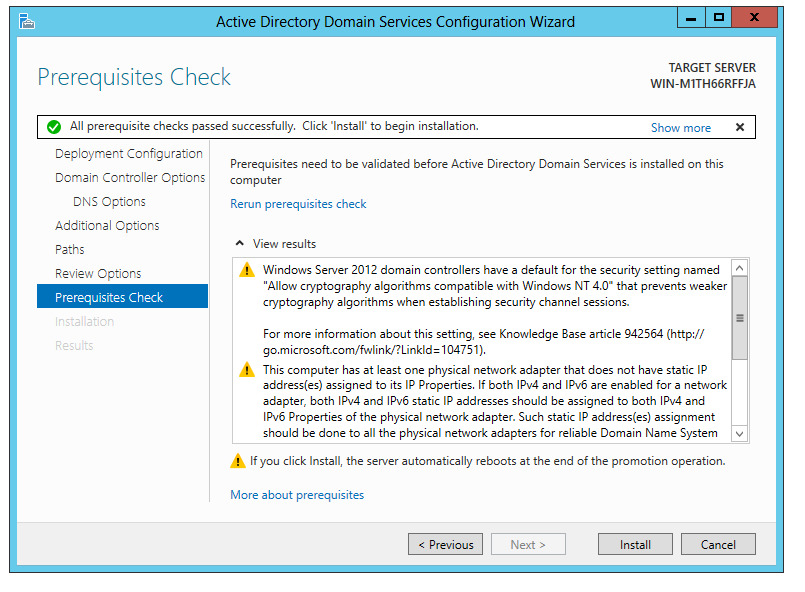Google Chrome, like any other web browser has its password manager for remembering the login credentials of websites you visit. If you have forgotten the login credentials (username and password) for a web site, then do not worry – there are lot of ways to recover Chrome password, anyway now you can recover your Chrome browser login and password easily with help of Password Recovery Bundle. Password Recovery Bundle makes it easy to decrypt or recover the login credentials stored by all versions of Google Chrome browser.
How to Recover Google Chrome Password?
- First install Password Recovery Bundle on your local computer.
- Launch the program, then click Start Recovery button. The program will pop up a drop-down menu that displays all supported password types.
- Select the Chrome Password option. The program automatically detect the default Chrome profile path for the current user and displays all saved passwords along with website URLs and logins.
It’s better to copy and save the login credentials to a file for safe keeping. This will be very useful in following cases:
- To take backup of the login secrets for the stored websites
- To transfer the secrets from one system to another.
- To store the website passwords at more secured centralized location
- To recover the passwords in case Chrome becomes not accessible or non functional.