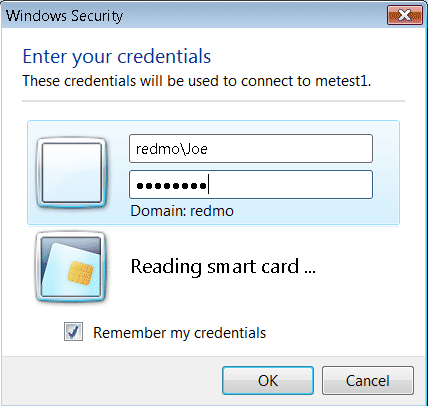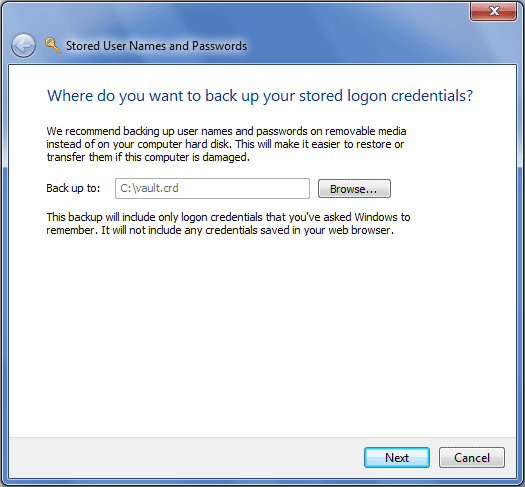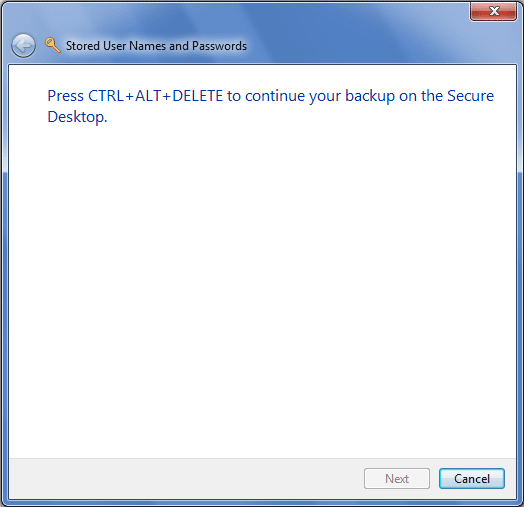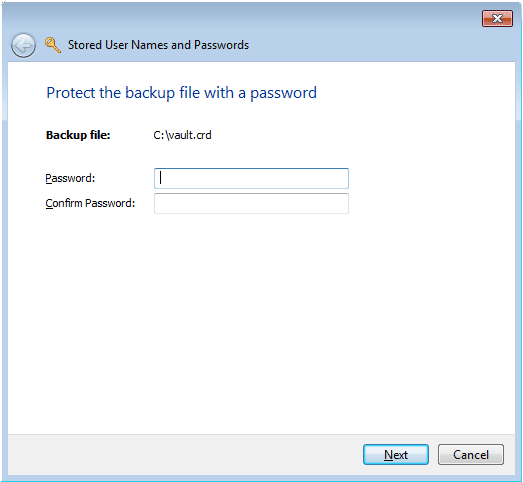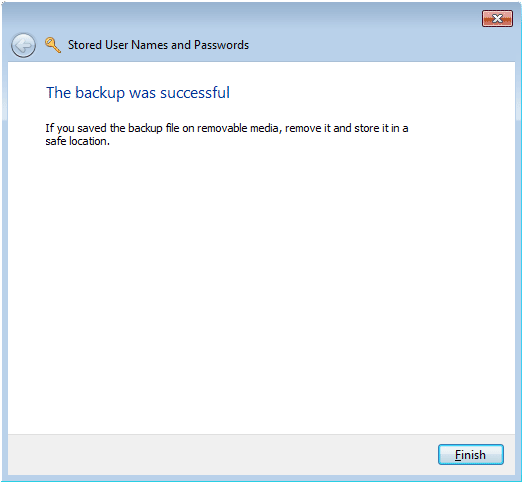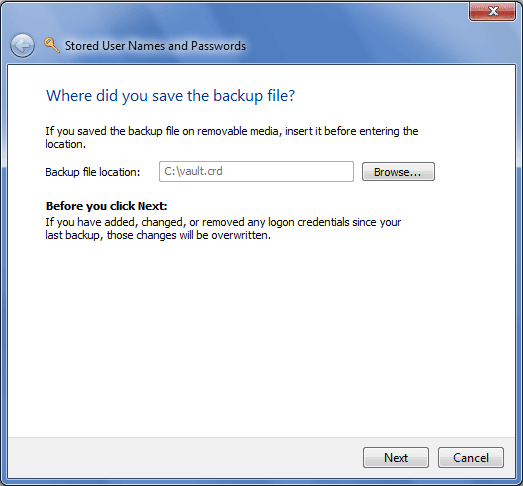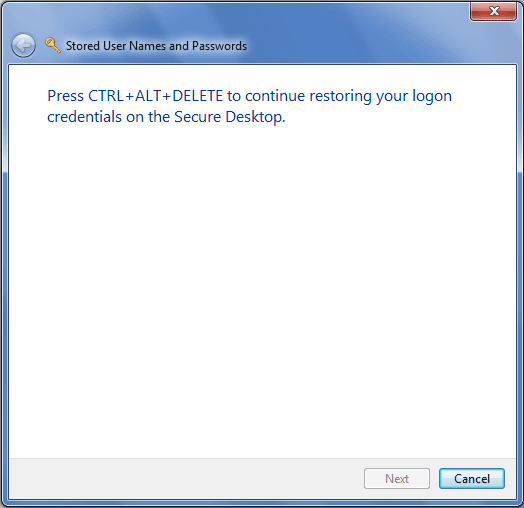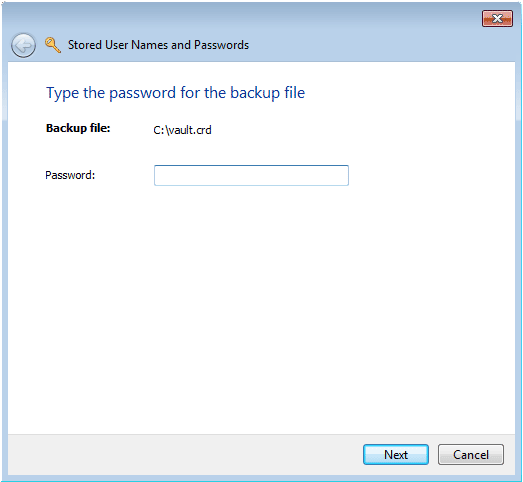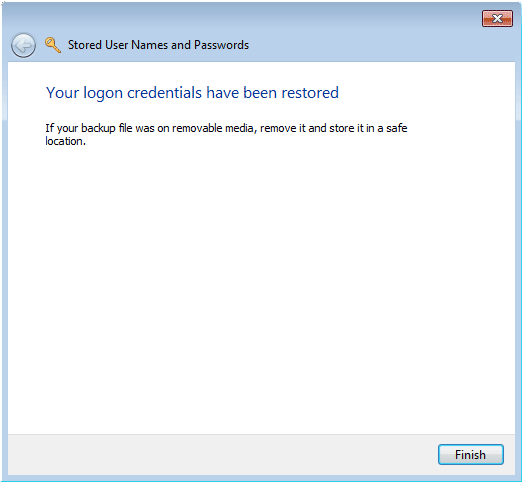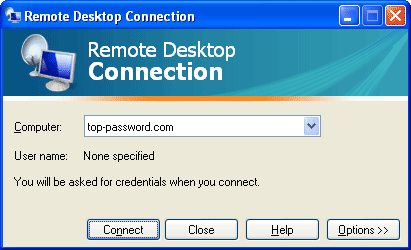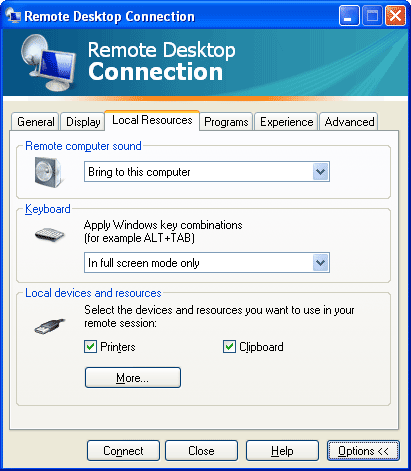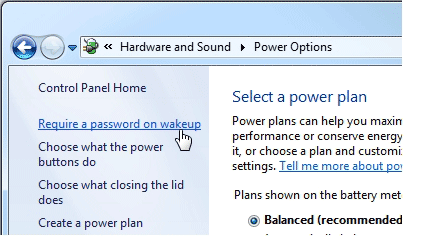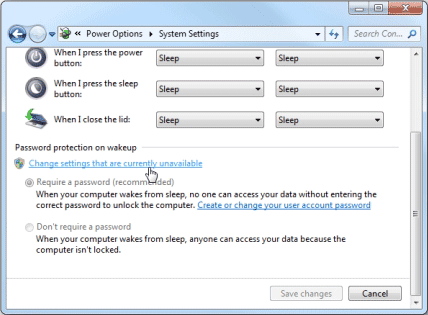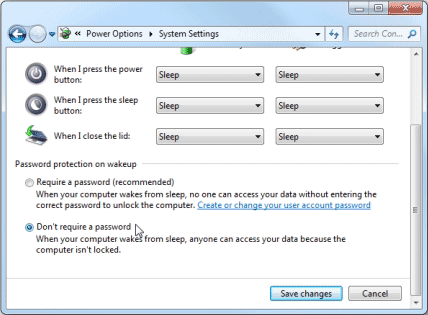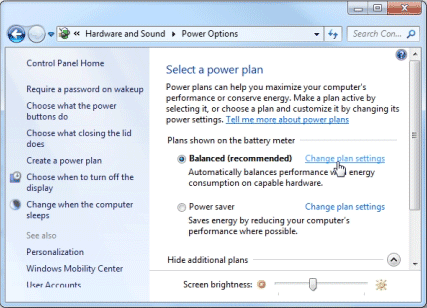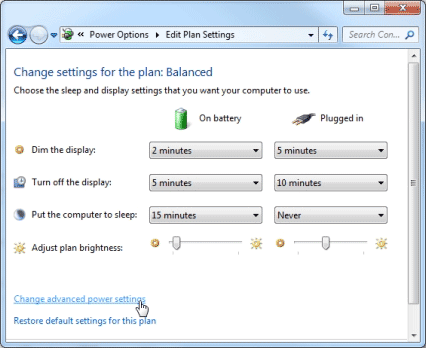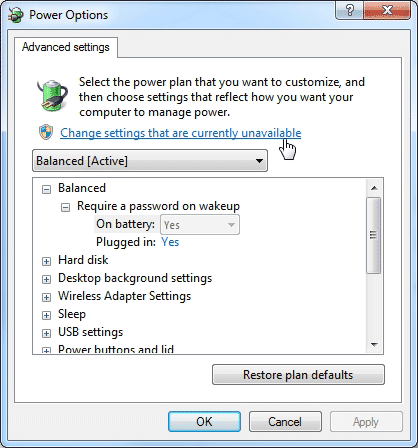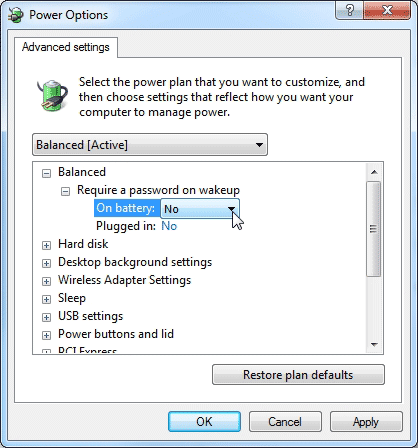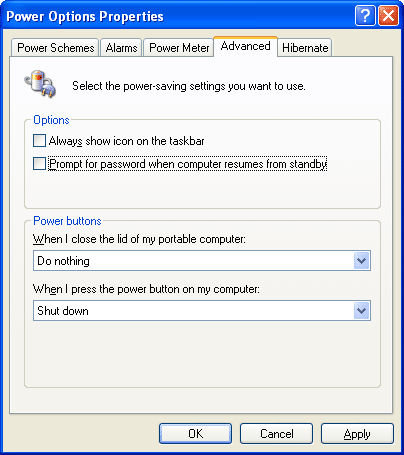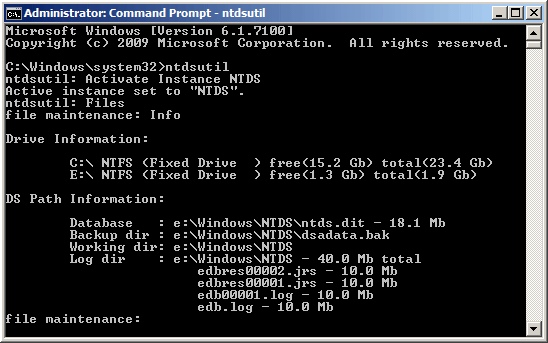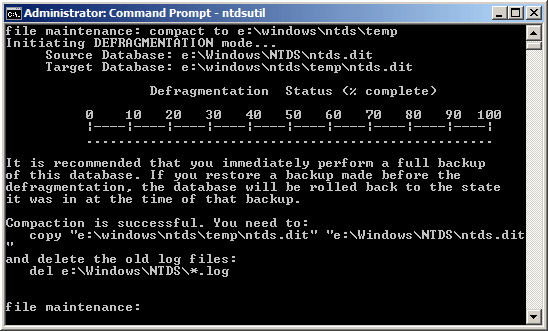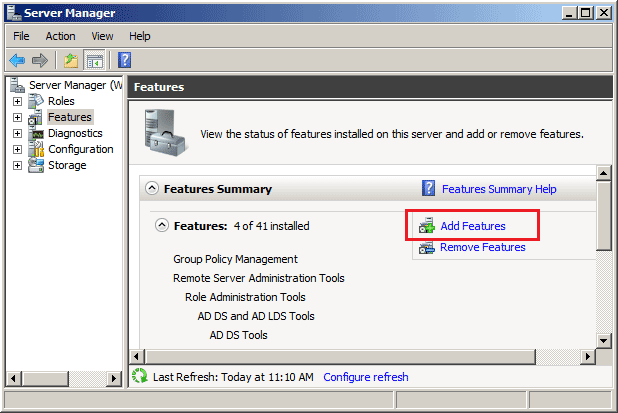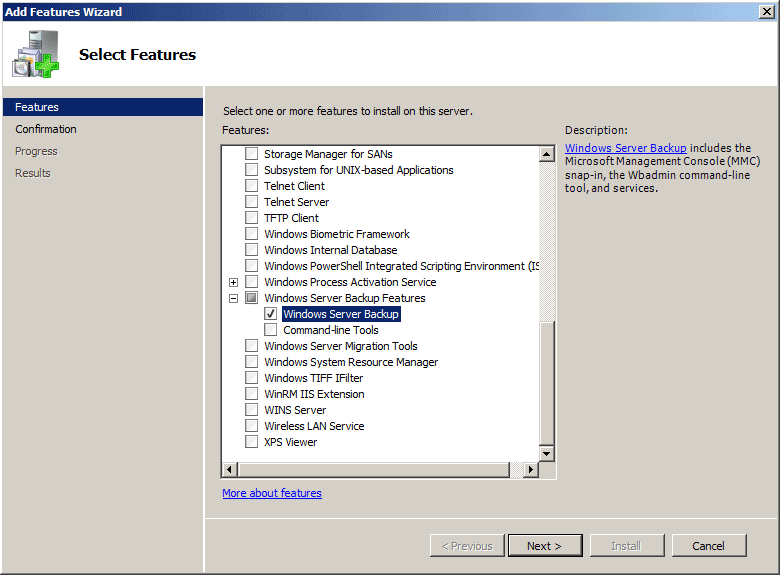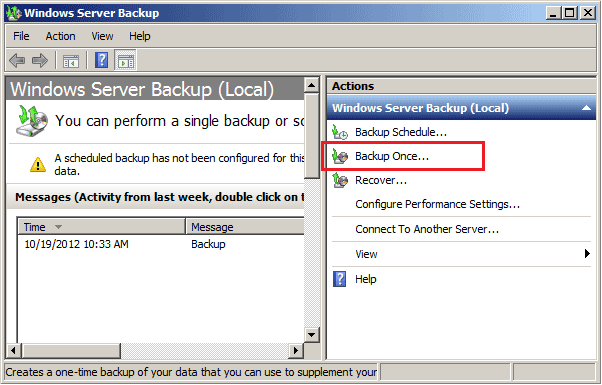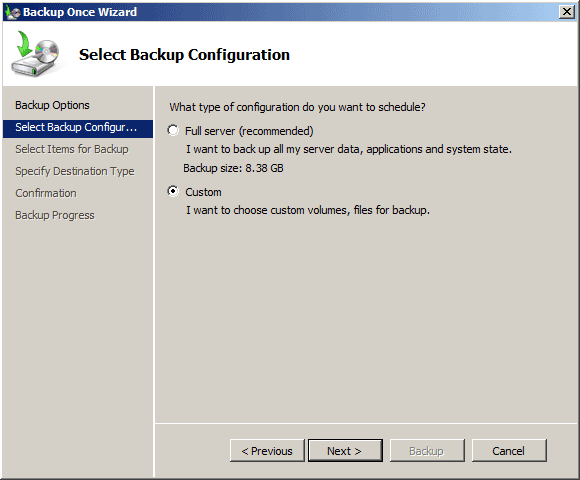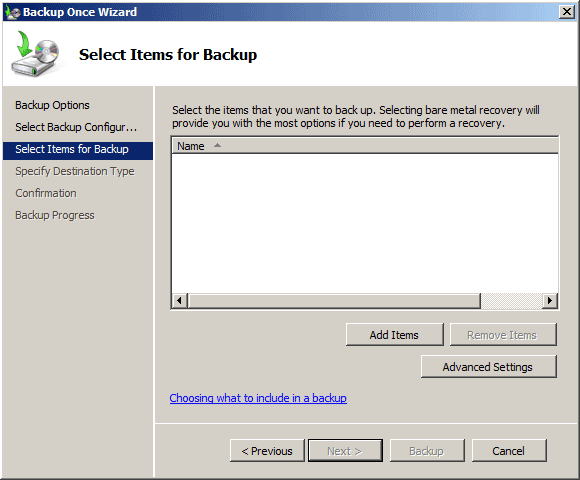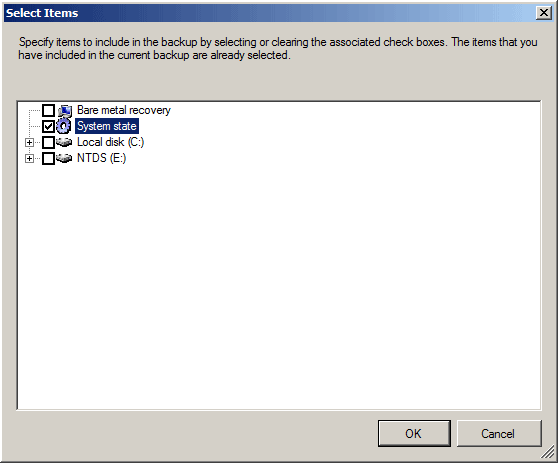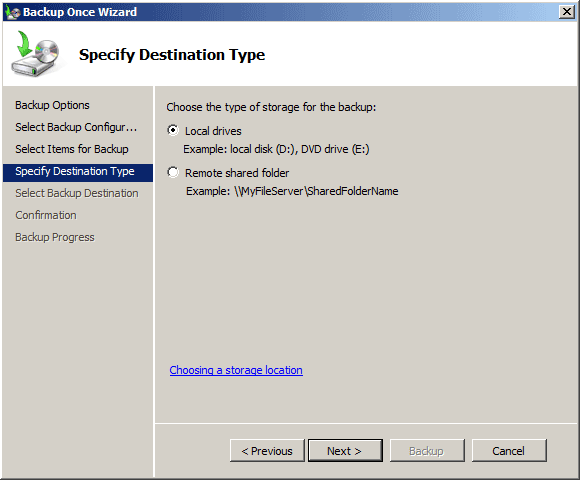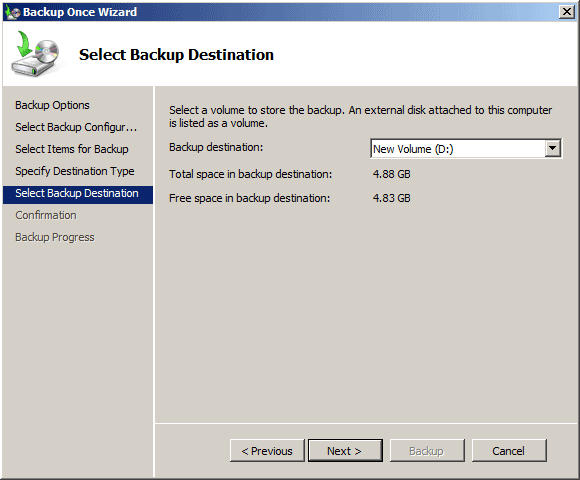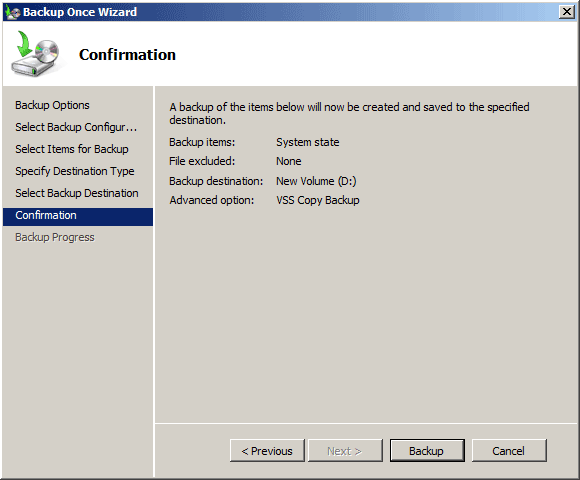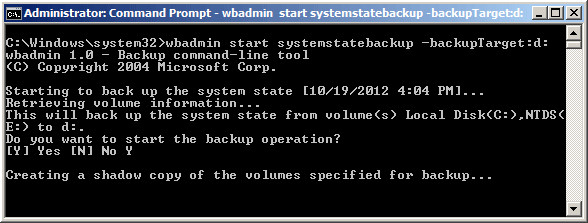If you’re about to start using a new computer, you might be concerned about migrating your old computer data. All the easy stuff transfers just fine, but then you realize that Outlook or Thunderbird need to get moved over. Getting the email client data files moved across machines is fairly simple, but then the tricky part hits you. How to transfer the email passwords saved in your email client if you have no clue what the password is?
There are many backup utilities that allows you to migrate email account settings and mail messages, but none of them have the ability of moving the stored email passwords. In this tutorial we’ll show you how to retrieve email passwords from all most popular email clients, so you can backup the passwords and then configure them in your new computer.
How to Retrieve Email Passwords from Any Email Client?
- Download and install Password Recovery Bundle on your old computer.
- Start the program and click on the Start Recovery button.

- It will bring up a drop-down menu that shows all supported password recovery features.
- Move your cursor to the Email Passwords option, you can see a list of email clients that the program could retrieve the saved email passwords from.
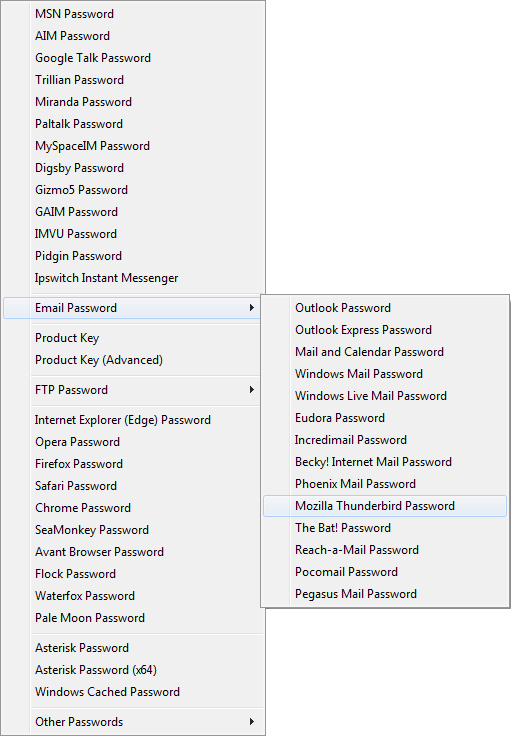
- Choose your email client option, the program will display all available account details: email account, password, POP3 and SMTP servers.
- You can manually copy out your account details and save them to a text file.
The program is super simple to use and it comes in handy for the situation where you just can’t remember your email account password when migrating your Outlook or other email client settings to a new computer.