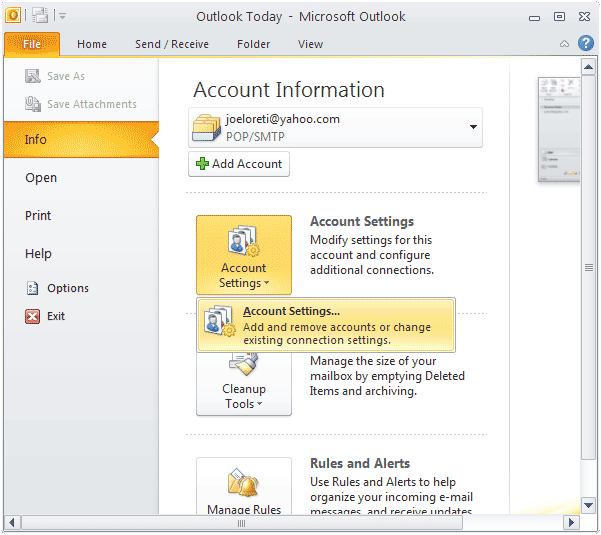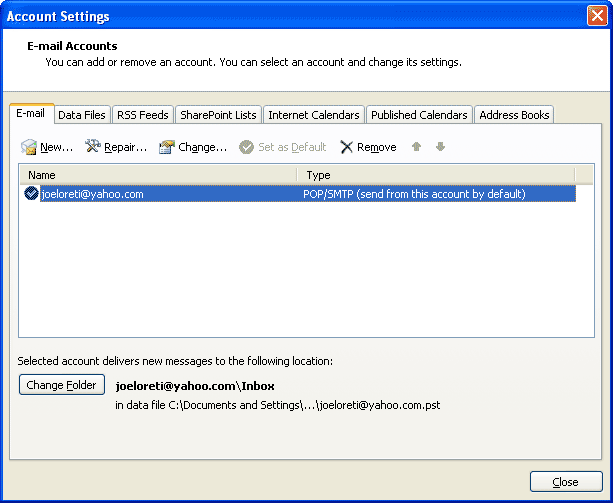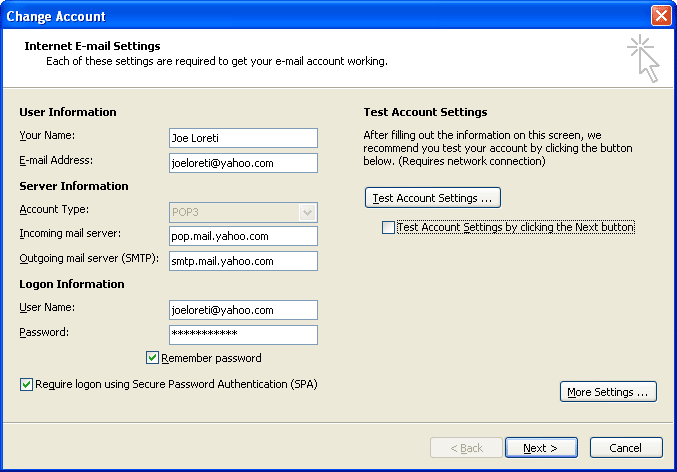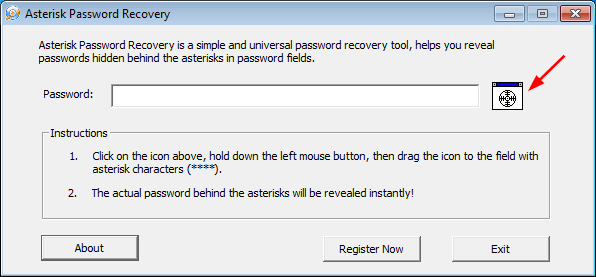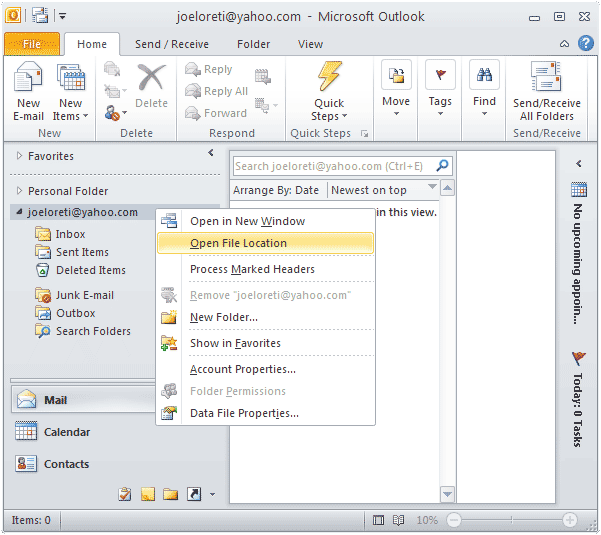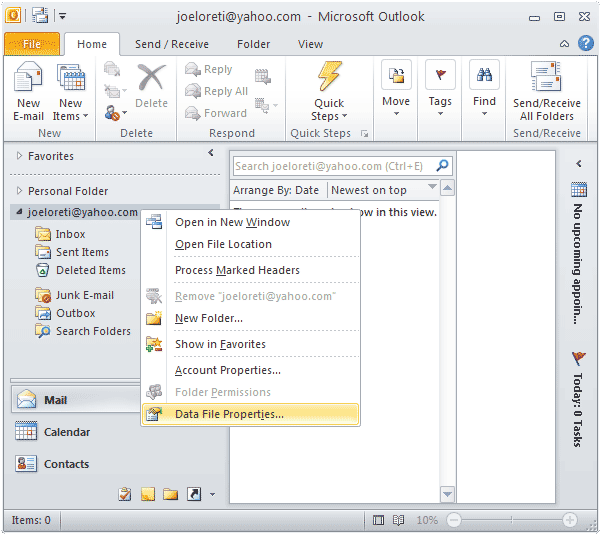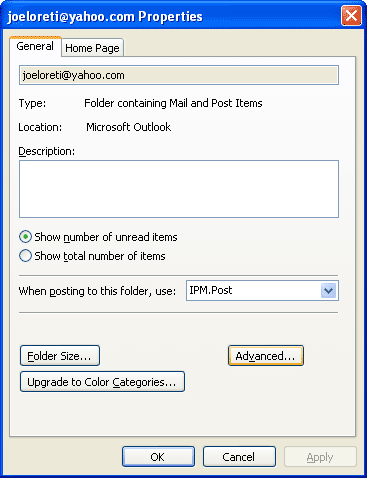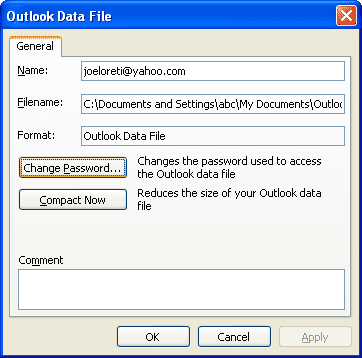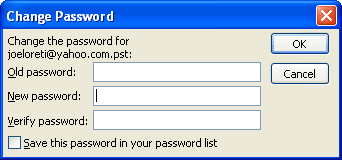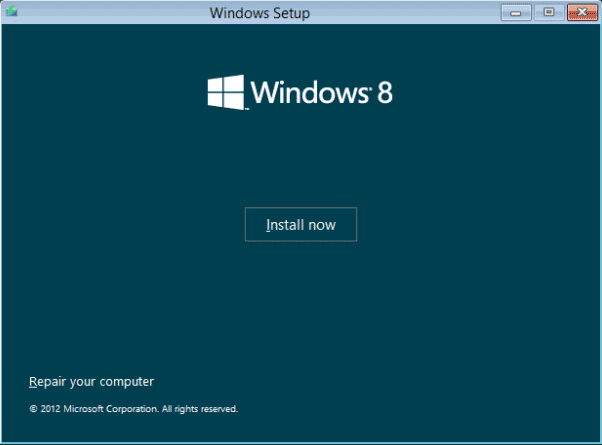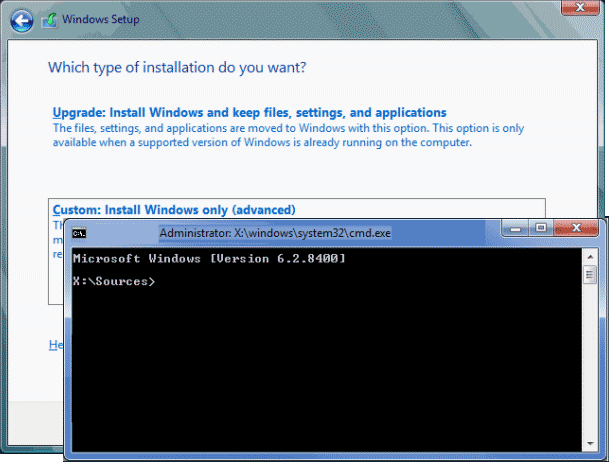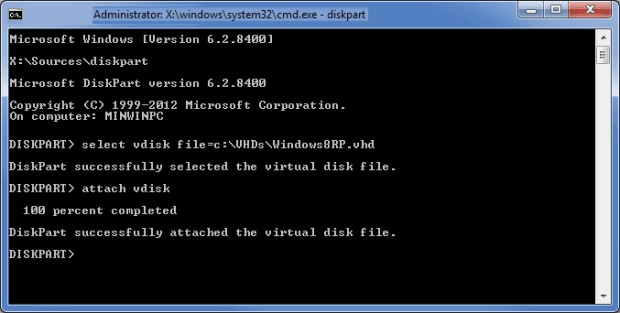I’ve been tasked with resetting the passwords on all users (about 2000 users) in an OU in Active Directory. I was given the proper permissions. Is there any way to reset all the passwords to one single password at one time?
There may be times when you need to bulk reset user passwords in a domain or OU, or change account attributes across user groups, such as force all users in Active Directory to change their password at next login. This is the most common problem that many consultants or network/system administrators face. How can you perform these tasks in a short time?
Tips: If you forgot domain administrator password in Active Directory and can’t log on the domain controller, you can reset/unlock any domain user account passwords easily with Reset Windows Password utility.
Password Control is a time-saver freeware that makes it easy for helpdesk staff to reset passwords for all Active Directory user accounts. The tool also enables you to unlock/disable/enable user accounts, updates Active Directory user account attributes, performs updates that previously would have been accomplished with scripts.
How to Bulk Change User Passwords and Account Attributes in Active Directory?
- Download and install Password Control on your domain controller. You can get the latest version from this link.
- Start Password Control. Click on the File menu and select Bulk Password Control.
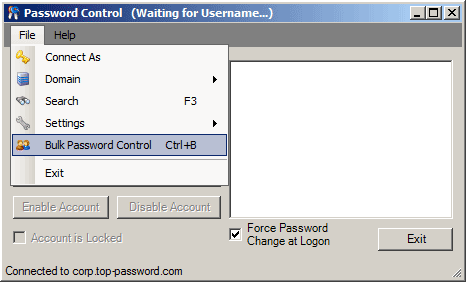
- Under Bulk Password Control dialog, click on the File menu and select Get Users and From OU.
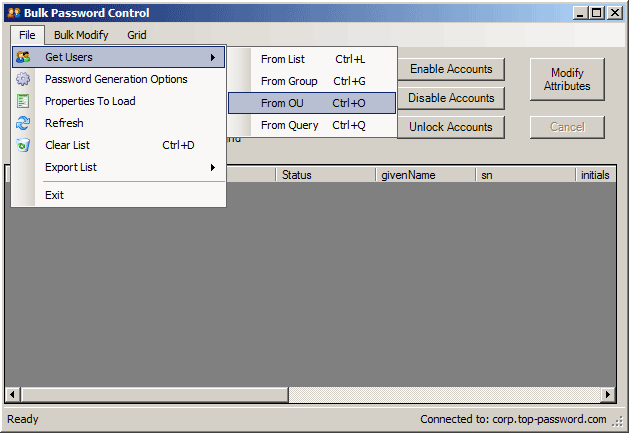
- The powerful searching interface allows you to select user accounts based on a variety of options. You can select users from a group or a particular organizational unit.
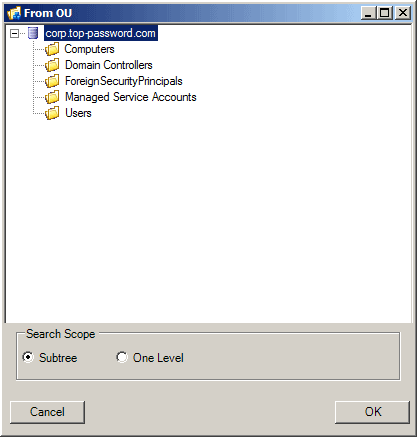
- If you want to reset the passwords of all user account to one single password, un-check the Generate a unique password for each user option, type your desired password.
- Click on the Change Password button. The program will change all your Active Directory user account passwords immediately.
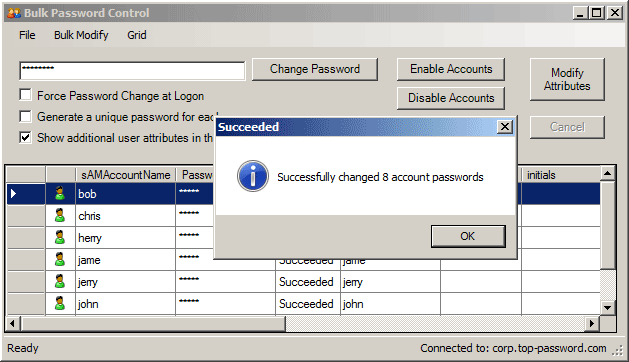
- You can also click on the Unlock Accounts button to unlock the AD user which are locked out. By click on the Modify Attributes button, you can bulk change various account attributes such as Password never expires, User must change password at next logon, update of phone numbers and additional information, etc.
Overall I was very impressed with the ease of use and functionality of Password Control. I know from experience that writing scripts to bulk change user passwords is quite complex and time consuming. This tool is very useful for system/network administrators to work with Active Directory.