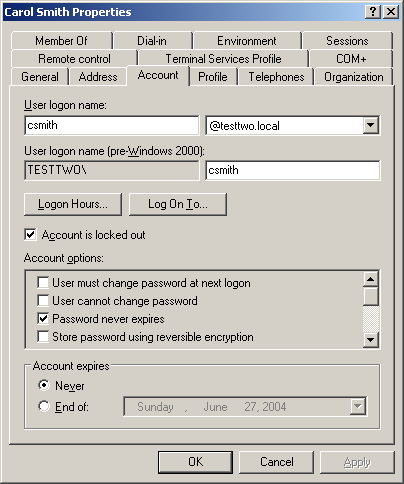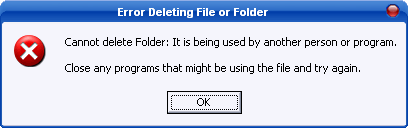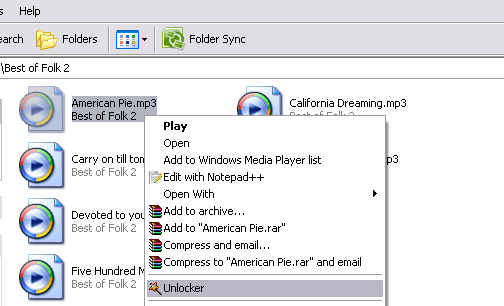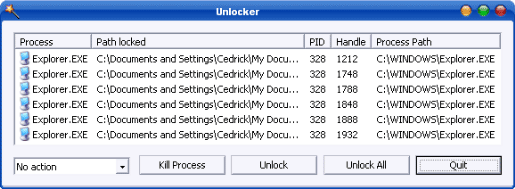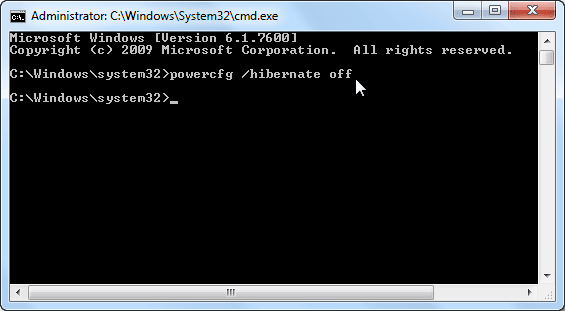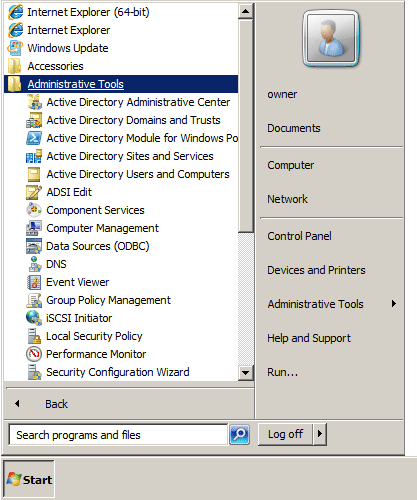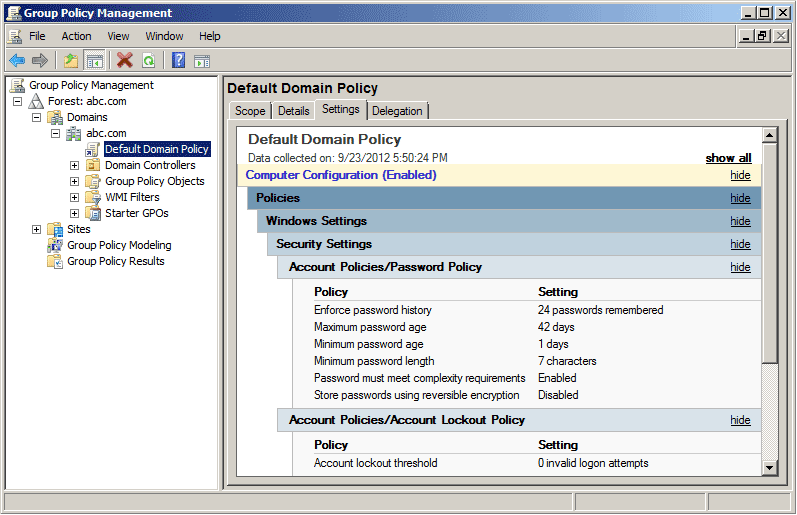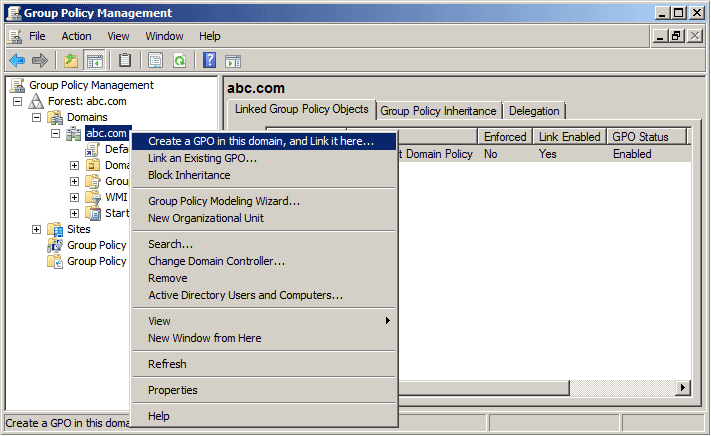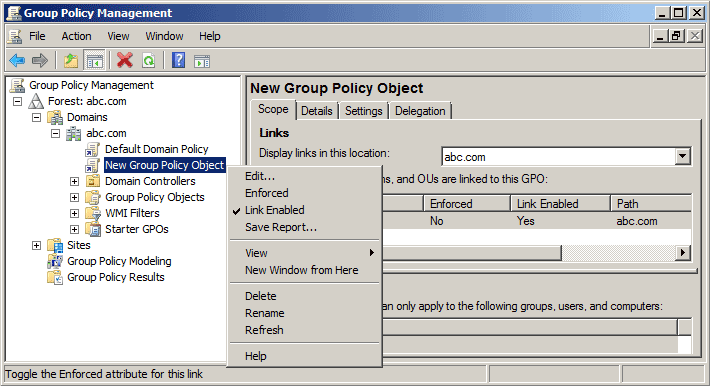PDF Document is one of the most secure document formats because it encrypts content of document and allow user to create different type of password for different purposes. You can set password to open as well as restrict editing and printing PDF document with permissions password. To make protected PDF file you need to get a copy of Adobe Acrobat software.
Adobe Acrobat Pro software lets you share documents with confidence by easily applying passwords and permissions to your PDF files. Use PDF passwords to help control document access, and apply file permissions to restrict printing, copying, or altering.
Part 1: How to Password Protect PDF Document Content
Acrobat Pro lets you add a password to a PDF document to prevent unauthorized access. Anyone who knows the password can open the file, making document protection quick and easy.
- Open the PDF document in Acrobat Pro.
- Under the Advanced menu bar, select Security, and then click on Password Encrypt. You will then be presented with the Password Security dialogue box.
- Tick the Require a password to open the document checkbox and enter a password in the Document Open Password field. This allows us to create a password which is require to open PDF document. This password will protect document from unauthorized access.
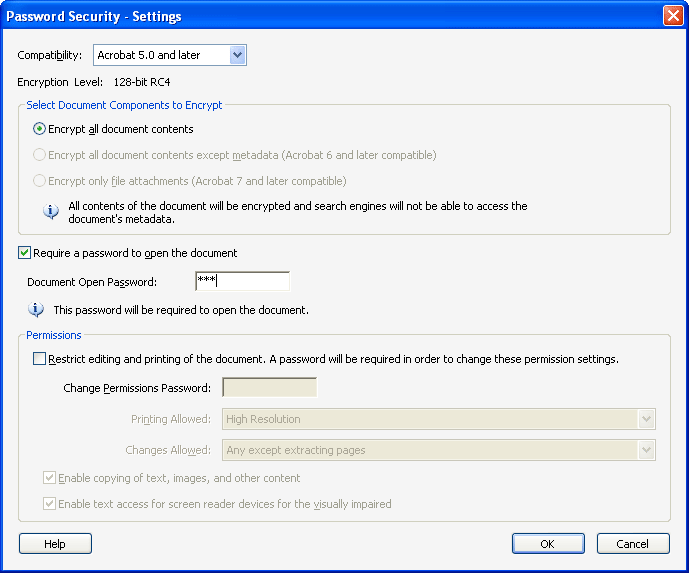
- When you finish all settings click OK.
- Now go to File menu and click on Save. This file will be saved at original location will all your security settings.
Part 2: How to Set Permissions to Restrict Document Usage
Acrobat Pro also lets you block access to PDF document, including printing, editing, and commenting, as well as copying, extracting, or modifying content. By setting a permissions password, people will be able to read this PDF document only or have limited access to the PDF.
- Open the PDF document in Acrobat Pro.
- Under the Advanced menu bar, select Security, and then click on Password Encrypt. You will then be presented with the Password Security dialogue box.
- Tick the Restrict editing and printing of the document checkbox and enter a password in the Change Permissions Password field.
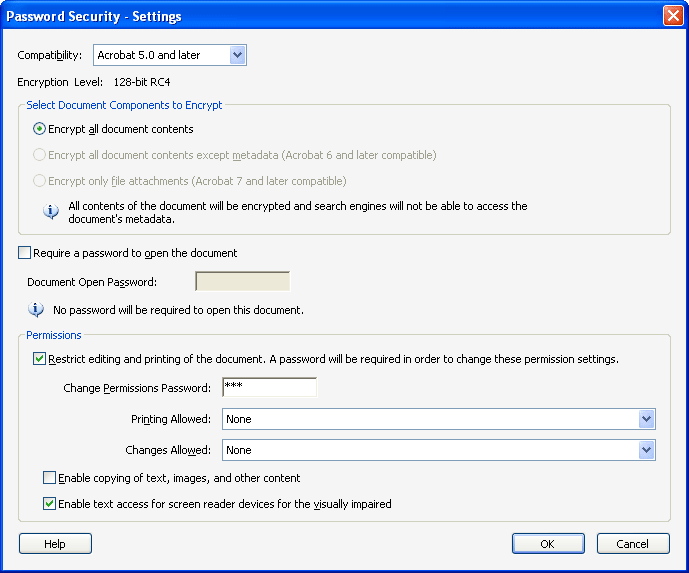
- When you finish all settings click OK.
- Now go to File menu and click on Save to save the permissions password and permission settings.
In case if you have lost your PDF password to open or password to edit and print then you could not able to open or edit/print PDF file. In such situation you need to recover password of protected PDF file with PDF password recovery software.