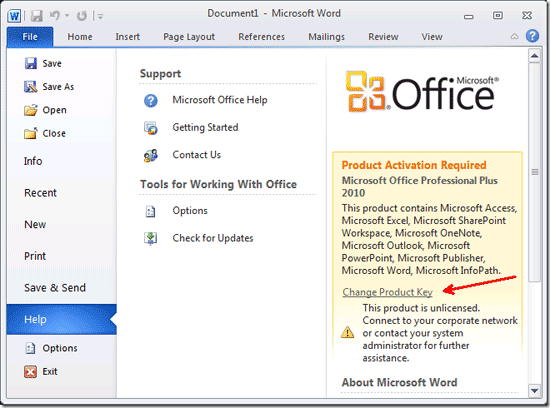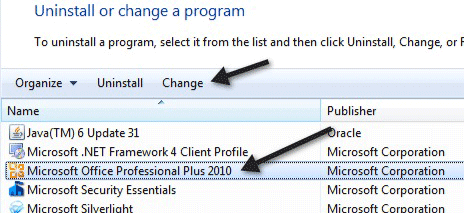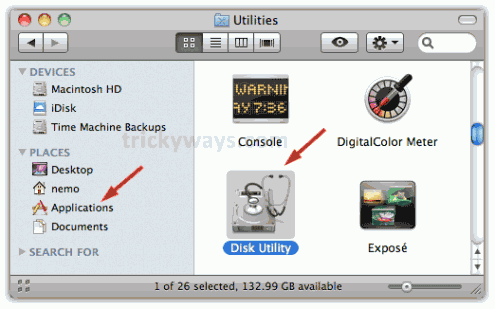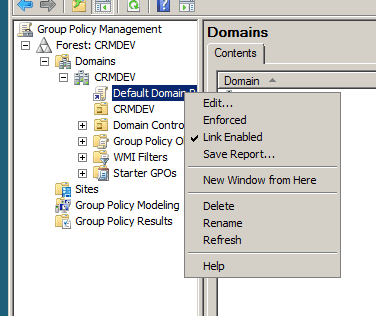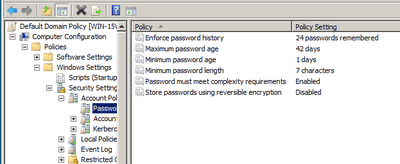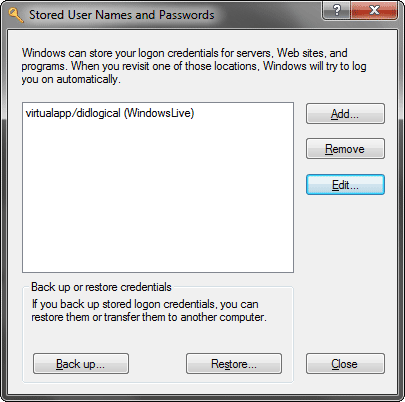Forgot password to Windows 7 64-bit Dell Laptop, please help! I am a novice in the IT world, the password I picked is pretty good but I locked myself out of my laptop. I have tried everything with no luck.
Forgot the admin password for your Windows 7 64-bit PC? Your kid changed your admin password and now has no idea what he changed it to? Many people face this problem you are not alone. There are many tricks and tips on what to do when you forgot admin password. Unfortunately, most of them are based on Linux bootdisk and all procedures are too complicated for Windows users.
Luckily there is a boot-disk utility based on Windows PE that allows you to reset your forgotten admin password for Windows 7 64-bit computer, It has a simple graphical user interface that even the computer novice can get it to work! The software is Reset Windows Password. Let’s see how can you use it to reset forgotten admin password on Windows 7 64-bit desktop and laptop computers.
Forgot Admin Password for Windows 7 64-bit PC? How to Reset the Password Easily?
The password-resetting procedure can be divided into 3 steps. It should be the simplest solution for you to regain access to your Windows 8/7/Vista/XP/2008/2003 64-bit operating system.
Step 1: Create a Windows Password Reset Disk
The first thing you’ll need to do is create a bootable password reset disk. This may require you to grab a thumb drive and use a friend’s computer to do this. Follow the instructions to create a password reset disk:
- Download the Reset Windows Password package.
- Once you’ve downloaded the package, unzip the download file and you’ll get the CD/DVD ISO image file: ResetWindowsPwd.iso, which you can burn it onto a CD, DVD or USB thumb drive.
- Burn the ISO image to a USB thumb drive using the ISO2Disc tool.
Once the password reset disk is created successfully, you can then use it to boot your locked computer and perform password resetting.
Step 2: Boot from Password Reset Disk
Now you need to set your locked computer to boot from the password reset disk you’ve created. Booting from a USB thumb drive can be done fairly easily using BIOS settings. Every BIOS is a little different, though you should be able to access it using the instructions that appear on screen when you first power up your machine and find a boot order or option to select boot device. Holding DEL or F12 when rebooting can usually get you where you need to be. Some systems are different, however.
If you still can’t figure out how to make your computer boot from USB thumb drive, please refer to this article:
How to Set Your Computer to Boot from CD or USB Drive
Step 3: Reset Admin Password on Windows 7 64-bit PC
Once you’ve configured the locked computer correctly, plug in your USB thumb drive and turn on the computer. It will boot from the password reset disk. Once the boot procedure is complete, it will launch the Reset Windows Password program. This is the software you’ll need to reset your forgotten admin password on Windows 7 64-bit PC.

The software allows you to select the Windows SAM registry hive from the drop-down list. It will then display a list of Windows user accounts inside the SAM file. Choose your desired user account and then click on the Reset Password button. It will remove your forgotten or unknown password instantly.
The next step is to unplug the USB thumb drive and restart the computer. You can then log in to your Windows 7 64-bit system with a blank password. If you don’t have a USB thumb drive, you can also use a CD or DVD to follow the steps above to reset your forgotten admin password. Enjoy!
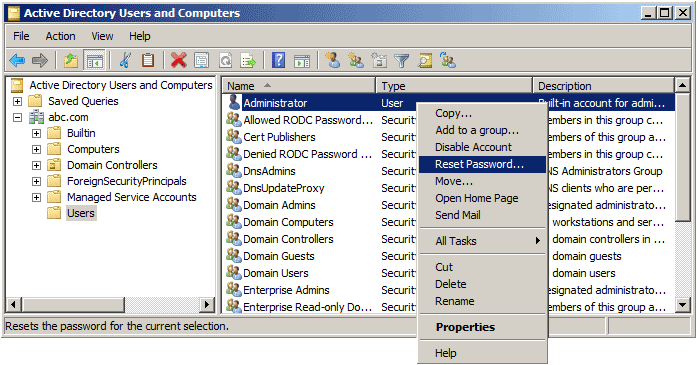

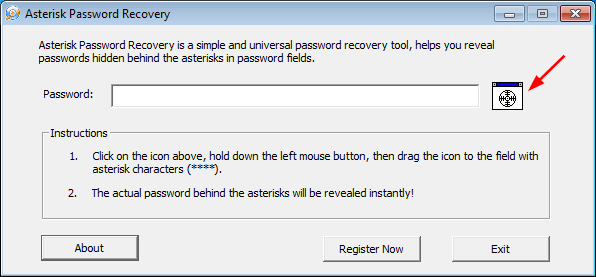
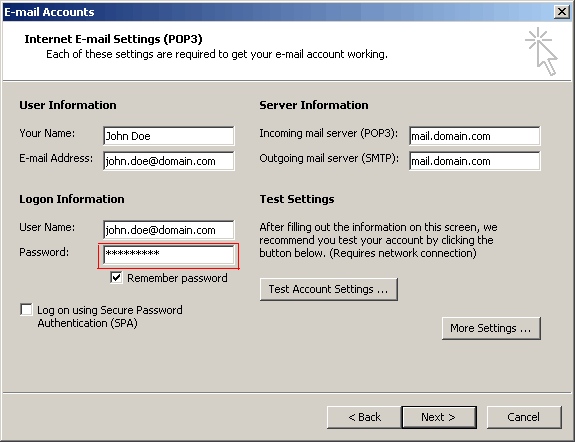
 , drag the icon to the password field with asterisk characters.
, drag the icon to the password field with asterisk characters.