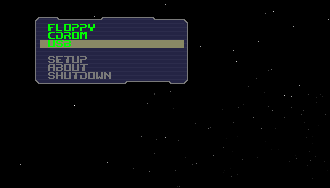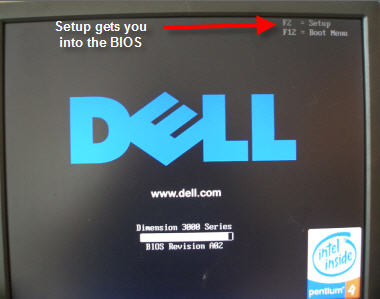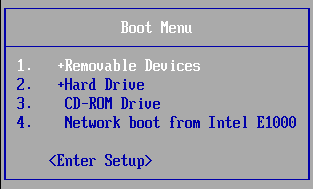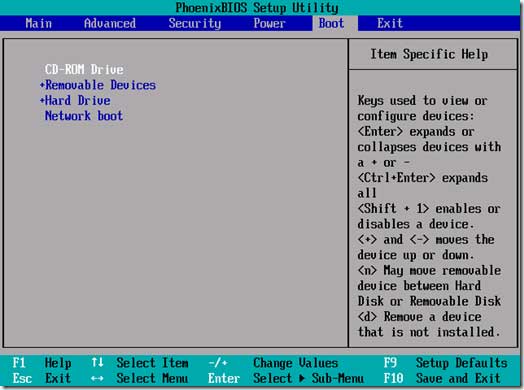Disabling USB storage drive access to your computer is essential if you must share your computer with others who you don’t trust. To prevent others from using USB flash drive or mass storage device to copy and transfer your data and files, you can simply disable USB ports in computer BIOS. However, disabling USB ports will also block other USB based devices such as USB keyboard, USB mouse, printer,etc.
As a workaround, you can use the following registry trick to disable only USB storage drive access while you can still use USB keyboard and mouse normally. With this trick you can prevent others from taking out data from your personal computer without permission or spreading viruses through the use of USB storage drive.
How to Disable USB Storage Drive Access in Windows?
Open Windows registry editor quickly from Run box by pressing Win+R key. Now type regedit and hit OK. When it opens, browse to the following key address.
HKEY_LOCAL_MACHINE\SYSTEM\CurrentControlSet\services\USBSTOR
You will see an item list in the right part of the window. Now, Double click on the name Start. A new small box will appear.
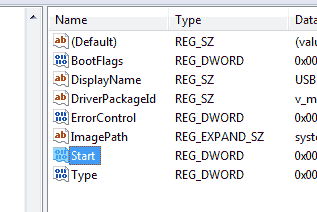
In the box you will find the value data set to 3. Change that value to 4 and select Hexadecimal in the Base group. Now click OK.
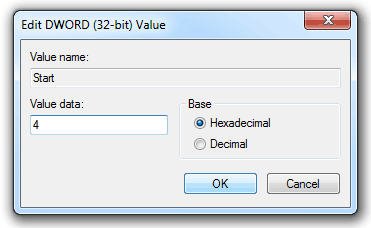
But, it may not work till your next restart.
To enable access to USB storage drive again, just change the Start key value back to 3. Done.
This trick allows you to disable any USB mass storage device such as USB flash drive, USB key and portable hard disk from been used in your Windows PC, while still allowing hardware components to work properly via USB connection. It works in most Windows operating system such as Windows 8, 7, Vista, XP, Windows Server 2008, 2003 and 2000.