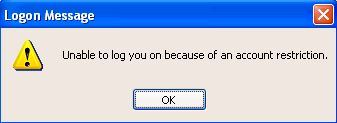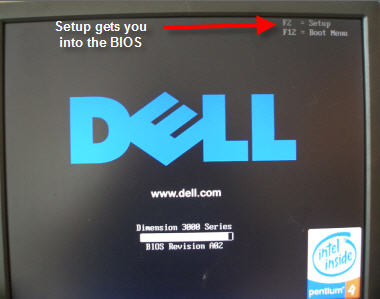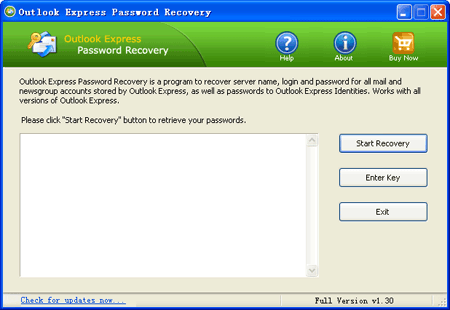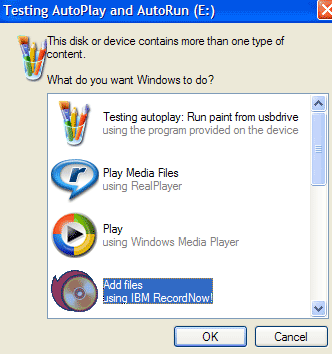Two of the most common functions why you might access your system’s BIOS are changing the boot order to allow a CD/USB or other device to boot before a hard drive or supplying a security password to lock your computer.
Unfortunately, the BIOS and the way we access the BIOS is far from standardized. Any of the following keyboard keys can invoke the BIOS (sometimes referred to as system setup): F1, F2, F10, F12, Del, Esc, or Ins. Once in the BIOS, you must use the keyboard to navigate the menus and change the settings. Again, this isn’t standardized either and there are at least a dozen implementations of the BIOS interface.
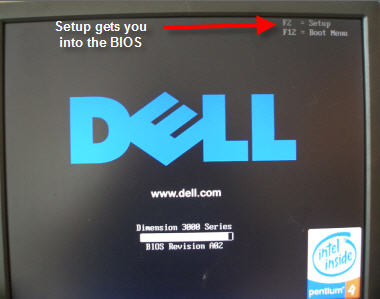
Here’s a list of the ways and access keys to press to access BIOS Setup Utility on variety of popular OEM computer systems, motherboard makers and major BIOS brands. Note that some BIOS or computer systems may have more than one method of accessing BIOS depending on when the BIOS is released.
Acer (Aspire, Power, Veriton, Extensa, Ferrari, TravelMate, Altos): Press [F2] or [Del] Immediately After Power Up
Acer (Altos 600 Server): Press [Ctrl]+[Alt]+[Esc] or [F1] During Boot (for Advanced Options)
Acer (Older PC): Press [F1] or [Ctrl]+[Alt]+[Esc] to Access BIOS
AMI (American Megatrends AMIBIOS, AMI BIOS): Press [Delete] During Boot
AMI
AMI (American Megatrends AMIBIOS, AMI BIOS) – Old Version: Press [F1] or [F2] During Boot
Award BIOS (AwardBIOS): Press [Del] After Powering Up Computer
Award BIOS (AwardBIOS) – Old Version : Press [Ctrl]+[Alt]+[Esc] During Boot
ALR: Press [Ctrl]+[Alt]+[Esc] or [Ctrl]+[Alt]+[Del] During Boot
ARI: Press [Ctrl]+[Alt]+[Esc] or [Ctrl]+[Alt]+[Del] During Boot
AST Advantage: Press [Ctrl]+[Alt]+[Esc] During Boot
Compaq (Presario, Prolinea, Deskpro, Systempro, Portable): Press [F10] When Blinking Cursor Jumps To Top Right Corner of Screen
Compaq (Presario, Prolinea, Deskpro, Systempro, Portable): Press [F10] When Logo Screen Is Displayed
Compaq (Older Computers): Press [F1], [F2], [F10], or [Del] Key
Cybermax: Press [Esc] Key
Dell (XPS, Dimension, Inspiron, Latitude. OptiPlex, Precision, Vostro): Press F2 When Dell Logo Is Displayed Until “Entering Setup” Appears
Dell (Older 486 Models): Press [Ctrl]+[Alt]+[Enter] During Boot
Dell (Some Models): Press Reset Button Twice (i.e. Power Reset Button)
Dell Dimension L566cx System: Press [Del]
Dell (Older Laptop Models) : Press [Fn]+[Esc] or [Fn]+[F1]
DTK (Datatech Enterprises): Press [Esc] Key Right After Powering On the PC.
EISA Computer: Press the Reset button on the Front of the Computer, then Press [Ctrl]+[Alt]+[Esc] immediately when the memory count begins or Press [Crtl]+[Alt]+[S].
eMachines (eMonster, eTower, eOne, S-Series, T-Series): Press [Tab] or [Del] During Boot
eMachine (Some Older Computers): Press [F2]
Fujitsu (LifeBook, Esprimo, Amilo, Tablet, DeskPower): Press [F2] When Fujitsu Logo Is Appearing.
Gateway Using Phoenix BIOS (DX, FX, One, GM, GT, GX, Profile, Astro): Press [F1]
Gateway (Some Older PCs): Press [F2]
Hewlett-Parkard (HP Pavilion, TouchSmart, Vectra, OmniBook, Tablet): Press [F1] Upon Startup or Bootup
Hewlett-Parkard (HP Alternative): Press [F2] or [Esc]
Hewlett-Parkard (HP) Tablet PC: Press [F10] or [F12]
IBM ThinkPad using IBM BIOS (Early Models): Press [Ctrl]+[Alt]+[Ins] When Cursor Is At Upper-Right Corner of Screen
IBM ThinkPad using IBM BIOS (Later Models): Press and Hold [F1] When Powering Up Laptop
IBM ThinkPad using Phoenix BIOS: Press [Ctrl]+[Alt]+[F11] from DOS Prompt
IBM PS/1 (Late Models), PS/ValuePoint and 330s: Press [Ctrl]+[Alt]+[?]
IBM PS/2 with Reference Partition: Press [Insert] During Boot
IBM PS/2: Press [Ctrl]+[Ins] When Pointer Is At Top Right of Screen
IBM PS/2: Need Reference Disk and ADF Disk for Setup
IBM PS/2 75 and 90: Press [Ctrl]+[Alt]+[?]
IBM (PC, XT, AT): Press [F1] Immediately On Powering On the Computer
IBM (Older Computers or Notebooks): Press [F2]
Lenovo (ThinkPad, IdeaPad, 3000 Series, ThinkCentre, ThinkStation): Press [F1] or [F2] on Boot Up
Lenovo (Older Products): Press [Ctrl]+[Alt]+[F3], [Ctrl]+[Alt]+[Ins] or [Fn]+[F1].
Microid Research MR BIOS: Press [F1]
Micron (MPC Computers ClientPro, TransPort): Press [F1], [F2] or [Del] On Startup
NEC (PowerMate, Versa, W-Series): Press [F2] During Boot
NEC Versa Notebook: Press and Hold Down [F1] Upon Startup or Bootup
Olivetti PC Pro: Press [Ctrl]+[Alt]+[Shift]+[Del](in Num Pad) During Boot
Packard Bell (8900 Series, 9000 Series, Pulsar, Platinum, EasyNote, imedia, iextreme): Press [F1], [F2], or [Del].
Packard Bell (Early 386 and 486 Dodels): Press [Ctrl]+[Alt]+[S] Sequence
Phoenix BIOS (Phoenix-Award BIOS): Press [Del] During Power On Self-Test
Phoenix BIOS (Phoenix-Award BIOS) – Old Version: Press [Ctrl]+[Alt]+[S], [Ctrl]+[Alt]+[Esc], [Ctrl]+[Alt]+[Ins] or [Ctrl]+[S] During Power On Boot Self-Test Right After Startup
Sharp (Notebook Laptops, Actius UltraLite): Press [F2] On Computer Starts
Sharp (Old PCs): Require Setup Diagnostics Disk to Access BIOS
Shuttle (Glamor G-Series, D’vo, Prima P2-Series, Workstation, X Mini XPC, Surveillance): Press [F2] or [Del] on System Startup
Sony (VAIO, PCG-Series, VGN-Series): Press [F1], [F2] or [F3] After Turning On the Computer
Sony Vaio 320 Series: Press [F2] During Boot
Tandon 386: press [Ctrl]+[Shift]+[Esc]
Tandon: press [Ctrl]+[Shift]+[Esc]
Toshiba (Portégé, Satellite, Tecra): Press [Esc] During Boot
Toshiba (Portégé, Satellite, Tecra with Phoenix BIOS): Press [F1] during Boot
Zenith, Phoenix: Press [Ctrl]+[Alt]+[Ins] During Boot
Miscellaneous and Other Common BIOS Key Sequences:
[Ctrl]+[Esc]
[Ctrl]+[Ins]
[Ctrl]+[Alt]
[Ctrl]+[Alt]+[+]
[Ctrl]+[Alt]+[F3]
[Ctrl]+[Alt]+[Del]
[Ctrl]+[Alt]+[S]
[Ctrl]+[Alt]+[Enter]
[Ctrl]+[Alt]+[Ins]
[Ctrl]+[Alt]+[Esc]
[Ctrl]+[Shift]+[Esc]
[Tab]
[F1]
[F3]
[F4]
[F10]
[F12]
[Fn]+[Function Key]