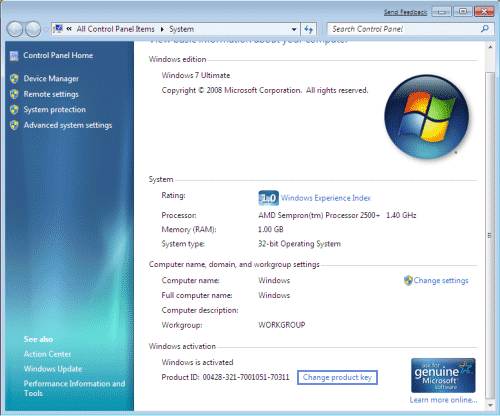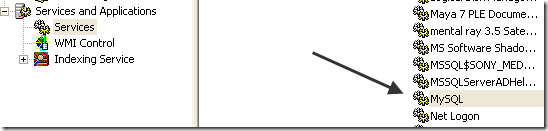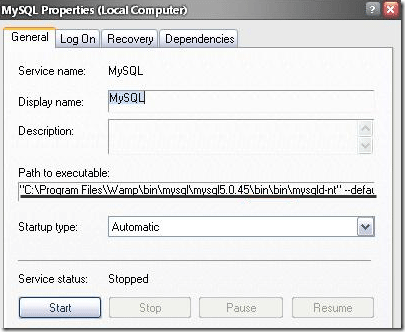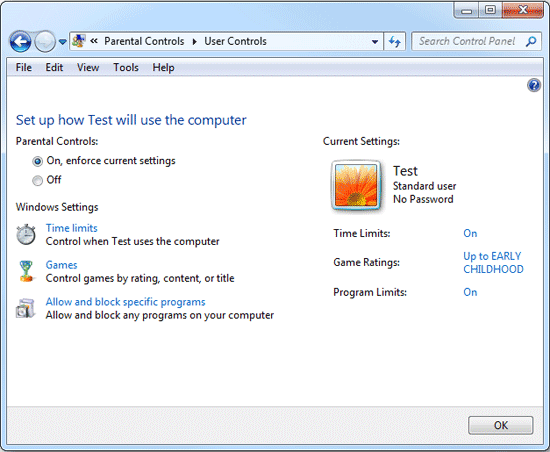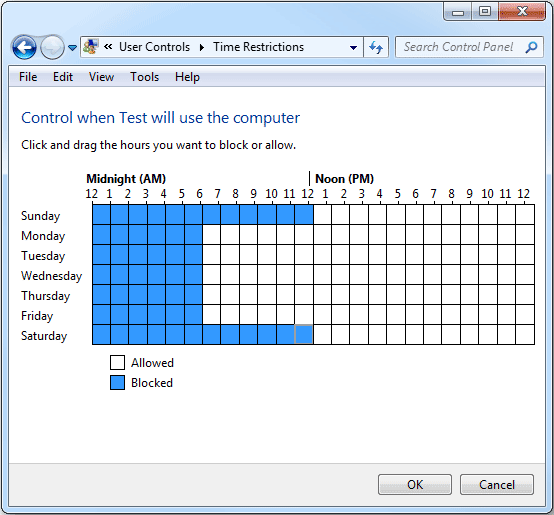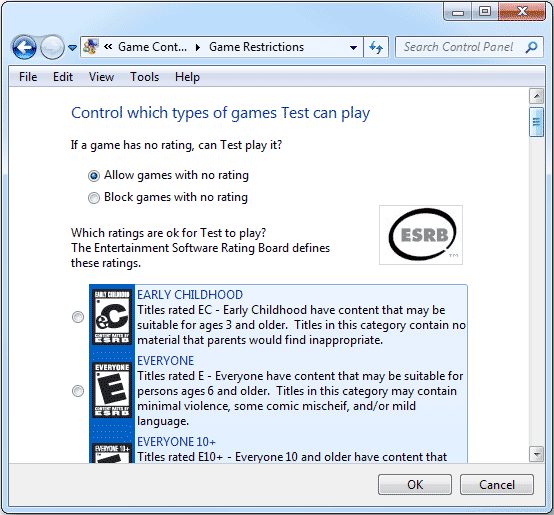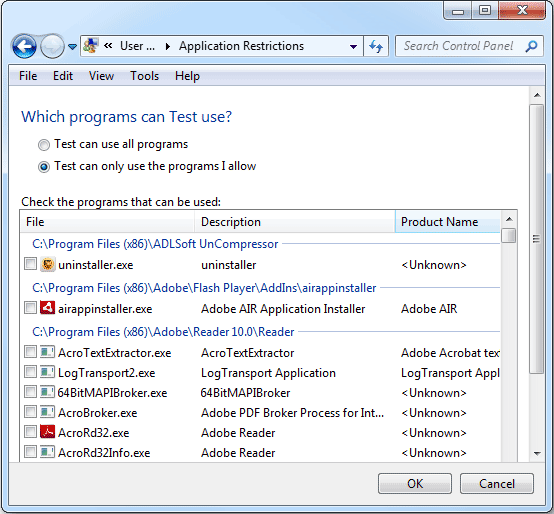I am not sure if this is even possible but I have an employee who recently got a new PC and was wondering if its possible to transfer the saved password off their old PC. The thing is not sure if can be done, also this was from XP to Win 7 Pro. Any thoughts?
AutoComplete is a feature used by Internet Explorer to make your browsing experience more convenient. It enables you to save website passwords so that you do not have to retype it next time you visit the same website. After a long time, you may have a large number of logins and passwords stored in Internet Explorer. The problem is that Internet Explorer doesn’t allow you to view the saved passwords, so what to do if you forgot your website passwords but have to reinstall Windows?
In this tutorial we’re going to show you how to view or recover all types of passwords saved in Internet Explorer 6, 7, 8, 9. Internet Explorer Password Recovery is the software that can help you recover Internet Explorer saved password in just 3 steps.
How to View or Recover Passwords Saved in Internet Explorer?
- Download and install Internet Explorer Password Recovery.
- Run Internet Explorer Password Recovery, then click the Start Recovery button.
- All website logins and passwords saved in Internet Explorer will be recovered immediately.
After successfully recovering the saved passwords in Internet Explorer, you can then export and save them in a safe place. It also makes it possible for you to transfer the saved passwords in Internet Explorer from an old PC to a new one.