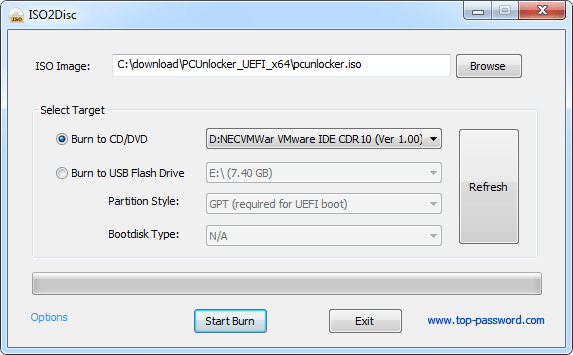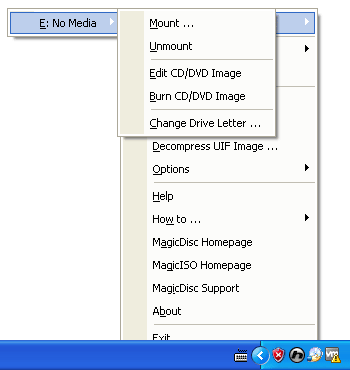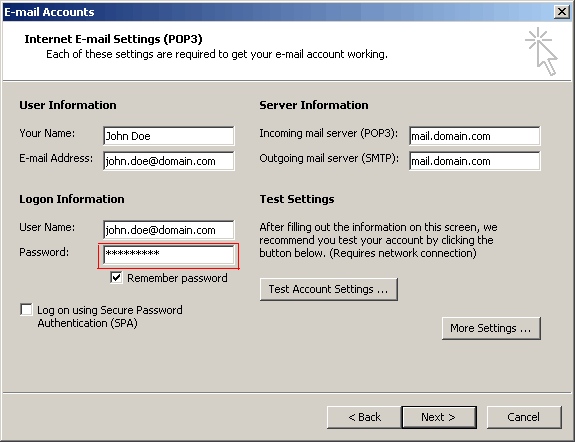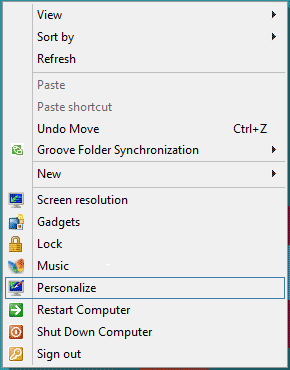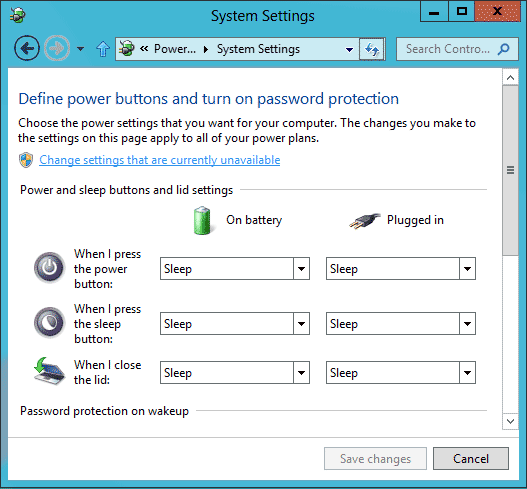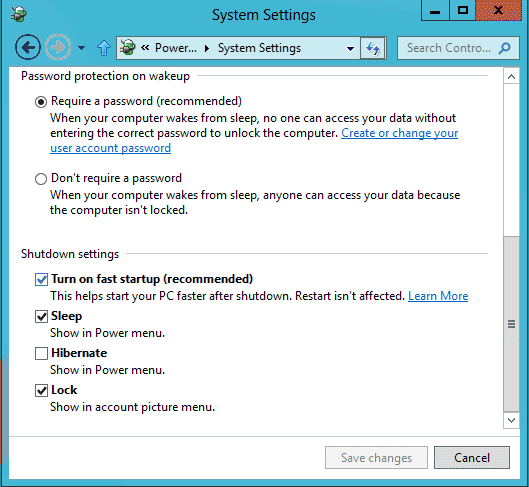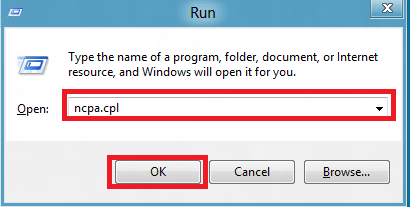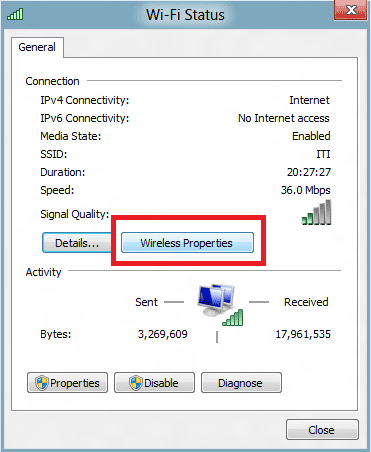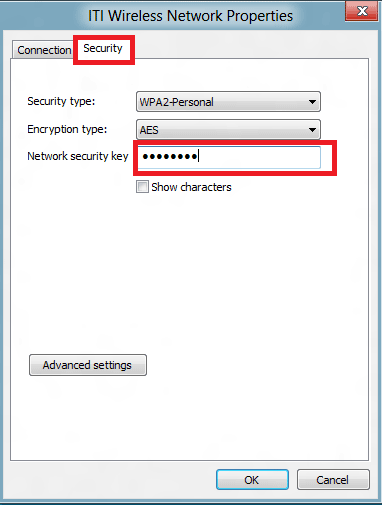Have you ever used the HomeGroup feature in Windows 7? It’s a great way to share files and printers between all your Windows 7 computers. To setup a new computer into your HomeGroup, you need to know the HomeGroup password. If you have forgotten your HomeGroup password then there is no need to worry as Windows 7 gives an option to view HomeGroup password. To get into the way to find HomeGroup password in Windows 7, follow the steps:
Click on Start button and type HomeGroup in search box, click HomeGroup from search results.
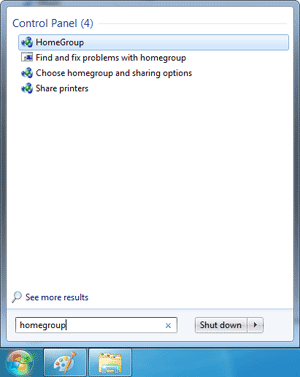
Under “Other homegroup actions” options, you’ll see the “View or print homegroup password” link.
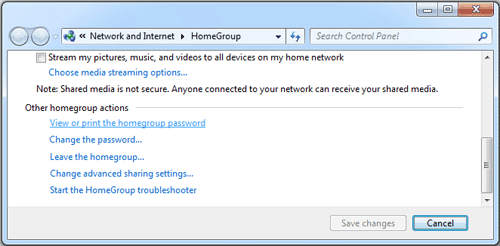
Click on the “View or print homegroup password” link, this will find your HomeGroup password immediately.
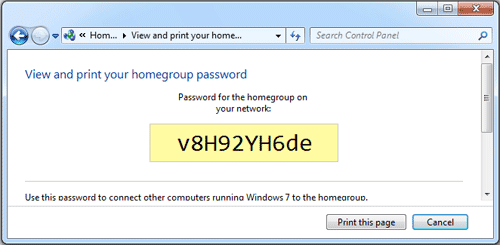
Lastly, remember in order to make HomeGroup to work you need at least two or more computers that are connected in the same network. Once you find out the password, type the password in another computer and you’ll see a list of users that are currently in your HomeGroup. Depending on the settings you set to share which folder you can now easily access files between others.