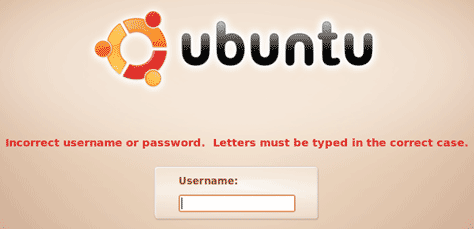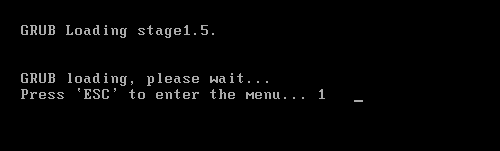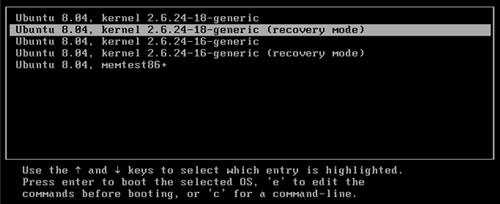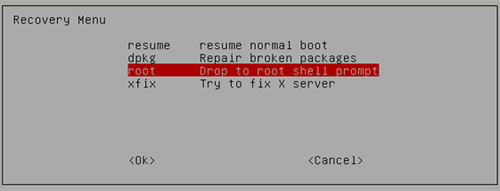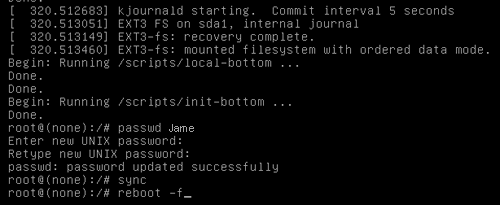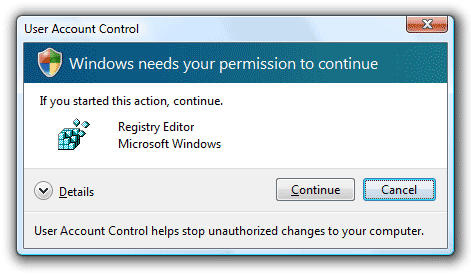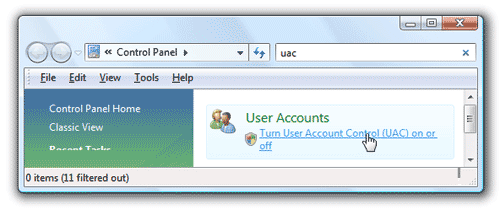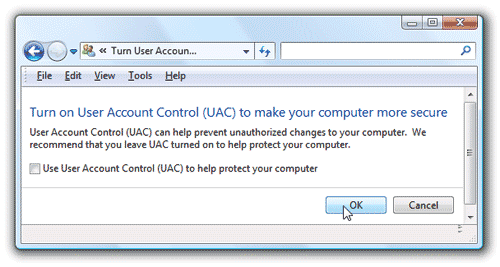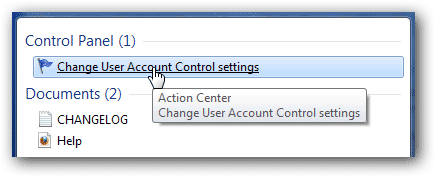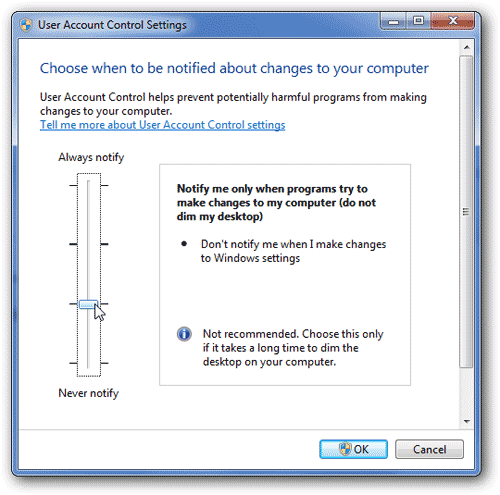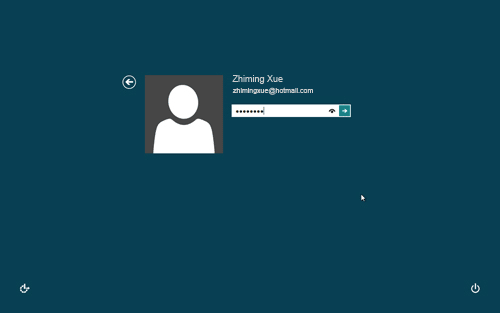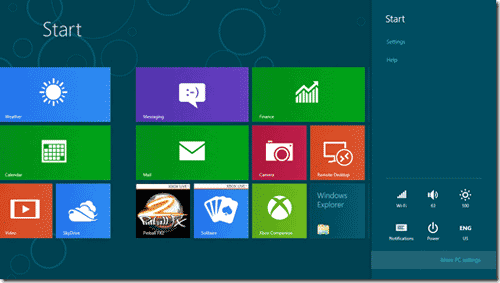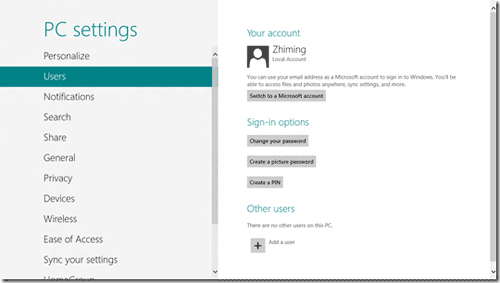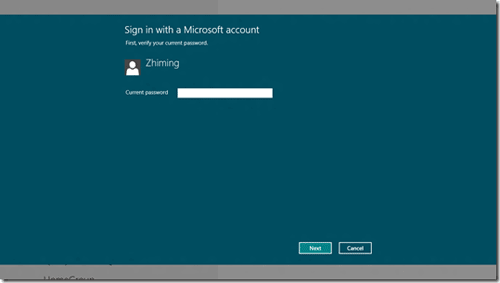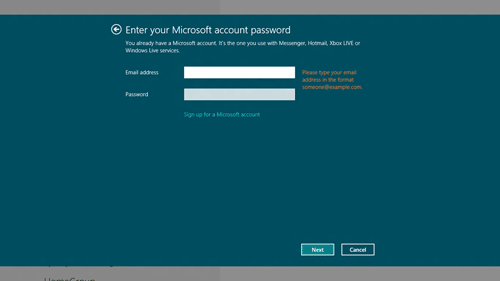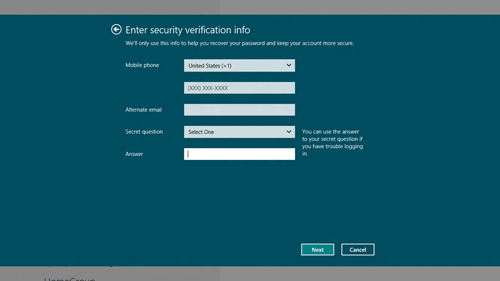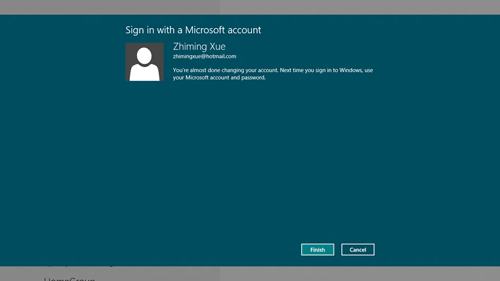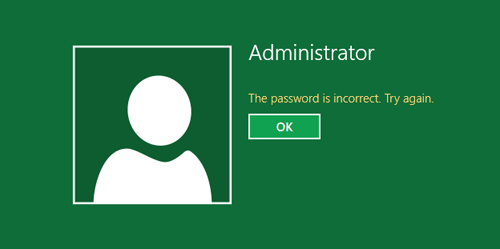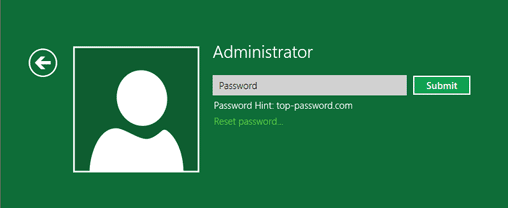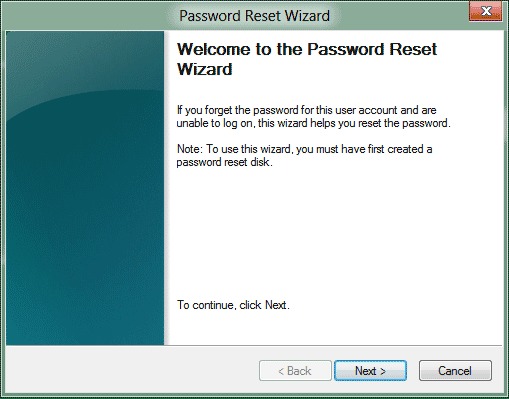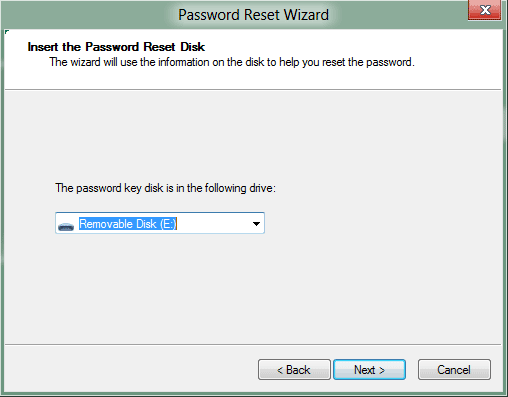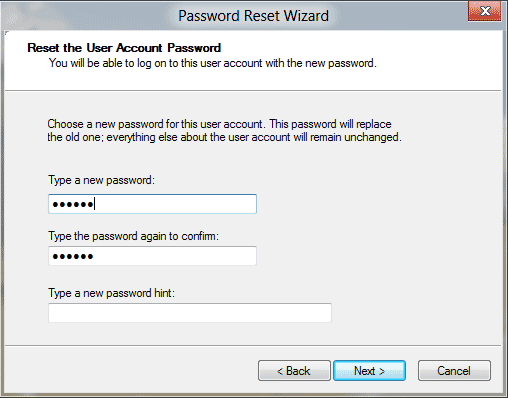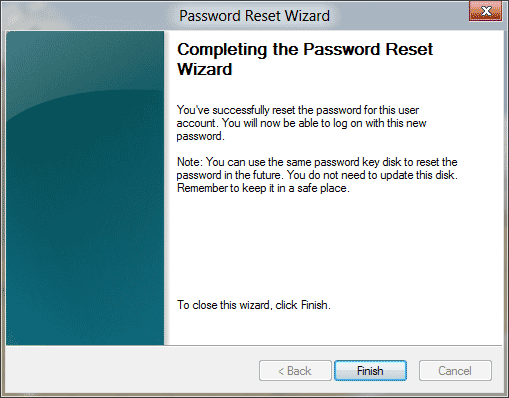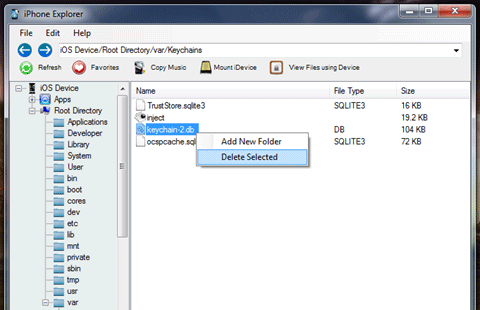Microsoft has added lots of new features and stuff on Windows 8 and it is also noteworthy that they have introduced better recovery options in Windows 8. Windows 8 gives us two types of Windows recovery options: Refresh and Reset. Both are very important recovery options because they help to get Windows back in healthy mode. If your system is not running well and has some issues then you can use the Refresh option. It will refresh your PC without causing any loss of your personal information. On the other hand, the Reset option will completely erase all of your personal information such as photos, music and others documents and install a new Windows 8 version on your PC. The Reset feature will restore the whole Windows 8 into default factory settings.
How to Refresh or Reset Your Windows 8 Computer:
Firstly, insert the Windows 8 DVD in your system. It is important to insert the DVD because the system needs to have the setup file again to complete the Refresh and Reset option and to complete this task the Windows files are necessary that is available on the DVD.
Once you insert the Windows 8 DVD in the DVD drive, go to Control Panel and search for Recovery in the search area of the control panel. Once you find Recovery option, click on it to start the Recovery window.
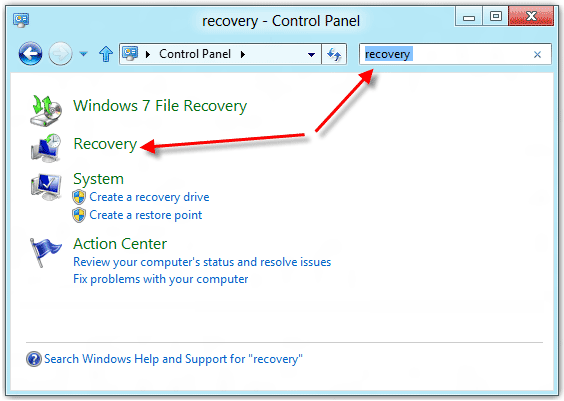
Now a new window will be popped up. To refresh your installed Windows 8 system and restore the PC settings to the factory defaults, please click on Get Stared button under the Refresh option.
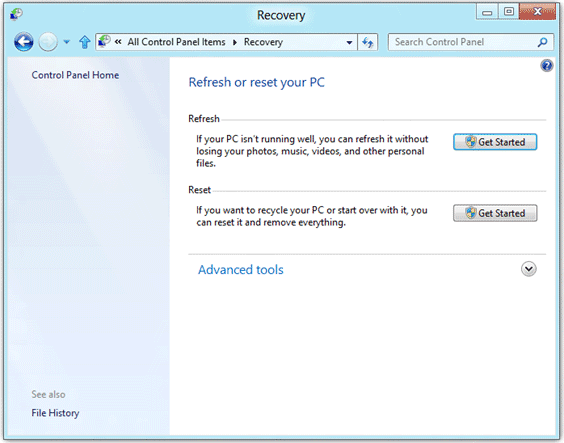
Once you click on the Get Started button, Windows 8 will be starting the process of refreshing your PC and would keep your photos, music, videos and other files safe and intact.
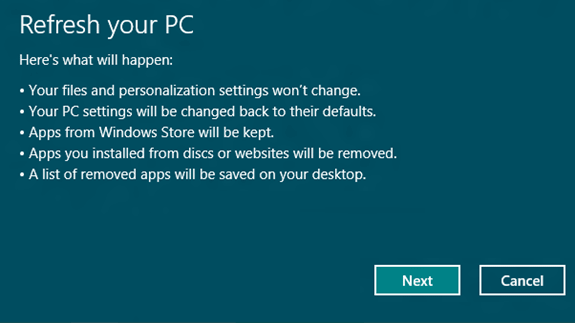
As shown in the above image, Windows 8 would start the process of refreshing the PC and would intimate you about what is happening during the refresh process. Click on the Next button to proceed and wait for some time for the process to complete. While Refresh option is on, the computer will restart automatically and would show refreshment process on the main screen.
Conclusion
The Refresh and Reset options in Windows 8 will certainly make life much easier for the general consumer. I recommend that if anyone’s having issues with Windows 8 that they should first Refresh their PC and if fails then resort to Resetting your PC.